È chiaro che quando Esplora file non funziona, diventa un bel mal di testa, poiché è il modo in cui normalmente utilizziamo per navigare in Windows. Ti diremo una serie di soluzioni che puoi mettere in atto per risolvere il problema.
Il file explorer è lo strumento che utilizziamo per navigare in Windows e per gestire file e cartelle nel sistema operativo.
Ci sono momenti in cui smette di rispondere o ha problemi ad accedere a determinate cartelle, causando la mancata visualizzazione delle icone, il blocco dell’immagine e persino non permettendoci di entrare nei luoghi in cui siamo sempre entrati.
Ciò significa che l’Explorer ha un problema e che dobbiamo risolverlo. Per questo avremo diversi modi che proveranno a correggere l’errore.
Che cosa fare se Esplora file non funziona
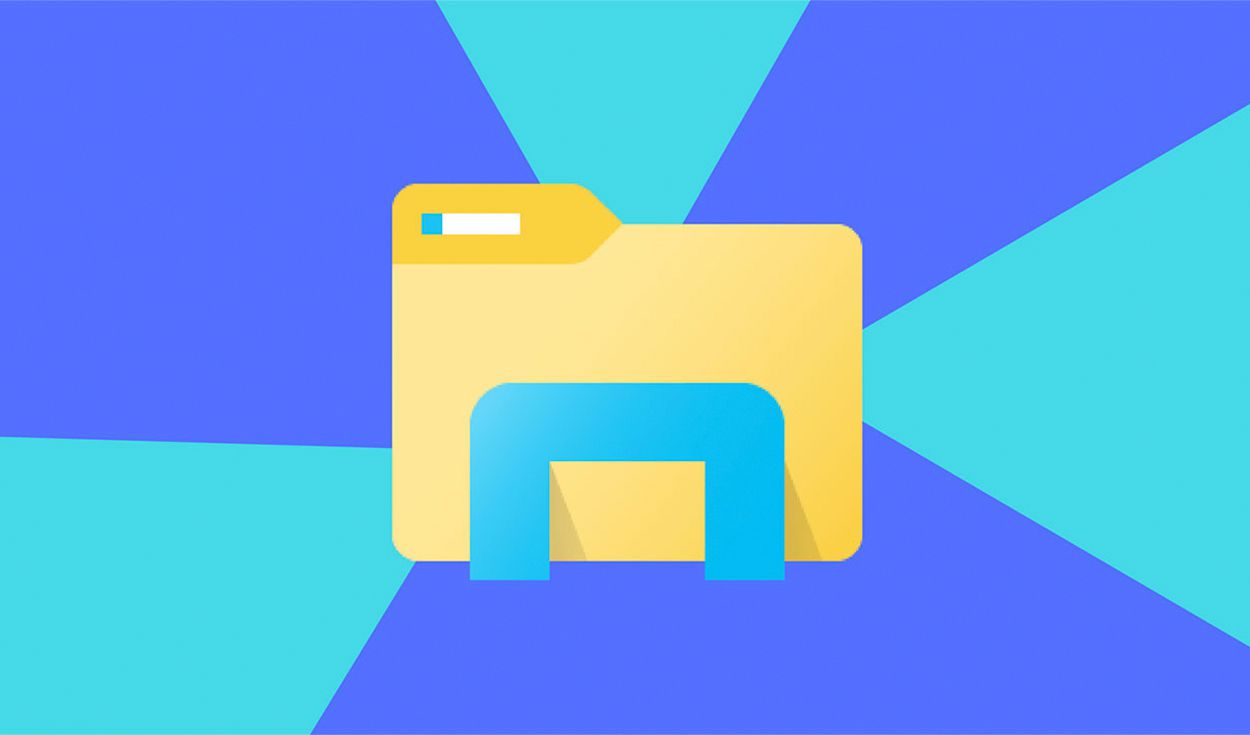
La prima cosa che dovremmo fare è provare a riavviare il browser, poiché potrebbe essere la soluzione più semplice e quella che risolve per prima il problema.
Proprio come accade quando un programma non funziona per noi, che lo riavviamo, con l’esploratore saremo in grado di fare lo stesso, poiché nella maggior parte delle volte con l’esecuzione di questo compito i problemi scompaiono.
Per ottenere ciò, procedere come segue:
- Apriamo il Task Manager facendo clic con il tasto destro sulla barra delle applicazioni.
- Nell’elenco, troviamo Esplora file e facciamo clic con il pulsante destro del mouse.
- Fare clic su Termina attività per chiudere Esplora file.
- Nel task manager, facciamo clic sulla scheda File e quindi su Esegui nuova attività.
- Nella casella, digitiamo explorer.exe e facciamo clic su OK.
In caso contrario, continuiamo a provare più possibilità.
Cancella la cronologia di Esplora file
Il browser ha anche una propria cronologia, che utilizza per rendere la navigazione ancora più agevole.
Questo è il motivo per cui potrebbe essere importante cancellare i dati della cache della cronologia e vedere se ciò risolve il problema.
- Apriamo il Pannello di controllo di Windows .
- Andiamo su Opzioni di Esplora file.
- Quindi facciamo clic su Cancella accanto a Cancella cronologia di Esplora file nella scheda Generale.
Problemi di memoria
Ogni applicazione che abbiamo sul computer utilizza parte della memoria RAM per essere eseguita, è qualcosa che tutti sappiamo chiaramente.
Se abbiamo poca memoria per così tante risorse aperte sul computer, può succedere di soffrire di arresti anomali, errori di risposta e finestre pop-up che non funzionano o funzionano molto lentamente.
Tutti questi errori possono essere trasferiti a Esplora file, poiché stiamo parlando di un’altra risorsa che utilizza anche la memoria del computer.
A volte lo strumento di diagnostica della memoria di Windows è in grado di rilevare qual è il problema e se non è dovuto a una reale mancanza di memoria, cosa che può essere risolta chiudendo e disinstallando le applicazioni, potrebbe risolvere il vero problema per noi.
- Digitiamo Memoria nella casella di ricerca di Windows e apriamo Diagnostica memoria di Windows.
- Scegliamo Riavvia ora e controlliamo la presenza di problemi.
- Al termine, lo strumento di diagnostica della memoria di Windows eseguirà la scansione e risolverà eventuali problemi relativi alla memoria esistenti.
Spazio su disco rigido
Se non abbiamo abbastanza spazio sul disco rigido, ciò potrebbe influire sul malfunzionamento di Esplora file.
Se questo è il tuo caso, dovresti provare a risparmiare spazio sul disco, eliminando le applicazioni che non usi o i file che non sono essenziali e che l’unica cosa che sta occupando spazio di archiviazione senza averne bisogno.
Possiamo scegliere di eliminare i file temporanei che non servono e che Windows accumula per ottenere una lettura più veloce in certi termini, ma che non sono proprio indispensabili, nemmeno per il funzionamento del sistema operativo.
Se premiamo il tasto Windows + R e poi nella finestra che appare scriviamo %temp% e clicchiamo OK.
Viene visualizzata una cartella in cui possiamo eliminare tutte le cartelle che ci sono, in modo che quelle temporanee scompaiano e rendano più spazio disponibile sul disco rigido.
Aggiorna driver video
Secondo un articolo del supporto Microsoft , avere un driver video obsoleto può anche essere la causa del mancato funzionamento del browser nel miglior modo possibile, poiché possono verificarsi ritardi.
Per risolverlo dobbiamo:
- Fare clic con il pulsante destro del mouse sulla barra delle applicazioni e selezionare Gestione dispositivi.
- Abbiamo ampliato la categoria Schede video.
- Facciamo clic con il tasto destro sulla scheda video e selezioniamo Aggiorna driver.
- Fare clic su Cerca driver automaticamente.
- Una volta terminato controlliamo se il problema del browser è stato risolto.
Visualizza configurazione
Quando la scala dello schermo viene modificata, è possibile che l’esploratore subisca qualche contrattempo. In genere, questo problema viene risolto riavviando il computer, ma a volte è necessaria un’altra considerazione.
Se vogliamo che non causino problemi relativi a questo, dobbiamo tornare alla scala originale consigliata da Windows (la risoluzione stessa non dovrebbe mai essere un problema per il browser).
Per modificare la configurazione dello schermo dobbiamo fare quanto segue:
- Andiamo su Impostazioni di Windows.
- Quindi facciamo clic su Sistema e ora su Display.
- Scala e design dobbiamo assicurarci che dove dice Scala ci sia un menu a discesa in cui abbiamo selezionato 100% (consigliato).
Scansione di virus e malware
Dobbiamo eseguire il programma che utilizziamo per rilevare virus e malware sul nostro dispositivo, poiché tutto può essere causato da qualche tipo di software dannoso.
Possiamo anche utilizzare Windows Defender per questo scopo, se non abbiamo un antivirus o un sistema di protezione completo, qualcosa che quasi tutti hanno oggi, ma nel caso in cui il software interno di Microsoft funzioni molto bene.
Con tutto ciò che abbiamo appena visto, dovremmo essere in grado di risolvere eventuali contrattempi che abbiamo avuto con Esplora file, una parte fondamentale di Windows perché è il modo in cui tutti navighiamo tra i diversi file e cartelle.
Marco Stella, è un Blogger Freelance, autore su Maidirelink.it, amante del web e di tutto ciò che lo circonda. Nella vita, è un fotografo ed in rete scrive soprattutto guide e tutorial sul mondo Pc windows, Smartphone, Giochi e curiosità dal web.
