La creazione e la personalizzazione di grafici in Excel sono fondamentali per presentare dati in modo chiaro ed efficace. In questo articolo, esploreremo come visualizzare o nascondere la legenda di un grafico e la tabella dati in Excel, offrendo consigli pratici per ottimizzare la tua esperienza di presentazione dei dati.
Visualizzare la Legenda di un Grafico in Excel
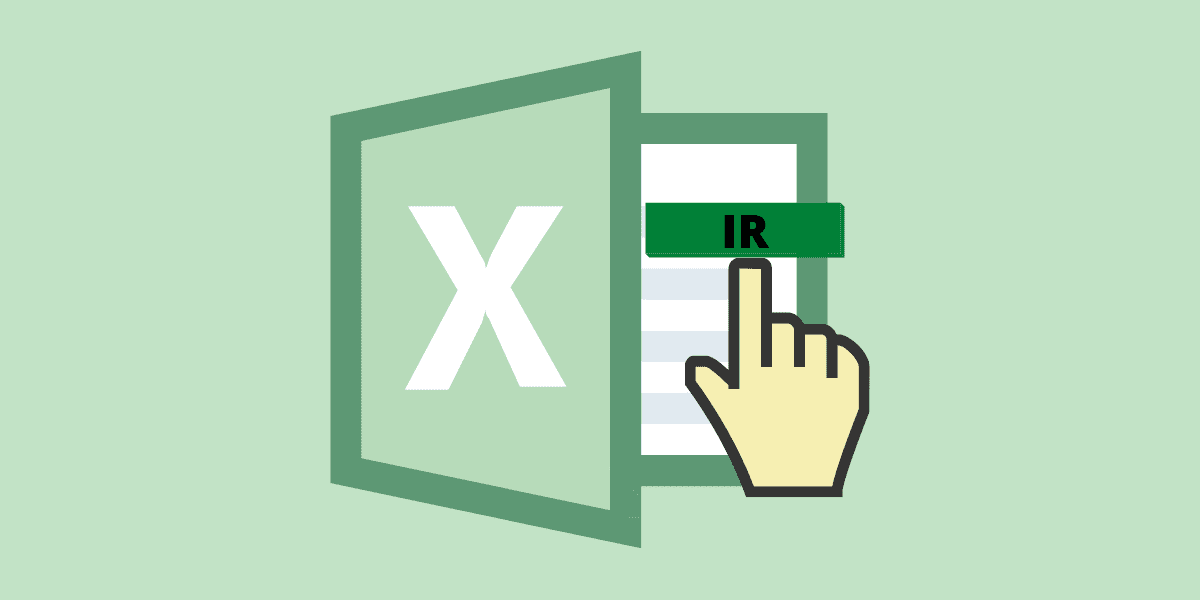
Passo 1: Selezionare il Grafico
Apri il tuo foglio di lavoro Excel contenente il grafico a barre, a torta o a dispersione che desideri modificare. Clicca sul grafico per assicurarti che sia attivo.
Passo 2: Aprire le Opzioni della Legenda
Nella barra del menu superiore, individua e fai clic sull’opzione “Layout” o “Design”, a seconda della versione di Excel che stai utilizzando. Successivamente, trova e clicca su “Legenda”.
Passo 3: Regolare la Posizione
Nel menu a discesa, seleziona l’opzione “Posizione” per scegliere dove posizionare la legenda nel grafico. Le opzioni comuni includono “In alto”, “In basso”, “A sinistra” e “A destra”.
Passo 4: Confermare le Modifiche
Dopo aver selezionato la posizione desiderata, conferma le modifiche. La legenda del tuo grafico ora sarà visibile, fornendo informazioni chiare sulla rappresentazione grafica dei dati.
Nascondere la Legenda di un Grafico in Excel
Passo 1: Selezionare la Legenda da Nascondere
Fai clic direttamente sulla legenda del grafico che desideri nascondere. La legenda sarà ora selezionata e pronta per essere modificata.
Passo 2: Premere CANC
Una volta che la legenda è selezionata, premi il tasto “CANC” sulla tastiera. Questo eliminerà la legenda dal tuo grafico, fornendo un aspetto più pulito e focalizzato alla tua presentazione.
Visualizzare o Nascondere una Tabella Dati in Excel
Passo 1: Selezionare il Grafico
Ritorna al tuo foglio di lavoro Excel e seleziona il grafico associato alla tabella dati che desideri gestire.
Passo 2: Aprire le Opzioni della Tabella Dati
Segui gli stessi passaggi descritti per la legenda, ma questa volta fai clic sull’opzione “Tabella Dati”. Verrà visualizzato un menu a discesa con ulteriori opzioni.
Passo 3: Scegliere l’Opzione di Visualizzazione
Posiziona il cursore sull’opzione “Visualizza tabella dati” e seleziona un’opzione di visualizzazione tra le disponibili. Puoi scegliere di visualizzare la tabella dati sotto il grafico o in una finestra separata.
Passo 4: Nascondere la Tabella Dati
Se desideri nascondere la tabella dati, deseleziona l’opzione “Visualizza tabella dati” nel menu delle opzioni del grafico.
Conclusioni
Ottimizzare la visualizzazione della legenda di un grafico e della tabella dati in Excel è cruciale per una presentazione dati efficace. Segui i passaggi sopra descritti per personalizzare la tua presentazione in base alle tue esigenze specifiche.
Domande Frequenti
1. Posso cambiare il colore della legenda in Excel?
Sì, puoi personalizzare il colore della legenda seguendo la procedura di formattazione del testo nel menu “Home”.
2. C’è un limite al numero di voci nella tabella dati?
No, Excel può gestire un numero considerevole di voci nella tabella dati. Tuttavia, una visualizzazione troppo affollata potrebbe compromettere la leggibilità.
3. Come posso aggiungere più dati alla mia tabella esistente?
Per aggiungere dati alla tua tabella esistente, espandi la selezione dei dati o inserisci nuove righe o colonne nella tua tabella.
4. La rimozione della legenda influisce sulla comprensione del grafico?
No, la rimozione della legenda non influisce sulla comprensione del grafico se il titolo del grafico e le etichette degli assi sono chiari e informativi.
5. Posso condividere un file Excel con la visualizzazione personalizzata?
Sì, puoi condividere un file Excel con la visualizzazione personalizzata includendo il file stesso o creando uno screenshot della tua presentazione.
Marco Stella, è un Blogger Freelance, autore su Maidirelink.it, amante del web e di tutto ciò che lo circonda. Nella vita, è un fotografo ed in rete scrive soprattutto guide e tutorial sul mondo Pc windows, Smartphone, Giochi e curiosità dal web.
