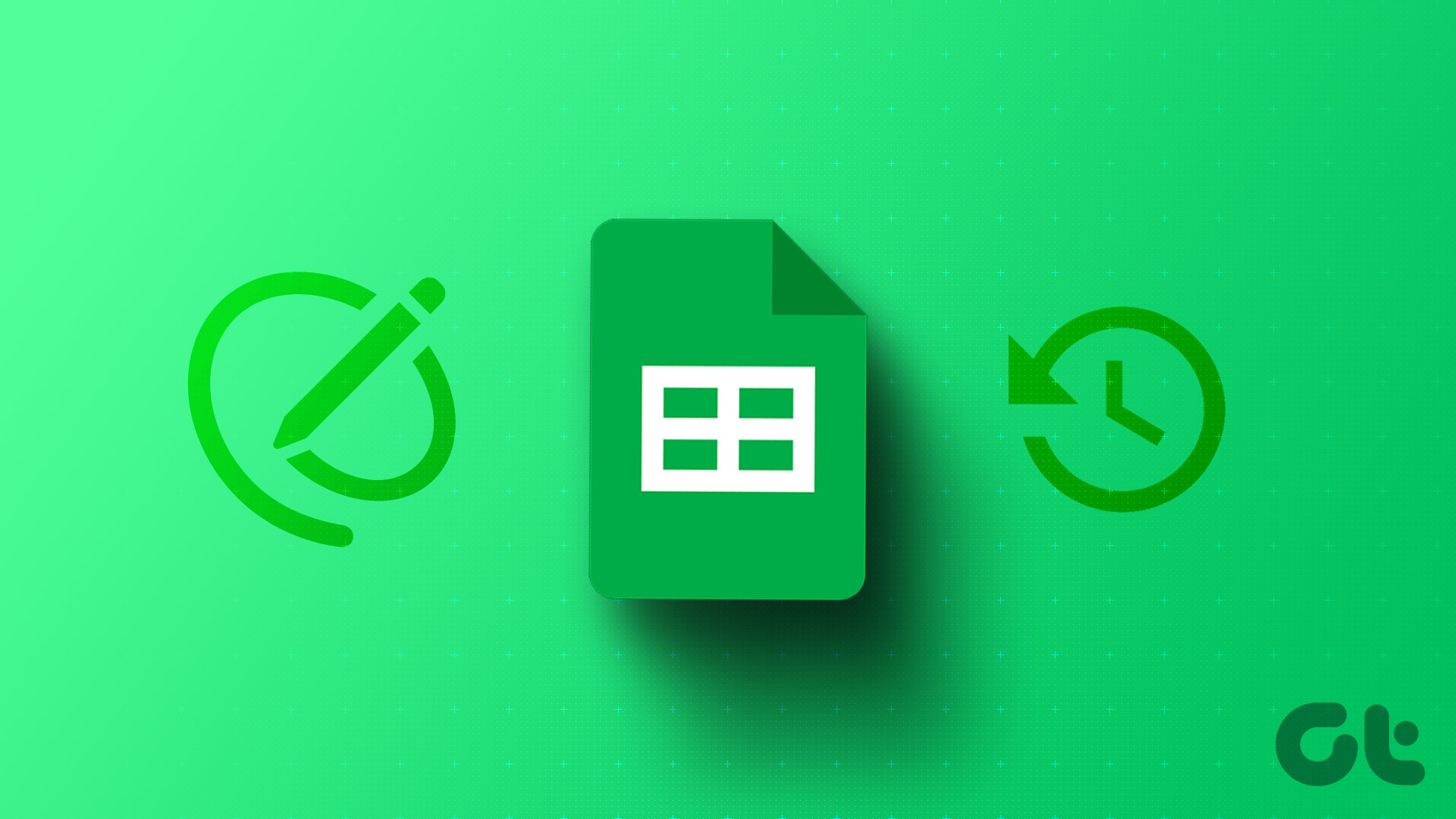Guida Completa alla Cronologia delle Versioni in Google Sheets
La cronologia delle versioni di Google Sheets è uno strumento fondamentale per coloro che desiderano monitorare e gestire le modifiche apportate ai propri documenti. In questa guida, esploreremo dettagliatamente come visualizzare, ripristinare e gestire le versioni precedenti dei fogli di lavoro.
Come Visualizzare la Cronologia delle Versioni di Google Sheets
Per accedere alla cronologia delle versioni in Google Sheets, segui questi semplici passaggi:
Passo 1: Nella barra degli strumenti, fai clic sull’icona a forma di orologio situata nell’angolo in alto a destra. Questo ti permetterà di accedere immediatamente alla cronologia delle versioni.
In alternativa, puoi accedere alla cronologia attraverso il menu: vai su File > Cronologia Versioni > Visualizza Cronologia Versioni.
Il risultato sarà un pannello laterale che mostra tutte le diverse versioni del tuo foglio di lavoro, con indicazioni su quando e da chi è stata salvata ogni versione.
Passo 2: Selezionando una versione specifica, il tuo foglio di lavoro verrà aperto, evidenziando tutte le modifiche e le aggiunte effettuate. Attraverso i vari pulsanti presenti nel pannello, avrai la possibilità di navigare tra le diverse modifiche.
Inoltre, puoi espandere una versione per visualizzare ogni attività nel documento prima del salvataggio, oltre a poter consultare la data e l’ora in cui è stata salvata ogni versione.
Shortcut per Accedere alla Cronologia delle Versioni
Un metodo veloce per accedere alla cronologia delle versioni è utilizzare le scorciatoie da tastiera. Per Windows, la combinazione è Ctrl + Alt + Shift + H; per Mac, utilizza Command + Option + Shift + H.
Ripristinare una Versione Precedente in Google Sheets
Se desideri ripristinare un foglio di lavoro a una versione precedente, ti basterà cliccare sull’icona a tre puntini accanto alla versione desiderata e selezionare Ripristina questa versione. In questo modo, i dati e i contenuti dell’ultima versione verranno sostituiti con quelli della versione scelta.
Se hai cambiato idea, puoi facilmente annullare questa azione tornando all’ultima versione prima del ripristino. Inoltre, se desideri generare un nuovo foglio di lavoro da una versione specifica, puoi utilizzare l’opzione Fai una copia, creando così un nuovo documento con i contenuti di quella particolare versione.
Rinominare Ogni Versione del Tuo Documento
Riteniamo sia altamente raccomandabile assegnare un nome a ogni versione dei tuoi documenti in Google Sheets per facilitare il tracciamento delle modifiche. Questo approccio migliora significativamente la comunicazione e la collaborazione nel tuo team.
Passo 1: Clicca su File in cima al foglio di lavoro.
Passo 2: Seleziona Cronologia Versioni, quindi clicca su Nome versione attuale. Qui puoi inserire un nome descrittivo per la versione corrente del tuo documento.
Per rinominare una versione più vecchia, accedi alla cronologia tramite Cronologia Versioni > Visualizza cronologia versioni. Nel pannello laterale, clicca sull’icona a tre puntini accanto alla versione desiderata e seleziona Nome questa versione.
Controllare la Cronologia di Cellette Singole in Google Sheets
Se desideri monitorare le modifiche apportate a una singola cella, puoi farlo con facilità.
Passo 1: Fai clic destro sulla cella desiderata.
Passo 2: Seleziona Mostra cronologia delle modifiche. Potrai quindi consultare la cronologia delle modifiche effettuate in quella specifica cella, navigando tra le varie edizioni tramite i pulsanti presenti nel pannello di dialogo.
Eliminare la Cronologia delle Versioni in Google Sheets
Va notato che, sebbene Google Sheets non consenta la eliminazione diretta della cronologia delle versioni, è possibile creare una copia del documento che non includerà la cronologia. Tuttavia, la cronologia rimarrà nel documento originale, a meno che tu non lo elimini definitivamente.
Passo 1: Clicca su File.
Passo 2: Seleziona Fai una copia. Verrà aperta una nuova scheda con una copia del documento senza la cronologia delle versioni.
Visualizzare l’Attività di Google Sheets su iPhone e Android
L’app Google Sheets per iPhone e Android offre una visione limitata della cronologia delle versioni, ma puoi comunque visualizzare le attività e le modifiche effettuate nel documento.
Passo 1: Apri l’app Google Drive sul tuo dispositivo iPhone o Android.
Passo 2: Trova e fai clic sull’icona a tre puntini accanto al documento che desideri esaminare.
Passo 3: Seleziona Dettagli e attività per visualizzare tutte le attività registrate nel documento di Google Sheets.
Impossibile Visualizzare la Cronologia delle Versioni? Cosa Fare
Se hai difficoltà a visualizzare la cronologia delle versioni, assicurati di attivare l’opzione Mostra modifiche prima di iniziare a lavorare su Google Sheets.
Passo 1: Clicca su File > Cronologia Versioni > Visualizza Cronologia Versioni.
Passo 2: Controlla di aver selezionato l’opzione Mostra modifiche. Verifica, inoltre, di avere accesso come Editor al documento di Google Sheets; solo in questo modo potrai monitorare la cronologia delle versioni.
In conclusione, gestire la cronologia delle versioni in Google Sheets è un’attività fondamentale per chiunque lavori su documenti condivisi. Conoscere le giuste procedure e opzioni ti permetterà di ottimizzare la tua esperienza lavorativa e di mantenere un controllo totale sui tuoi dati. sfrutta al meglio le opzioni disponibili e migliora la tua produttività!
Marco Stella, è un Blogger Freelance, autore su Maidirelink.it, amante del web e di tutto ciò che lo circonda. Nella vita, è un fotografo ed in rete scrive soprattutto guide e tutorial sul mondo Pc windows, Smartphone, Giochi e curiosità dal web.