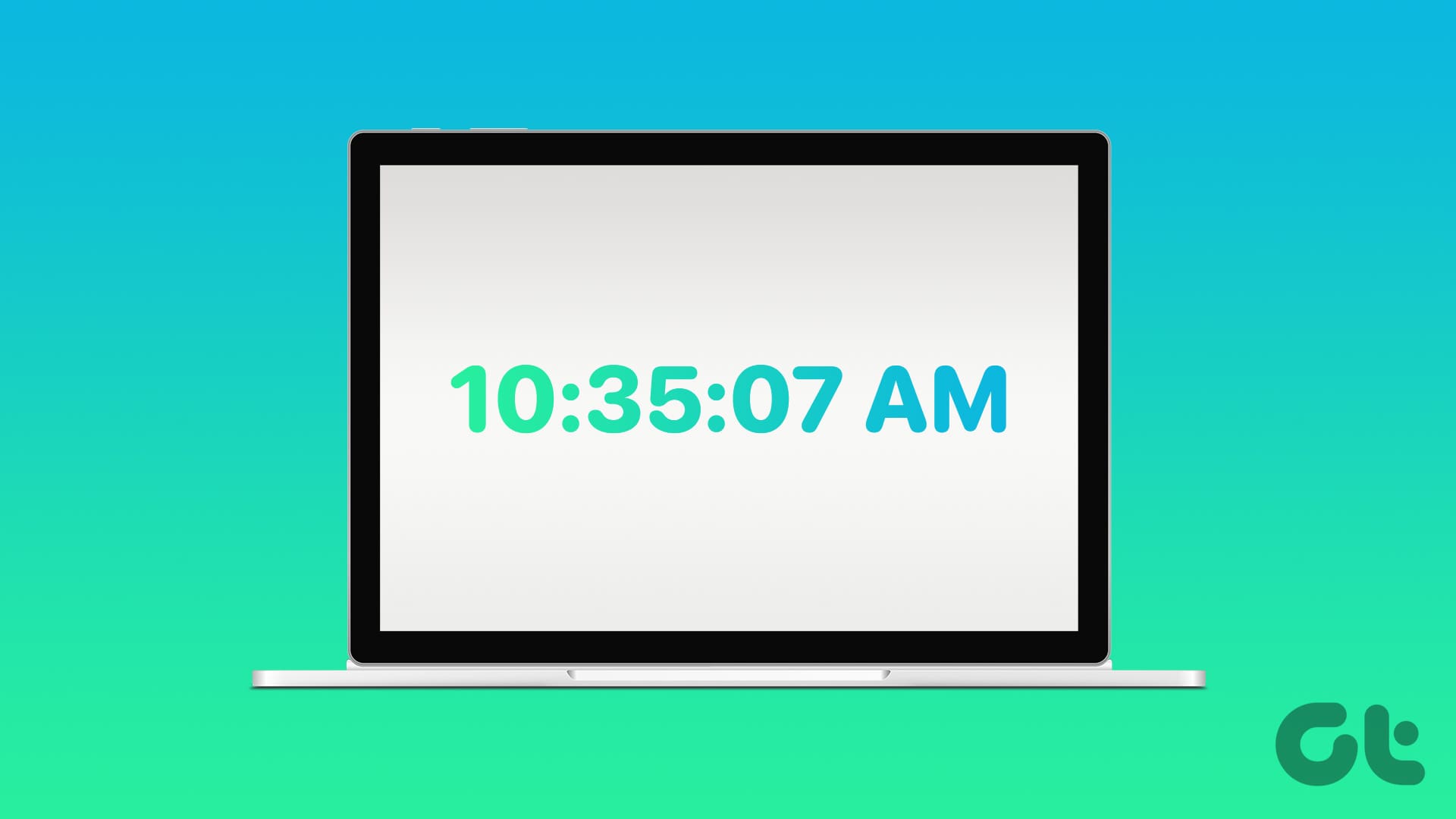Come Visualizzare i Secondi Nell’Orologio di Windows 11
In un mondo dove il tempo è prezioso, avere la possibilità di visualizzare i secondi nell’orologio del proprio computer può fare la differenza in situazioni di importanza critica. Windows 11 ha finalmente implementato questa funzione, consentendo agli utenti di visualizzare i secondi direttamente nella barra delle applicazioni. In questo articolo, illustreremo come attivare questa funzionalità in modo semplice e veloce, migliorando così la nostra esperienza utente.
Perché Visualizzare i Secondi è Utile?
La visualizzazione dei secondi può rivelarsi estremamente vantaggiosa in molteplici scenari. Che si tratti di coordinare attività che richiedono un preciso cronometraggio o di sincronizzare registrazioni audio/video, avere accesso ai secondi consente una gestione temporale di gran lunga più efficiente. Inoltre, per coloro che costruiscono orari e programmazioni dettagliate, questa funzione diventa un alleato indispensabile.
Metodi per Attivare i Secondi nell’Orologio di Windows 11
1. Utilizzando le Impostazioni della Barra delle Applicazioni
Uno dei modi più semplici per attivare i secondi nell’orologio di Windows 11 è attraverso le impostazioni della barra delle applicazioni. Segui questi passaggi:
- Step 1: Premi il tasto Windows sulla tua tastiera, digita “Impostazioni” e seleziona l’applicazione per aprirla.
- Step 2: Naviga nella sezione Personalizzazione e seleziona l’opzione Barra delle applicazioni.
- Step 3: Sotto le impostazioni della barra delle applicazioni, clicca su Comportamenti della barra delle applicazioni.
- Step 4: Infine, spunta la casella accanto a Mostra secondi nell’orologio della barra di sistema.
Una volta attivata questa opzione, i secondi appariranno accanto all’ora nella parte inferiore destra dello schermo, fornendo così informazioni più dettagliate e precise.
2. Usando il Windows Terminal
Per gli utenti più esperti, è possibile attivare i secondi attraverso Windows Terminal. Ecco come fare:
- Step 1: Premi il tasto Windows, digita “Terminal” e seleziona Apri o Esegui come amministratore.
- Step 2: Digita il seguente comando e premi Invio:
Set-ItemProperty -Path HKCU:\Software\Microsoft\Windows\CurrentVersion\Explorer\Advanced -Name ShowSecondsInSystemClock -Value 1 -Force
Dopo aver eseguito il comando, dovresti vedere i secondi visualizzati nell’orologio della barra delle applicazioni.
3. Utilizzando la Casella di Comando Esegui
Un altro metodo per abilitare i secondi è attraverso la casella comando Esegui. Segui questi passi:
- Step 1: Premi il tasto Windows, digita “Esegui” e poi clicca su Apri.
- Step 2: Inserisci il comando seguente nella casella di testo e clicca su OK:
cmd /c powershell.exe Set-ItemProperty -Path HKCU:\Software\Microsoft\Windows\CurrentVersion\Explorer\Advanced -Name ShowSecondsInSystemClock -Value 1 -Force
Una volta eseguito il comando, l’ora nell’orologio della barra di sistema mostrerà ora anche i secondi.
4. Modificando il Registro di Sistema
Questa opzione è più tecnica ma offre il massimo controllo. Prima di procedere, si consiglia di eseguire il backup del Registro di sistema.
- Step 1: Premi il tasto Windows, digita “Editor del Registro” e seleziona Esegui come amministratore.
- Step 2: Nella barra degli indirizzi, inserisci il percorso:
HKEY_CURRENT_USER\Software\Microsoft\Windows\CurrentVersion\Explorer\Advanced - Step 3: Trova e fai doppio clic sulla chiave ShowSecondsInSystemClock.
- Step 4: Immetti “1” nel campo Dati valore e premi OK.
Riavvia il sistema per applicare le modifiche e l’orologio mostrerà i secondi.
5. Utilizzando Applicazioni di Terze Parti
Esistono diverse applicazioni di terze parti che consentono di visualizzare i secondi nell’orologio di Windows 11. Tra le più popolari troviamo ElevenClock e T-Clock Redux. Di seguito le istruzioni per utilizzare ElevenClock:
- Step 1: Vai su Microsoft Store, cerca ElevenClock e clicca su Installa.
- Step 2: Dopo l’installazione, avvia l’applicazione e vai su Impostazioni di Data e Ora.
- Step 3: Dalla lista a discesa, trova l’opzione Mostra secondi nell’orologio e spunta la casella accanto.
In questo modo, i secondi verranno visualizzati nell’orologio, con ulteriori opzioni di personalizzazione.
Domande Frequenti sulla Visualizzazione dei Secondi nell’Orologio di Windows 11
1. Ci sono svantaggi nell’uso di strumenti di terze parti per mostrare i secondi?
Sebbene gli strumenti di terze parti possano offrire opzioni di personalizzazione avanzate, potrebbero presentare limitazioni o problemi di compatibilità con futuri aggiornamenti di Windows.
2. Posso utilizzare uno screensaver o un widget desktop per mostrare i secondi?
Sì, sono disponibili diversi screensaver o widget desktop che mostrano il tempo con i secondi.
Il Tempo è Prezioso: Sfrutta al Massimo il Tuo Orologio
Abilitare la visualizzazione dei secondi nell’orologio di Windows 11 non è semplicemente un miglioramento estetico; rappresenta un passo significativo verso una gestione del tempo più efficace nelle nostre attività quotidiane. Con una comprensione chiara e una semplice configurazione, possiamo sfruttare ogni secondo al meglio. Per ulteriori suggerimenti sul miglioramento dell’uso di Windows 11, consulta la nostra guida su come sincronizzare l’orologio di Windows con un server di tempo Internet.
Marco Stella, è un Blogger Freelance, autore su Maidirelink.it, amante del web e di tutto ciò che lo circonda. Nella vita, è un fotografo ed in rete scrive soprattutto guide e tutorial sul mondo Pc windows, Smartphone, Giochi e curiosità dal web.