Se siete tra i fortunati possessori di un **Steam Deck**, già conoscete le meraviglie del gioco portatile. Tuttavia, un’altra funzionalità che aggiunge un ulteriore livello di immersione alla vostra esperienza di gioco è il **sensore gyroscopico**. Questo sensore vi permette di ottenere una precisione e un’immersività senza precedenti, soprattutto nei giochi di **sparatutto in prima persona** e nei giochi di **corse**. Purtroppo, molti utenti non sono a conoscenza di questa funzione, e altri ancora la conoscono ma non la sfruttano adeguatamente.
Il sensore gyroscopico nel **Steam Deck** consente un controllo di movimento preciso, potenziando notevolmente la vostra esperienza di gioco. In questo articolo, vi guideremo attraverso i diversi passaggi per controllare, calibrare e personalizzare il giroscopio in base alle vostre preferenze. Inoltre, se alla fine non vi piace, vi mostreremo come disabilitare il giroscopio sul vostro Steam Deck. Cominciamo!
**Come Controllare il Giroscopio sul Steam Deck**
Prima di procedere con personalizzazione e calibrazione, è fondamentale verificare se il giroscopio funziona correttamente. Fortunatamente, SteamOS offre un modo semplice per farlo. Ecco come procedere.
Passo 1: Aprite il menu del Steam Deck premendo il tasto Steam. Qui, selezionate **Impostazioni**.
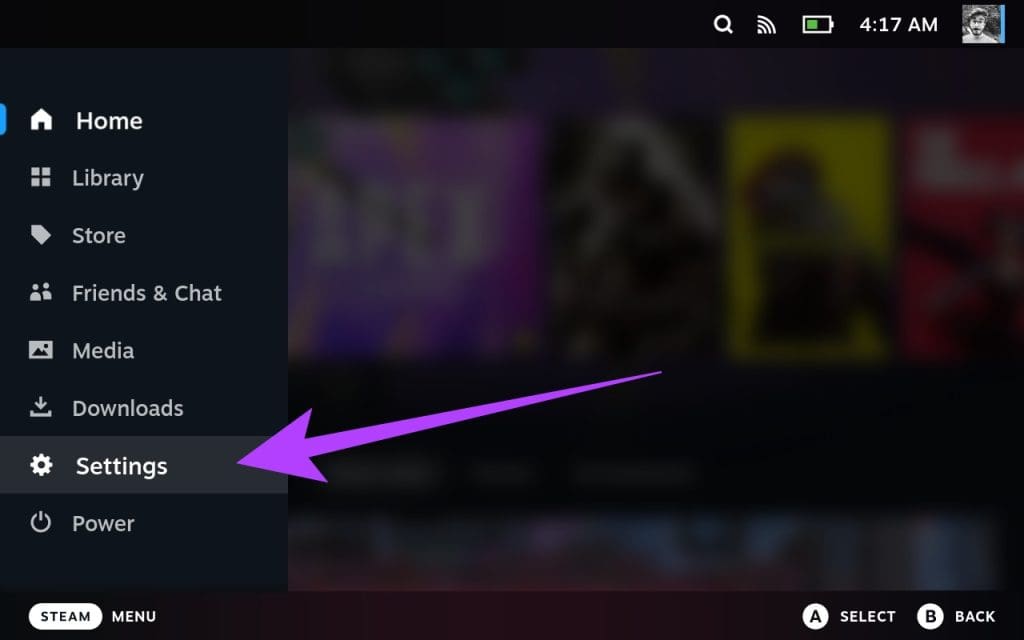
Passo 2: Nella schermata delle impostazioni del Steam Deck, scorrete verso il basso fino alla sezione **Controller**. Qui, cliccate su **Apri** accanto a “Calibrazione e impostazioni avanzate”.
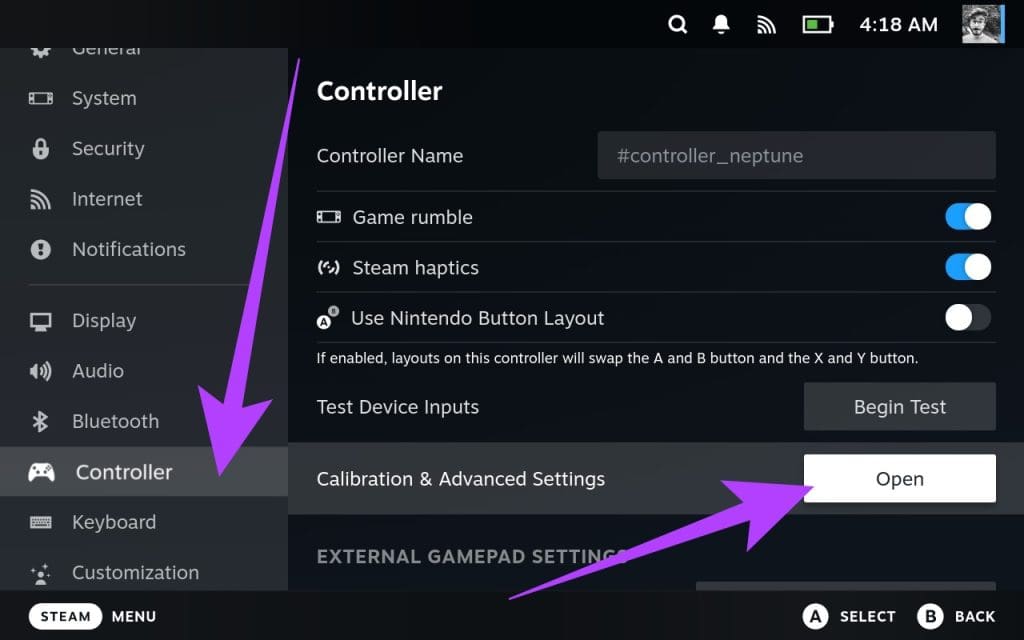
Passo 3: All’interno delle impostazioni di **Calibrazione e impostazioni avanzate**, selezionate **Calibrazione del giroscopio** nel pannello di sinistra. Vedrete una griglia con linee in movimento che rappresentano le letture del giroscopio. Inclinate e ruotate il Deck, osservando come rispondono le linee.
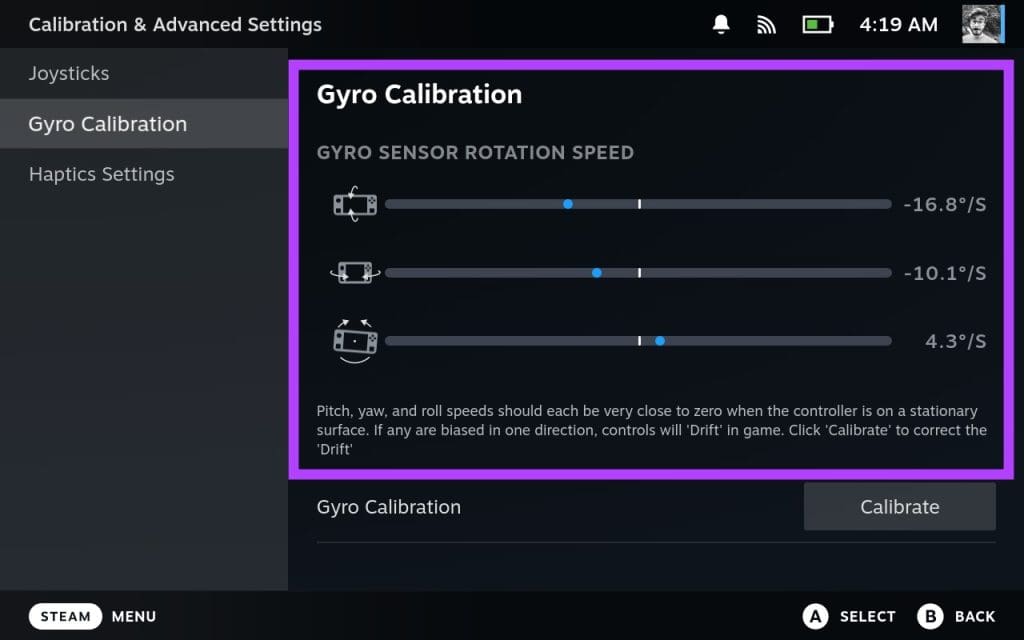
Idealmente, queste linee dovrebbero seguire i vostri movimenti in modo fluido e rimanere centrate quando il dispositivo è fermo. Se le linee mostrano un evidente **drifting**, il giroscopio del vostro Steam Deck potrebbe avere problemi, il che influirà sulla vostra esperienza di gioco. Nulla di cui preoccuparsi, però; è possibile risolvere facilmente questo problema.
**Come Calibrare il Sensore Giroscopico sul Steam Deck**
Se notate un drifting sul sensore giroscopico del vostro Steam Deck, è essenziale calibrare il dispositivo. Sia che siate appassionati di giochi di **FPS** o di esplorazioni nei mondi virtuali, un giroscopio ben calibrato incide notevolmente sulla vostra soddisfazione durante il gioco. Se c’è un gioco compatibile con il sensore giroscopico, SteamOS vi permetterà anche di personalizzare i controlli. Ecco come calibrare il sensore giroscopico sul vostro Steam Deck.
Passo 1: Nella schermata di **Calibrazione e impostazioni avanzate**, dovreste vedere l’opzione Calibrazione del giroscopio. Cliccate sul pulsante di **Calibrazione** accanto ad essa.
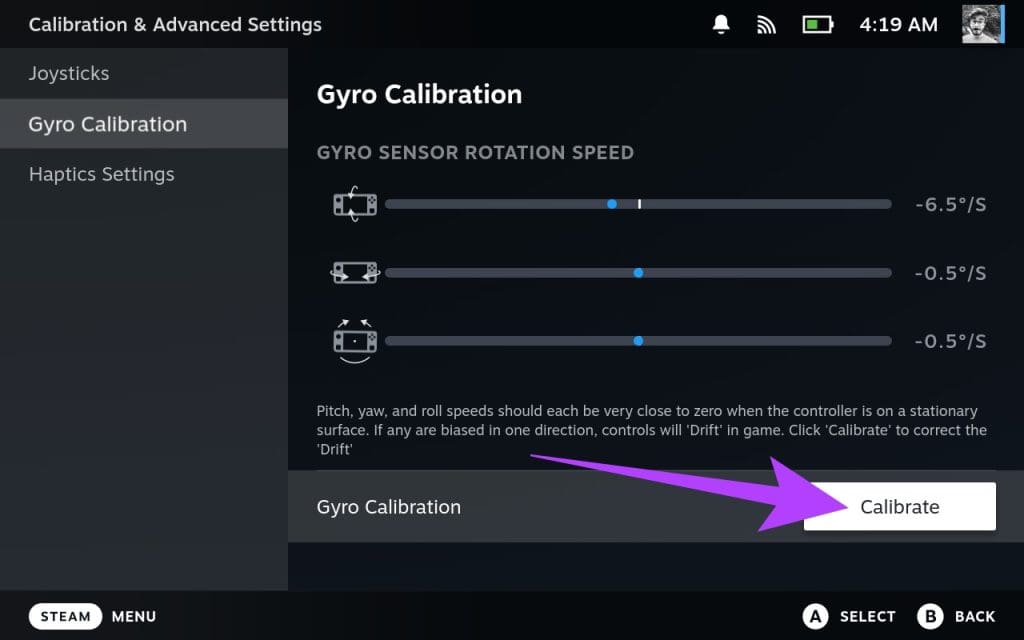
Passo 2: Posizionare il Steam Deck su una superficie piana e stabile. Assicuratevi di non toccarlo e mantenetelo fermo.
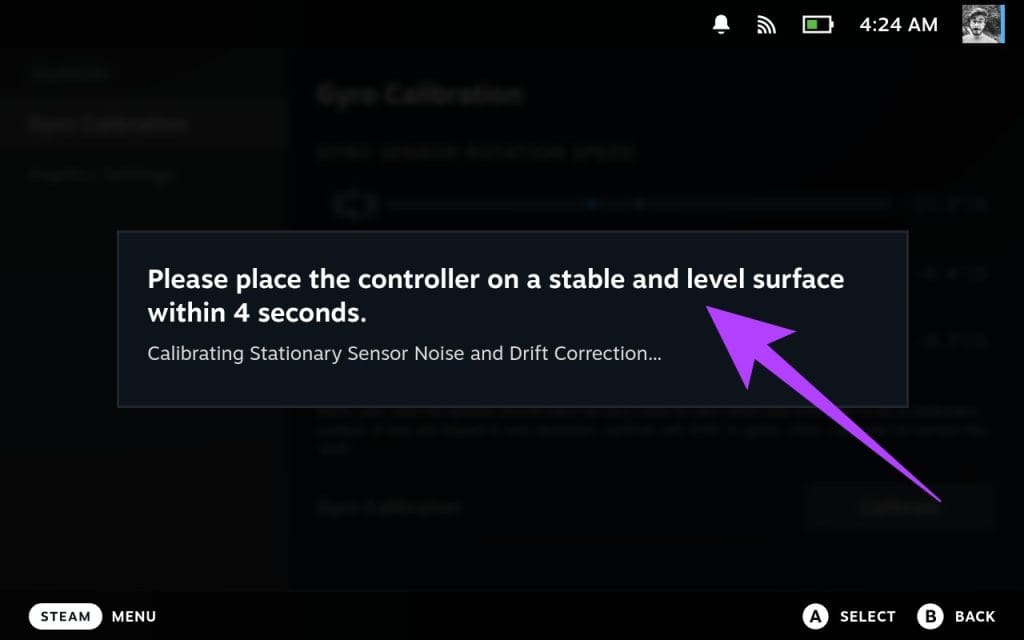
Passo 3: Il Deck dovrebbe calibrare automaticamente il sensore giroscopico. Una volta completato, riceverete una notifica che conferma la riuscita della calibrazione. Inoltre, questo processo correggerà eventuali drifting del giroscopio sul vostro Steam Deck.
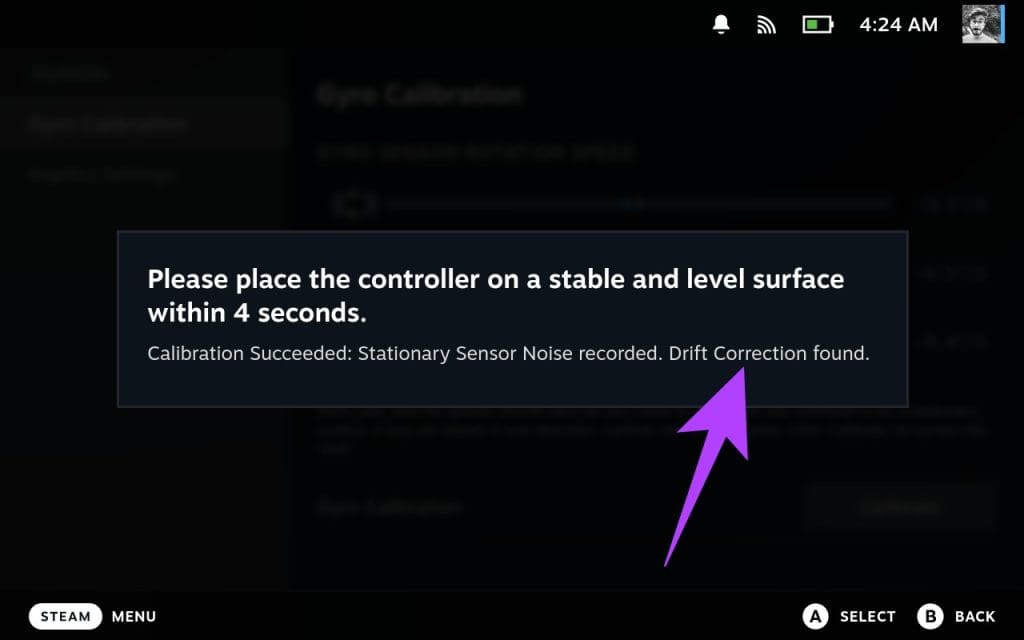
Potete ripetere i passaggi sopra indicati per testare nuovamente il sensore giroscopico e osservare le modifiche apportate.
**Come Personalizzare i Controlli del Giroscopio**
Una volta che avete testato e calibrato il sensore giroscopico sul vostro Steam Deck, siete pronti per utilizzarlo all’interno di un gioco. Ogni gamer ha le proprie preferenze per quanto riguarda i controlli.
Il **Steam Deck** offre opzioni di personalizzazione per i controlli giroscopici, permettendovi di adattarli al vostro stile di gioco. Ecco come potete personalizzare i controlli del giroscopio sul Steam Deck:
Passo 1: Premete il tasto Steam sul vostro Deck per aprire il menu del Steam Deck. Qui, selezionate **Libreria**.
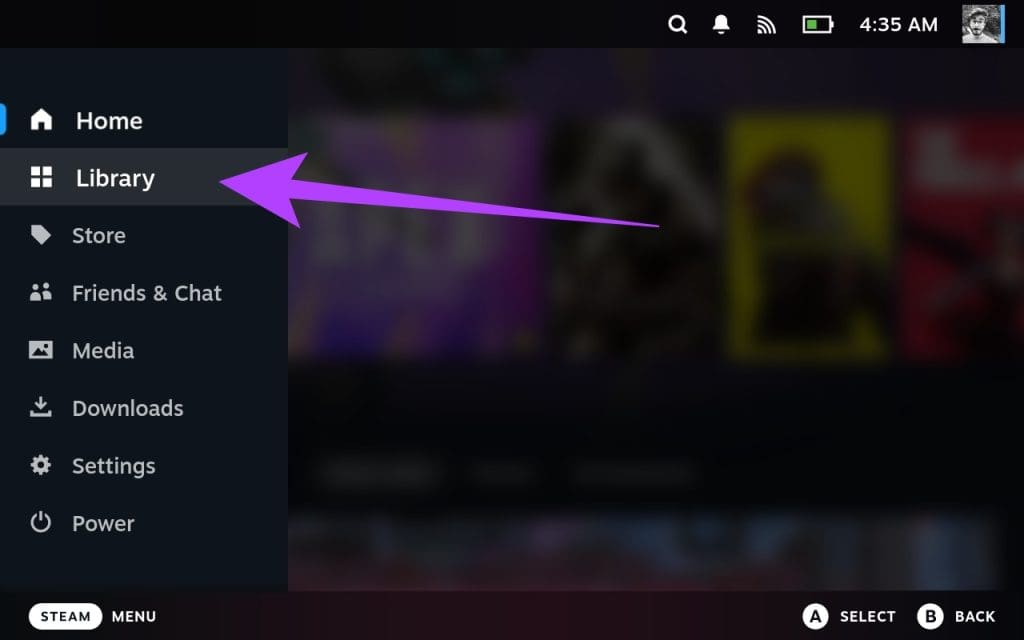
Passo 2: Nella vostra libreria Steam Deck, selezionate un gioco che supporta il giroscopio. Cliccate sull’icona del controller accanto al titolo del gioco.
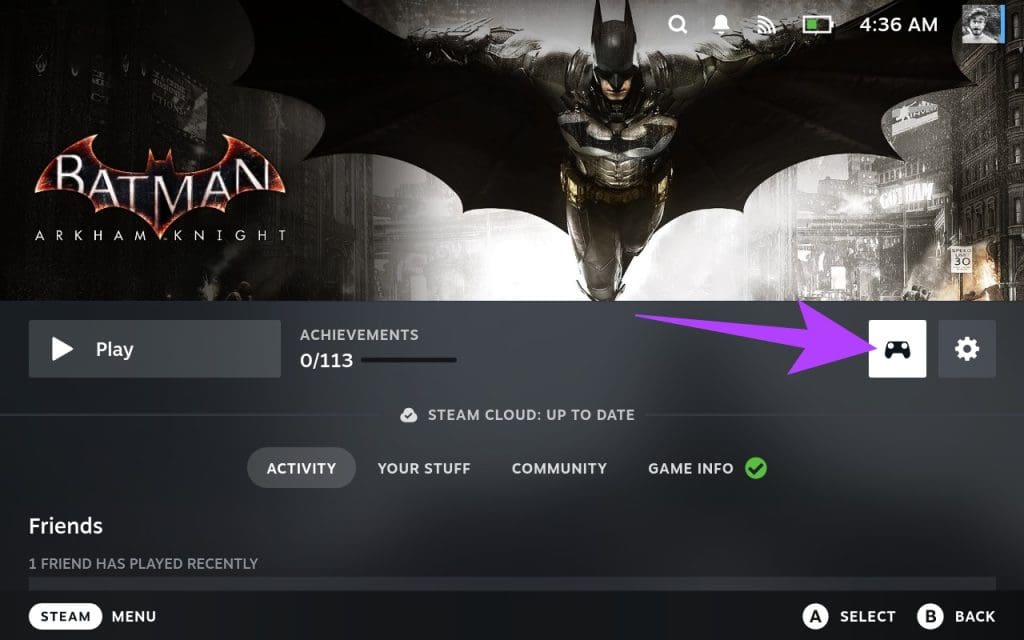
Passo 3: All’interno delle impostazioni del controller per il gioco, scorrete verso il basso alla sezione **Impostazioni rapide** e toccate su **Comportamento del giroscopio**.
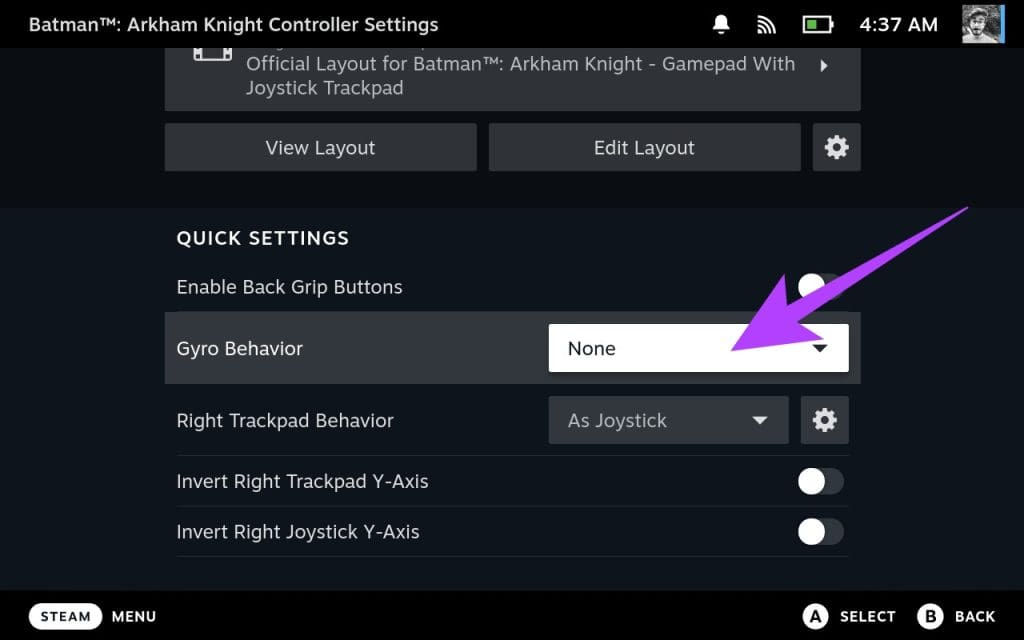
Passo 4: Da qui, selezionate varie opzioni per l’utilizzo del sensore giroscopico. Tenete presente che queste opzioni possono variare da gioco a gioco, quindi scegliete l’opzione che meglio si adatta alle vostre preferenze.
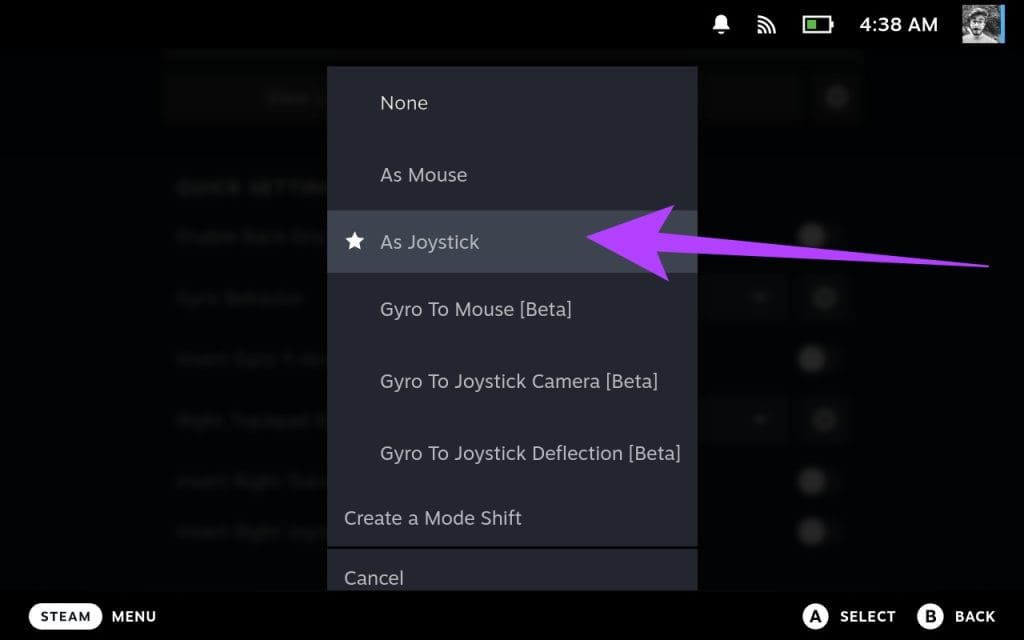
Passo 5: Una volta effettuata la selezione, perfezionate la vostra esperienza con il giroscopio. Per fare ciò, toccate l’icona dell’ingranaggio accanto ad essa.
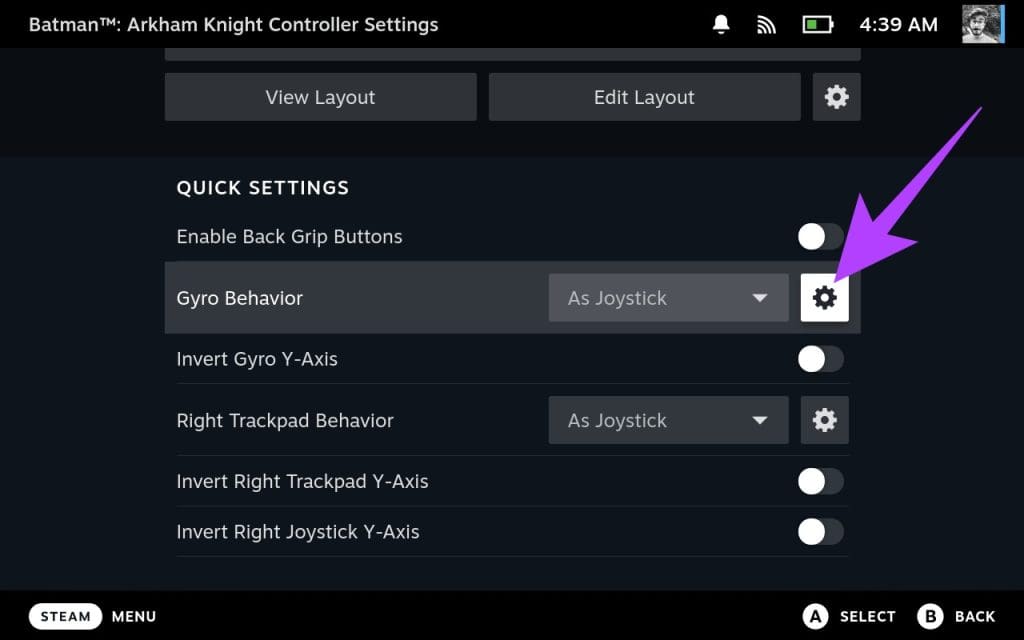
Passo 6: All’interno, regolate la sensibilità, impostate le **dead zones** (aree attorno al centro in cui non vengono registrati input) e scegliete tra diverse modalità di attivazione, come inclinare o scuotere il Deck. Una volta effettuate le modifiche, premete B per tornare indietro.
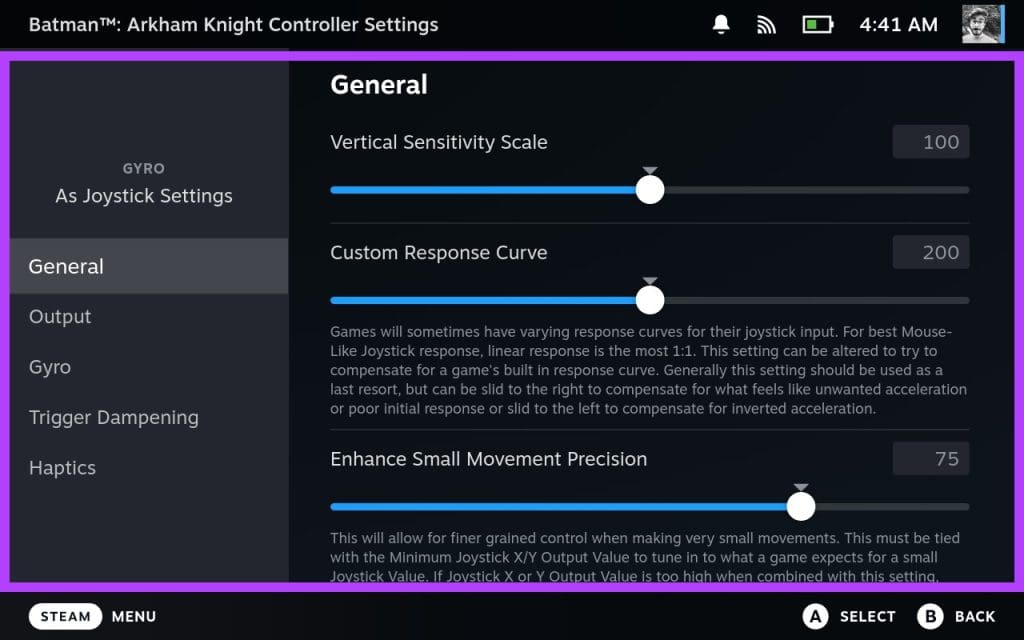
E questo è tutto! Avviate il vostro gioco ed esplorate diverse impostazioni per trovare il vostro **sweet spot**. A seconda del titolo che state giocando, potete impostare la sensibilità. Ad esempio, nei giochi di corsa potrebbe essere vantaggioso avere una maggiore sensibilità, mentre potrebbe essere preferibile abbassare la sensibilità nei titoli FPS per un migliore mirino. La scelta è personale, quindi afferrate il vostro gioco preferito e iniziate a testare.
**Come Disabilitare il Giroscopio sul Steam Deck**
Per quanto il sensore giroscopico sia utile, non è adatto a tutti. La buona notizia è che potete sempre disattivare il giroscopio sul Steam Deck. Se preferite i controlli tradizionali con il joystick, disattivare il giroscopio è una faccenda semplice. Ecco come fare.
Passo 1: Aprite le impostazioni del controller per il gioco, come descritto in precedenza. Ancora una volta, cliccate sull’opzione **Comportamento del giroscopio** sotto la sezione delle Impostazioni rapide.
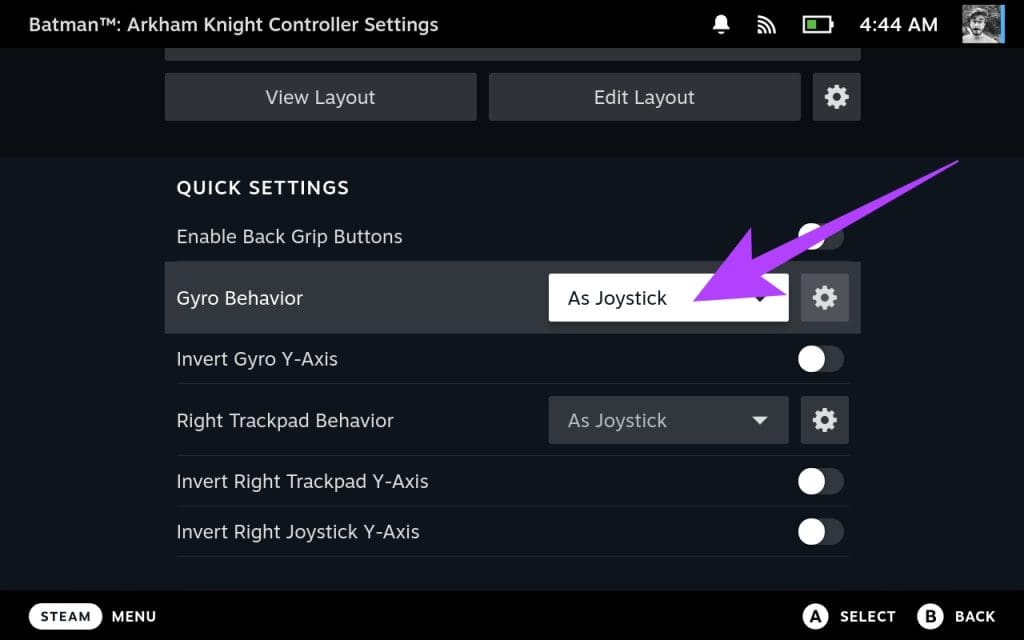
Passo 2: Ora, scegliete **Nessuno** dall’elenco delle opzioni.
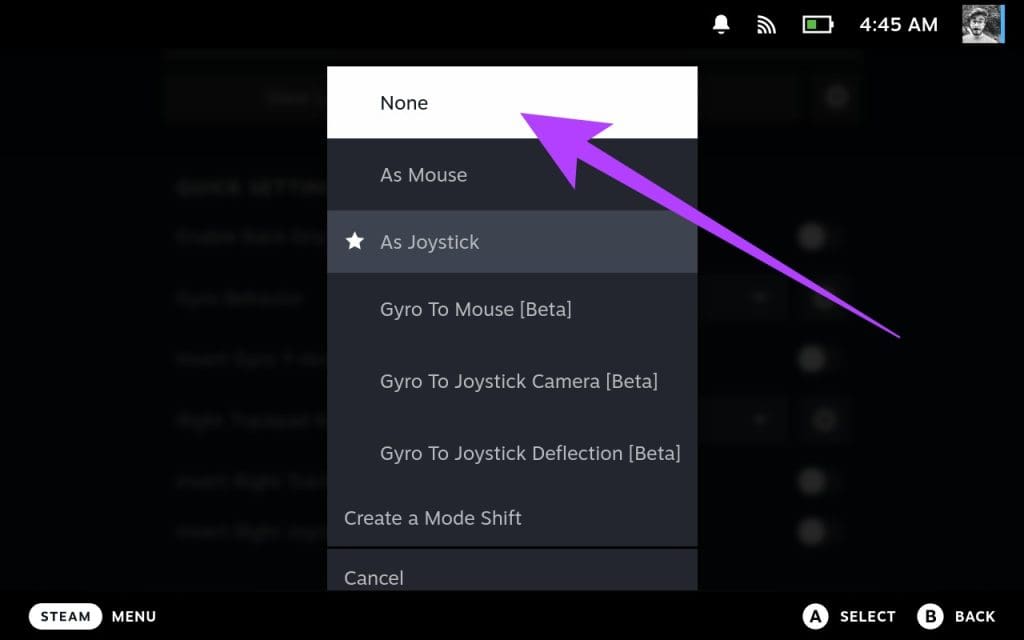
Ed ecco fatto! I controlli di movimento tramite il sensore giroscopico sono ora disabilitati all’interno di quel gioco sul vostro Steam Deck. In questo modo, i vostri movimenti saranno dettati esclusivamente dagli **analog sticks**. Un’ultima nota: dovete ripetere questi passaggi per ogni gioco in cui desiderate disattivare il sensore giroscopico.
**Concludendo: Godetevi il Gioco sul Steam Deck**
Questo è tutto! Con il giroscopio controllato, calibrato e personalizzato, è giunto il momento di immergervi nel mondo del gioco con un controllo e una passione rinnovati. Non esitate a sperimentare e personalizzare per sbloccare il pieno potenziale di questa funzionalità unica del controller.
Grazie per il vostro feedback!
Marco Stella, è un Blogger Freelance, autore su Maidirelink.it, amante del web e di tutto ciò che lo circonda. Nella vita, è un fotografo ed in rete scrive soprattutto guide e tutorial sul mondo Pc windows, Smartphone, Giochi e curiosità dal web.

