In un mondo sempre più digitalizzato, i videogiochi hanno raggiunto vette incredibili in termini di grafica e gameplay. Tuttavia, per goderti appieno i tuoi giochi preferiti, è fondamentale tenere sotto controllo gli FPS (Frames Per Second – Fotogrammi per secondo).
Gli FPS rappresentano il numero di immagini visualizzate in un secondo, sia che tu stia guardando un video che giocando a un videogioco. Più alto è il numero di FPS, più fluida e coinvolgente sarà la tua esperienza di gioco. Ma come puoi monitorare e ottimizzare gli FPS nei tuoi giochi? In questa guida completa, ti guideremo passo dopo passo su come vedere gli FPS in qualsiasi gioco, in modo da poter massimizzare le tue prestazioni e migliorare la qualità visiva.
Importanza degli FPS nei giochi
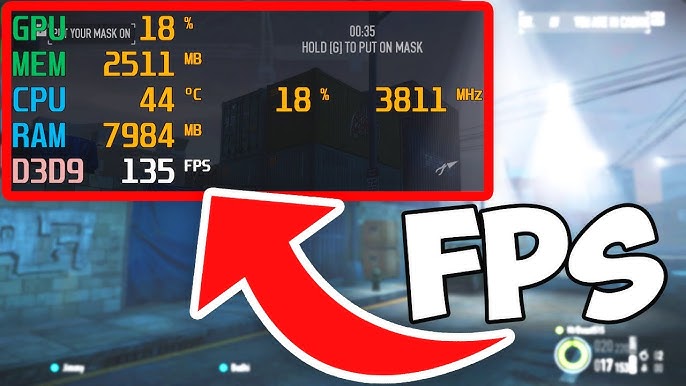
Prima di immergerci nei dettagli tecnici, è importante capire l’importanza degli FPS nei giochi. Gli FPS non sono solo un numero astratto; influenzano direttamente la tua esperienza di gioco. Maggiore è il numero di FPS, più fluido sarà il movimento degli oggetti sullo schermo, rendendo i giochi più piacevoli da giocare. D’altra parte, se gli FPS sono troppo bassi, potresti sperimentare scatti, rallentamenti e una sensazione generale di gioco poco scorrevole.
Gli FPS e l’hardware del PC
Va tenuto presente che il numero di FPS che puoi ottenere in un gioco dipende dall’hardware del tuo PC e dalle specifiche grafiche del gioco stesso. Un PC più potente, con una scheda grafica di alta qualità e una CPU performante, sarà in grado di gestire giochi con FPS più elevati. D’altra parte, se il tuo PC è meno potente o se stai cercando di eseguire giochi molto esigenti, potresti dover compromettere le impostazioni grafiche per ottenere un numero accettabile di FPS.
Utilizzare MSI AfterBurner per vedere gli FPS
Ora che comprendi l’importanza degli FPS e il loro legame con l’hardware del PC, vediamo come puoi effettivamente monitorarli. Per questo scopo, useremo un’applicazione gratuita chiamata MSI AfterBurner. Questo software non solo ti consente di controllare gli FPS, ma offre anche molte altre funzionalità utili per ottimizzare le prestazioni del tuo sistema.
Caratteristiche di MSI AfterBurner
Prima di procedere all’installazione e all’uso di MSI AfterBurner, è importante conoscere alcune delle sue caratteristiche principali:
-
Monitoraggio hardware: MSI AfterBurner fornisce informazioni dettagliate sulla temperatura della CPU e della GPU, la velocità della ventola, il voltaggio e il carico della GPU e della CPU, consentendoti di tenere d’occhio le prestazioni del tuo sistema.
-
Overclocking: Se sei un appassionato di giochi e desideri ottenere prestazioni migliori dalla tua GPU, MSI AfterBurner ti permette di aumentare la frequenza di clock della GPU in modo sicuro ed efficiente.
-
Controllo delle ventole: Puoi gestire la velocità di ciascuna ventola individualmente, mantenendo la temperatura del tuo PC sotto controllo.
-
Funzionalità di registrazione e screenshot: MSI AfterBurner ti consente di registrare le tue sessioni di gioco e catturare screenshot in modo semplice e rapido.
Passo 1: Scarica MSI AfterBurner
Il primo passo per monitorare gli FPS è scaricare MSI AfterBurner. Puoi trovare il software sul sito ufficiale o su altre fonti affidabili di download. Una volta scaricato, estrai il file.
Passo 2: Installazione
Dopo aver estratto il file, avvia l’installazione. Segui le istruzioni guidate e seleziona la lingua di installazione desiderata.
Passo 3: Componenti da installare
Durante l’installazione, avrai la possibilità di selezionare i componenti da installare. È consigliabile attivare tutte le opzioni per garantire il corretto funzionamento di MSI AfterBurner.
Passo 4: Installa RivaTuner Statistics Server
Un componente cruciale di MSI AfterBurner è il RivaTuner Statistics Server, che fornisce informazioni in tempo reale sulle prestazioni dell’hardware. Assicurati di installarlo durante il processo.
Passo 5: Configura MSI AfterBurner
Dopo l’installazione, avvia MSI AfterBurner e vai alle impostazioni. Qui, puoi configurare varie opzioni, come la lingua dell’applicazione, il tema, il formato della temperatura e altro ancora.
Passo 6: Abilita il monitoraggio FPS
Nella scheda “Monitoraggio”, seleziona la voce “Frame rate” e attiva la casella “Mostra informazioni sullo schermo”. In questo modo, gli FPS saranno visibili durante il gioco.
Passo 7: Personalizza il nome visualizzato
Se desideri personalizzare il nome visualizzato per le informazioni FPS, attiva la casella “Override group name” e imposta il nome desiderato. Clicca su “Applica” e “OK” per salvare le modifiche.
Conclusioni
Ora hai una comprensione completa su come vedere e monitorare gli FPS in qualsiasi gioco utilizzando MSI AfterBurner. Questa conoscenza ti aiuterà a ottimizzare le prestazioni del tuo sistema e a garantire un’esperienza di gioco fluida e coinvolgente.
Domande Frequenti
-
Qual è il numero ideale di FPS per un’esperienza di gioco ottimale? L’ideale è di almeno 60 FPS per un’esperienza di gioco fluida, ma molti giocatori cercano 120 FPS o più per prestazioni eccezionali.
-
MSI AfterBurner è compatibile solo con schede grafiche MSI? No, MSI AfterBurner può essere utilizzato con schede grafiche di diversi produttori, non solo MSI.
-
Quali sono i rischi dell’overclocking della GPU? L’overclocking può aumentare le prestazioni, ma se non fatto correttamente, può causare danni all’hardware. Assicurati di fare riferimento alle guide specifiche per l’overclocking.
-
Come posso limitare i FPS in un gioco utilizzando MSI AfterBurner? Puoi farlo andando alle impostazioni di MSI AfterBurner e limitando il frame rate massimo desiderato.
-
Quali altri dati importanti posso monitorare con MSI AfterBurner? Oltre agli FPS, puoi monitorare la temperatura della CPU e della GPU, la velocità delle ventole e altre informazioni cruciali per le prestazioni del tuo PC.
Marco Stella, è un Blogger Freelance, autore su Maidirelink.it, amante del web e di tutto ciò che lo circonda. Nella vita, è un fotografo ed in rete scrive soprattutto guide e tutorial sul mondo Pc windows, Smartphone, Giochi e curiosità dal web.
