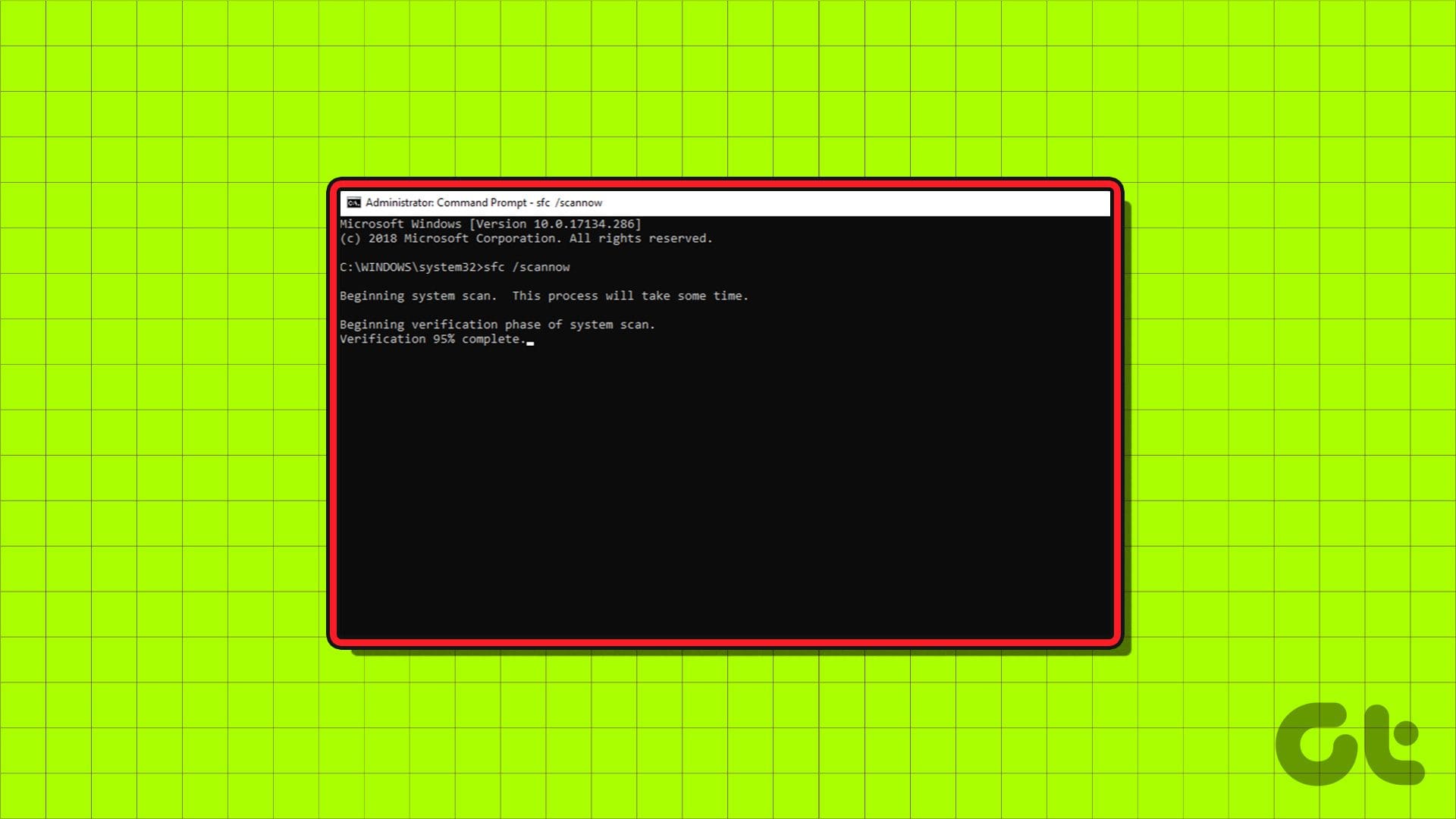Cosa è la Scansione SFC?
Il **Windows System File Checker** è uno strumento accessibile attraverso il **Prompt dei comandi** che consente di identificare file di sistema corrotti sul tuo PC. Una volta individuati, il programma cerca di ripararli e ripristinarli. Questo strumento si rivela particolarmente utile quando si riscontrano problemi nell’utilizzo di un computer Windows.
Cosa Fa la Scansione SFC?
Di seguito sono riportati tutti i possibili risultati di una scansione SFC su Windows:
- Se la scansione SFC non rileva file corrotti, apparirà il messaggio: “Windows Resource Protection did not find any integrity violations.”
- Se la scansione SFC rileva file corrotti e riesce a ripararli tutti, vedrai apparire il messaggio: “Windows Resource Protection found corrupt files and successfully repaired them.”
- Se la scansione rileva file corrotti ma riesce a ripararne solo alcuni, il messaggio sarà: “Windows Resource Protection found corrupt files but was unable to fix some of them.”
- Se la scansione SFC incontra un problema, visualizzerà il messaggio: “Windows Resource Protection could not perform the requested operation.”
Eseguire una Scansione SFC Utilizzando il Comando “SFC /Scannow”
Passo 1: Apri il **Prompt dei comandi** dal menu di avvio. Clicca con il tasto destro e seleziona **Esegui come amministratore**.
Passo 2: Digita il comando seguente e premi Invio.
SFC /scannow
Puoi seguire il progresso della scansione del sistema mentre viene avviata. Una volta completata, verrà mostrato l’esito dell’operazione.
Comandi SFC Diversi Che Puoi Utilizzare su Windows
È anche possibile utilizzare alcuni dei seguenti comandi al posto di /scannow con il comando SFC:
- Verifica Solo: Questo comando verifica e rileva file corrotti senza tentare di ripararli.
- Scansione di un file specifico: Se non desideri scansionare tutti i file di sistema, puoi utilizzare SFC /scanfile=”percorso_file” per controllare se un file specifico è corrotto e ripararlo, se necessario.
- Verifica di un file specifico: Puoi anche verificare un file di sistema specifico usando il comando SFC /verifyfile=”percorso_file”. Questo comando verificherà il file specificato ma non tenterà di ripararlo.
È anche possibile eseguire una scansione SFC senza avviare Windows. Avvia il computer utilizzando il supporto di installazione di Windows. Apri il Prompt dei comandi e digita il comando necessario per eseguire la scansione. Ricorda che il termine ‘nome_unità’ indica la lettera alfanumerica corrispondente all’unità.
sfc /scannow /offbootdir=:\ /offwindir= :\windows
Come Ottenere il File di Log SFC
Dopo che la scansione SFC è completa, vengono registrati i risultati in un file di testo. Ecco come accedere al file di log SFC:
Passo 1: Apri il **Prompt dei comandi** dal menu di avvio e seleziona **Esegui come amministratore**.
Passo 2: Digita il seguente comando e premi Invio.
findstr /c:"[SR]" %windir%\logs\cbs\cbs.log > sfcdetails.txt
Passo 3: Naviga fino a **Questo PC > Windows (C:) > Windows > System32**.
Troverai il file di testo denominato sfcdetails nella cartella System32.
Passo 4: Apri il file. Esso mostrerà tutti i dettagli del processo di scansione SFC.
Se non riesci a trovare il file nella cartella System32, c’è un metodo alternativo per trovare il file di log SFC. Digita il seguente comando in Esegui.
%windir%\logs\cbs\cbs.log
Verrai reindirizzato a un file di testo. Utilizzando la data e l’ora nella colonna più a sinistra, scorri fino al momento in cui hai eseguito la scansione SFC. Tutte le informazioni contrassegnate con un tag [SR] contengono i dettagli del processo di scansione SFC.
Marco Stella, è un Blogger Freelance, autore su Maidirelink.it, amante del web e di tutto ciò che lo circonda. Nella vita, è un fotografo ed in rete scrive soprattutto guide e tutorial sul mondo Pc windows, Smartphone, Giochi e curiosità dal web.