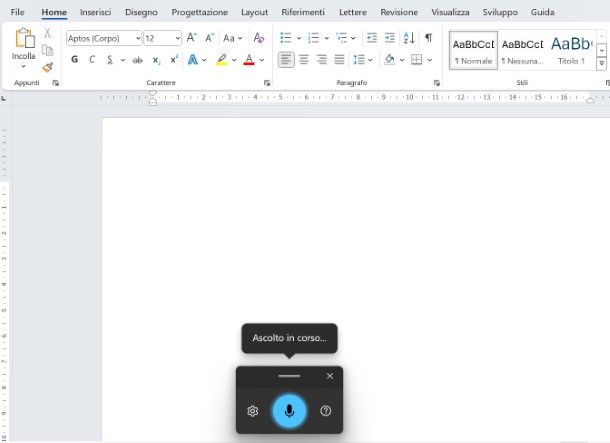Guida Completa alla Dettatura su Word: Come Scrivere Utilizzando la Voce
Se di recente hai subito un incidente domestico e ti trovi nelle condizioni di dover limitare l’uso delle mani, non c’è bisogno di preoccuparti per i tuoi impegni lavorativi. La tecnologia offre soluzioni pratiche che ti permetteranno di continuare a lavorare, e una di queste è la funzione di **dettatura** su Microsoft Word. In questo articolo, esploreremo come utilizzare questa funzionalità su diverse piattaforme, dalla **versione desktop** di Word a **Word Online**, passando per i dispositivi mobile. Sarà una risorsa preziosa per svolgere il lavoro senza sforzare la tua mano in questo periodo di recupero.
Indice dei Contenuti
- Come dettare su Word per Computer
- Dettatura su Windows
- Dettatura su macOS
- Dettatura su Word in Microsoft 365
- Dettatura su Word Online
- Dettatura su Word per Smartphone e Tablet
Come Dettare su Word per Computer
Se utilizzi Word dal computer, hai a disposizione diverse opzioni per sfruttare la dettatura vocale. Per garantire il corretto funzionamento, è necessario un **microfono** funzionante e una **connessione Internet** attiva. I microfoni integrati nelle cuffie di buona qualità sono più che adeguati. Assicurati che il microfono sia collegato correttamente; solitamente, l’entrata è di colore **rosa** o recante l’icona di un microfono.
Dettatura su Windows
Su **Windows**, puoi sfruttare la dettatura vocale usando la funzione integrata di Word o il riconoscimento vocale di Windows. Se usi Windows 11, premi la combinazione di tasti **Win + H** per attivare il pannello di dettatura. Un’icona apparirà nella parte inferiore dello schermo: cliccandola, potrai dettare il testo in qualsiasi applicazione, incluso Word.
Per Windows 10, apri le impostazioni di sistema, vai su **Privacy** e abilita la funzionalità di **Riconoscimento vocale online**. Una volta abilitata, anche qui potrai utilizzare la stessa combinazione di tasti per iniziare a dettare.
Dettatura su macOS
Se hai un **Mac**, il sistema operativo offre la propria funzione di dettatura. Vai nelle impostazioni di sistema e seleziona la scheda **Tastiera**. Nella sezione **Dettatura**, sposta l’interruttore su **ON**. Assicurati di scegliere l’italiano come lingua principale. Per attivare la dettatura in Word, utilizza la scorciatoia **Ctrl** premuta due volte consecutivamente. Apparirà un pulsante microfono: cliccandolo, potrai iniziare a dettare.
Dettatura su Word in Microsoft 365
Se sei un abbonato a **Microsoft 365**, la funzione di dettatura è estremamente intuitiva da utilizzare. Apri l’applicazione di Word, vai sulla scheda **Home** e clicca su **Dettatura**. Quando il pulsante è attivo, puoi iniziare a parlare, e le parole appariranno sul documento. Mentre detti, puoi anche inserire segni di punteggiatura semplicemente pronunciandone il nome, ad esempio, “punto”, “virgola”, ecc.
Dettatura su Word Online
Se utilizzi **Word Online**, la dettatura è altrettanto accessibile. Accedi alla versione web di Office con il tuo **account Microsoft**. Dalla scheda **Home** della tua applicazione, seleziona **Dettatura** sulla barra degli strumenti di destra. Dopo aver concesso al browser l’accesso al microfono, puoi iniziare a dettare. Per fermare la registrazione, clicca sull’icona del microfono nel riquadro.
Dettatura su Word per Smartphone e Tablet
Per coloro che utilizzano l’app di Word su **smartphone** o **tablet**, è disponibile una funzione integrata di dettatura. Aprendo l’app, troverai un’icona a forma di microfono nella parte inferiore dello schermo. Facendo tap su di essa, puoi iniziare a parlare. Inoltre, molte tastiere virtuali come **Gboard** e **SwiftKey** offrono un pulsante di dettatura che utilizza il riconoscimento vocale di Google. Per accedervi, basta cercare l’icona del microfono sulla tastiera.
Quando utilizzi la dettatura su dispositivi mobili, la qualità della registrazione può variare a seconda del microfono usato. Per ottenere i migliori risultati, assicurati di essere in un ambiente silenzioso e di parlare chiaramente. La funzionalità di dettatura è un ottimo modo per continuare a produrre contenuti anche in presenza di limitazioni fisiche.
In conclusione, la dettatura vocale in Microsoft Word è una risorsa potente che facilita la scrittura senza sforzi fisici. Che tu sia su **computer**, **Mac**, **Word Online**, o dispositivi **mobile**, seguendo questa guida, puoi mantenere il tuo lavoro organizzato e produttivo. Non lasciare che un incidente ti fermi: sfrutta al meglio la tecnologia!
Marco Stella, è un Blogger Freelance, autore su Maidirelink.it, amante del web e di tutto ciò che lo circonda. Nella vita, è un fotografo ed in rete scrive soprattutto guide e tutorial sul mondo Pc windows, Smartphone, Giochi e curiosità dal web.