Questo tutorial su come installare e utilizzare Grammarly in Google Docs ti aiuterà a migliorare la tua scrittura se sei uno scrittore professionista, hai un blog o semplicemente vuoi scrivere meglio al lavoro.
Trovare un programma che valuti il tuo lavoro da un punto di vista grammaticale e ti offra idee di miglioramento online gratuite sarebbe intrigante prima di fare qualsiasi altra cosa, vero? Un blog potrebbe improvvisamente essere un modo fantastico per guadagnare soldi extra.
I consigli grammaticali vanno oltre i suggerimenti per una migliore grammatica e ortografia; piuttosto, coprono un’ampia gamma di questioni che ti aiuteranno a comunicare in modo chiaro e nel modo che preferisci. Ciò è dovuto al fatto che potrebbero offrire stili e toni di comunicazione.
Molte persone usano Google Docs, un elaboratore di testi gratuito che aiuta con lo sviluppo di molti diversi tipi di documenti. La scrittura può essere impegnativa, ma grazie al plugin Grammarly l’esperienza durante la generazione di documenti in lingua inglese migliorerà sostanzialmente.
Cos’è Grammarly e qual è la sua funzione e come si attiva?
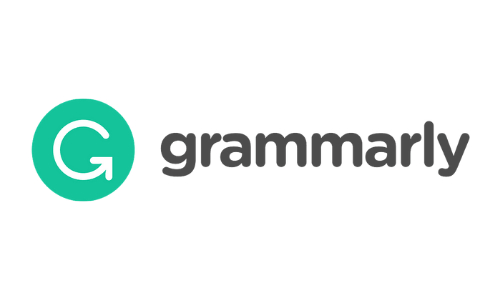
Grammaly è un’estensione del browser Google Chrome, che aiuta a migliorare significativamente l’ortografia e la grammatica in tutti i tuoi documenti. In questo modo, d’ora in poi, gli errori di ortografia, battitura o battitura non saranno più un problema. Ma va notato che è solo in inglese e serve solo a migliorare documenti di questo tipo.
Come installare Grammarly?
- Entra in Google Chrome.
- Entra nel Chrome Web Store.
- Vai alla estensionedi Grammarly.
- Fai clic sul pulsante “Aggiungi a Chrome”.
- Apparirà una finestra di dialogo, tocca il pulsante “Aggiungi estensione”.
- Dopo aver installato l’estensione, accedi o crea un account.
È importante chiarire che puoi installare Grammarly in Safari, Edge e Firefox, ma la migliore esperienza sarà in Chrome.
Abilita l’app in Google Docs
- Apri un documento Google.
- Fare clic sull’icona dell’estensione Grammarly nell’angolo in alto a destra del browser.
- Attiva l’interruttore “Verifica suggerimenti di digitazione in Google Docs”.
- Ora l’app è pronta per essere utilizzata in Documenti.
Come usare Grammarly?
Sottolineature rosse: Questo tipo di sottolineatura verrà utilizzato per visualizzare i suggerimenti. Per visualizzare la correzione proposta è sufficiente spostare il cursore sulla parola. Hai la possibilità di accettare o rifiutare il consiglio.
Icona grammaticale: Nell’angolo in basso a destra di Google Docs, verrà visualizzato un pulsante quando l’app viene attivata. Quando questo indicatore è verde, significa che il testo che hai inserito è privo di errori e viene utilizzato per mostrare rapidamente le informazioni. Se il tono è rosso, allora ci sono potenziali aree di miglioramento.
Barra laterale: Se desideri un elenco di suggerimenti basta fare clic sull’icona Grammarly per ricevere un’analisi più dettagliata delle modifiche che devi apportare.
Stabilisci obiettivi: Nel testo puoi specificare obiettivi specifici da raggiungere per non dimenticarli. La barra laterale dell’applicazione fornisce l’accesso a questa funzione. Per rendere attivi i target desiderati al momento della scrittura, è sufficiente fare clic su di essi.
Marco Stella, è un Blogger Freelance, autore su Maidirelink.it, amante del web e di tutto ciò che lo circonda. Nella vita, è un fotografo ed in rete scrive soprattutto guide e tutorial sul mondo Pc windows, Smartphone, Giochi e curiosità dal web.
