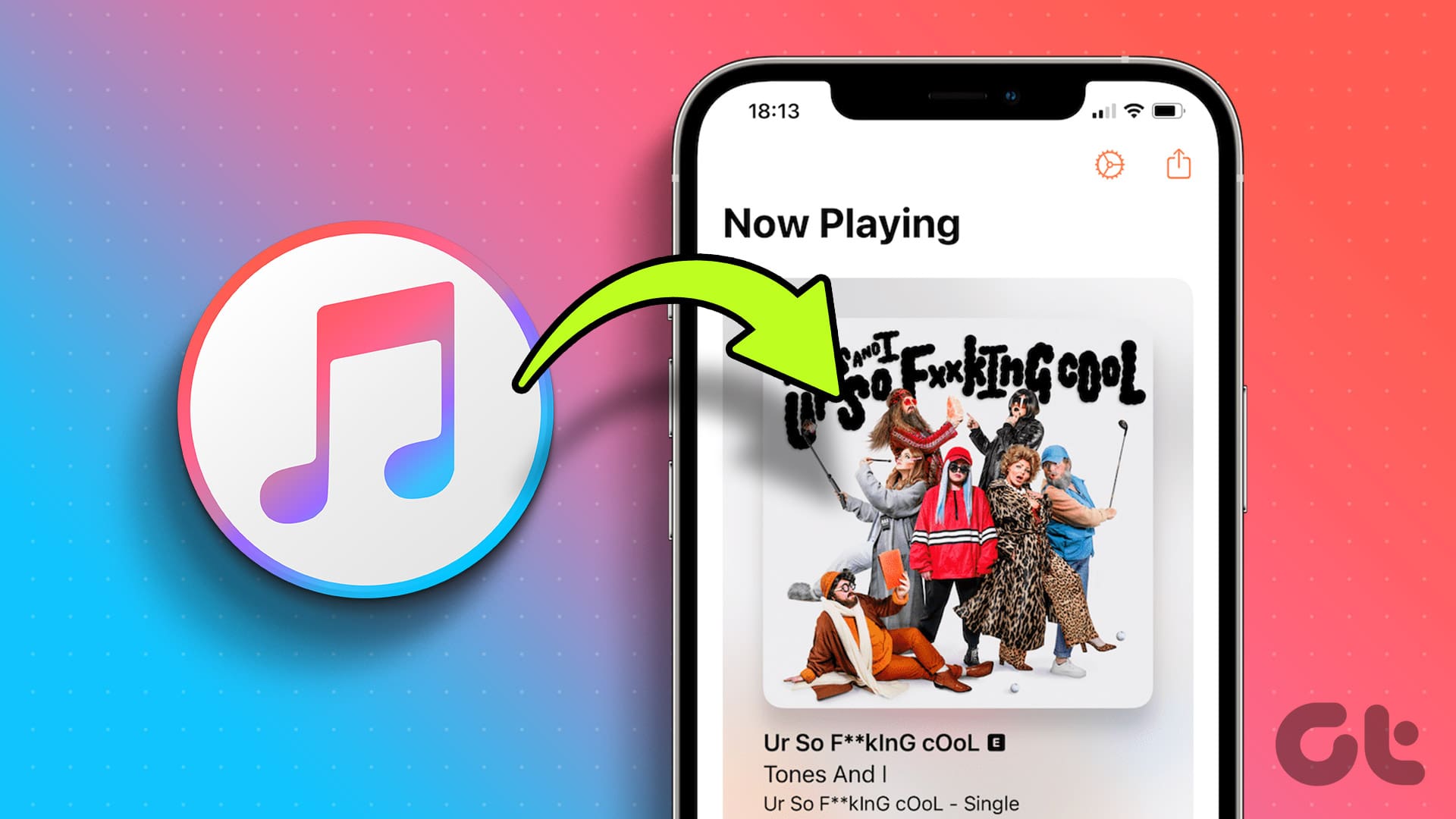Come Trasferire Musica da iTunes a iPhone
Nonostante il passaggio di Mac a **Finder**, iTunes continua a fungere da ponte tra iPhone e PC. È possibile **sincronizzare musica** o trasferire la libreria di iTunes sul tuo iPhone in modo semplice e veloce.
Metodo 1. Sincronizzare Musica da iTunes a iPhone
Questa opzione alleggerisce il tuo compito, poiché **auto-sincronizza** la musica presente sul tuo computer con il tuo iPhone ogni volta che il telefono è collegato.
Passo 1: Collega il tuo **iPhone** al computer tramite **USB** e apri **iTunes**. (Se richiesto, tocca **Fidati** sul tuo iPhone).
Passo 2: Clicca sull’**icona del telefono** nella barra superiore.
Passo 3: Seleziona **Musica** nella barra laterale sinistra. Clicca su **Sincronizza Musica** e scegli una delle seguenti opzioni:
- Intera libreria musicale – Per sincronizzare l’intera libreria
- Playlist, artisti, album e generi selezionati – Per sincronizzare solo musica selezionata e scegliere i brani.
- Includi video
- Includi note vocali
Passo 4: Clicca sul pulsante **Applica** nell’angolo in basso a destra. La sincronizzazione dovrebbe iniziare immediatamente; in caso contrario, fai clic su **Sincronizza**.
Nota: Quando l’iPhone è collegato a iTunes, si visualizza una barra di avanzamento della memoria. Tieni d’occhio questa barra per assicurarti che la nuova musica non sovraccarichi il tuo telefono. In caso di problemi di memoria, puoi seguire questa guida per liberare spazio sul tuo iPhone.
Metodo 2. Trasferire la Libreria di iTunes su iPhone in Automatico o Manualmente
Dopo aver configurato la sincronizzazione, puoi decidere se effettuare il trasferimento:
- Automaticamente – Trasferisci la musica sull’iPhone ogni volta che lo colleghi.
- Manuale – Sposta la musica dal PC all’iPhone quando lo desideri.
Passo 1: Collega il **iPhone**, apri **iTunes** e seleziona l’**icona del telefono** nel menu in alto.
Passo 2: Clicca su **Riepilogo** nel pannello di sinistra. Scorri verso il basso fino alla sezione **Opzioni** e seleziona:
- ‘Sincronizza automaticamente quando questo iPhone è collegato’ – Per la sincronizzazione automatica.
- ‘Gestisci manualmente musica e video’ – Per la sincronizzazione manuale.
Passo 4: Clicca su **Applica** per salvare le impostazioni.
Metodo 3. Come Trasferire Musica da Computer a iPhone Senza Cavo
A parte la sincronizzazione della musica da iTunes al tuo iPhone tramite cavo, puoi farlo anche tramite Wi-Fi. Tuttavia, è necessario impostare la sincronizzazione con iTunes utilizzando USB (come mostrato nella sezione precedente) per abilitare questa funzionalità.
Passo 1: Collega il tuo **iPhone** al computer tramite cavo USB.
Passo 2: Clicca su **Riepilogo** → spunta la casella accanto a ‘Sincronizza con questo [dispositivo] tramite Wi-Fi’. Infine, clicca su **Applica** per attivare la funzione.
A questo punto, il tuo iPhone e PC possono connettersi tramite Wi-Fi, purché entrambi siano sulla stessa rete Wi-Fi. Tieni presente che l’iPhone si sincronizzerà automaticamente ogni volta che è collegato a una fonte di alimentazione e iTunes è aperto sul computer.
Aggiungere Musica all’iPhone Senza iTunes
Se non desideri affrontare la fatica di usare iTunes, ci sono numerosi **metodi alternativi** per trasferire musica da un PC Windows a un iPhone senza utilizzare iTunes.
Metodo 4. Utilizzare iCloud Drive o Google Drive
Puoi anche trasferire musica dal tuo computer a iTunes utilizzando **iCloud Drive** o qualsiasi servizio cloud di terze parti come **Google Drive**, **Dropbox**, ecc. Il processo è abbastanza semplice:
- Carica musica – Apri il **cloud** → clicca su **Carica** → cerca e **carica la musica** → chiudi la finestra.
- Scarica musica – Apri l’**app Files** sull’iPhone → vai alla scheda **Esplora** → **iCloud Drive** o altro cloud → trova e scarica la musica sull’iPhone.
Una volta scaricati, puoi caricarli nella tua libreria musicale di Spotify o in qualsiasi altro servizio di streaming che stai utilizzando.
Consiglio: Non solo puoi trasferire musica, ma puoi anche trasferire file tra iPhone e PC Windows utilizzando questo metodo.
Metodo 5. Utilizzare la Email per Trasferire Musica da PC Windows a iPhone
Il principio di base è lo stesso menzionato sopra.
- Carica musica – Accedi al tuo **account email** → compone un’email → cerca e **allega la musica** → inviala a un **ID alternativo** o salvala tra i **Bozze**.
- Scarica musica – Apri l’**email** e il messaggio → tocca la **canzone** per aprire il file → tocca il pulsante **Condividi** → seleziona **Salva in Files**.
Una volta salvati nei file, puoi caricare la musica nel tuo servizio di streaming.
Sebbene Apple e Microsoft abbiano le loro motivazioni, speriamo che trasferire file da PC a iPhone o da Mac ad Android fosse semplice quanto selezionare e utilizzare **AirDrop**.
Marco Stella, è un Blogger Freelance, autore su Maidirelink.it, amante del web e di tutto ciò che lo circonda. Nella vita, è un fotografo ed in rete scrive soprattutto guide e tutorial sul mondo Pc windows, Smartphone, Giochi e curiosità dal web.