Con l’abbondanza di informazioni disponibili sul web, condurre lavori o ricerche accademiche è diventato un’attività quotidiana per molti. Tuttavia, questa pratica è spesso ostacolata dalla presenza di una miriade di immagini e pubblicità che possono distrarre dall’obiettivo principale: trovare contenuti rilevanti e di qualità.
Ci sono ragioni ovvie per preferire la versione digitale dei contenuti, come la qualità della stampa e il risparmio di carta e inchiostro. Inoltre, stampare solo le informazioni pertinenti ai propri obiettivi evita il fastidio delle pubblicità che possono appesantire e confondere la lettura.
Se si preferisce mantenere il formato digitale, esiste l’opzione di fare uno screenshot a scorrimento della pagina web in questione, catturando così tutti i contenuti desiderati senza distrazioni.
In sintesi, la tecnologia offre diverse soluzioni per gestire e ottimizzare la ricerca di informazioni online, consentendo agli utenti di concentrarsi sui contenuti di loro interesse senza le distrazioni delle pubblicità o degli elementi superflui.
Ecco dei modi pratici per stampare una pagina web senza pubblicità
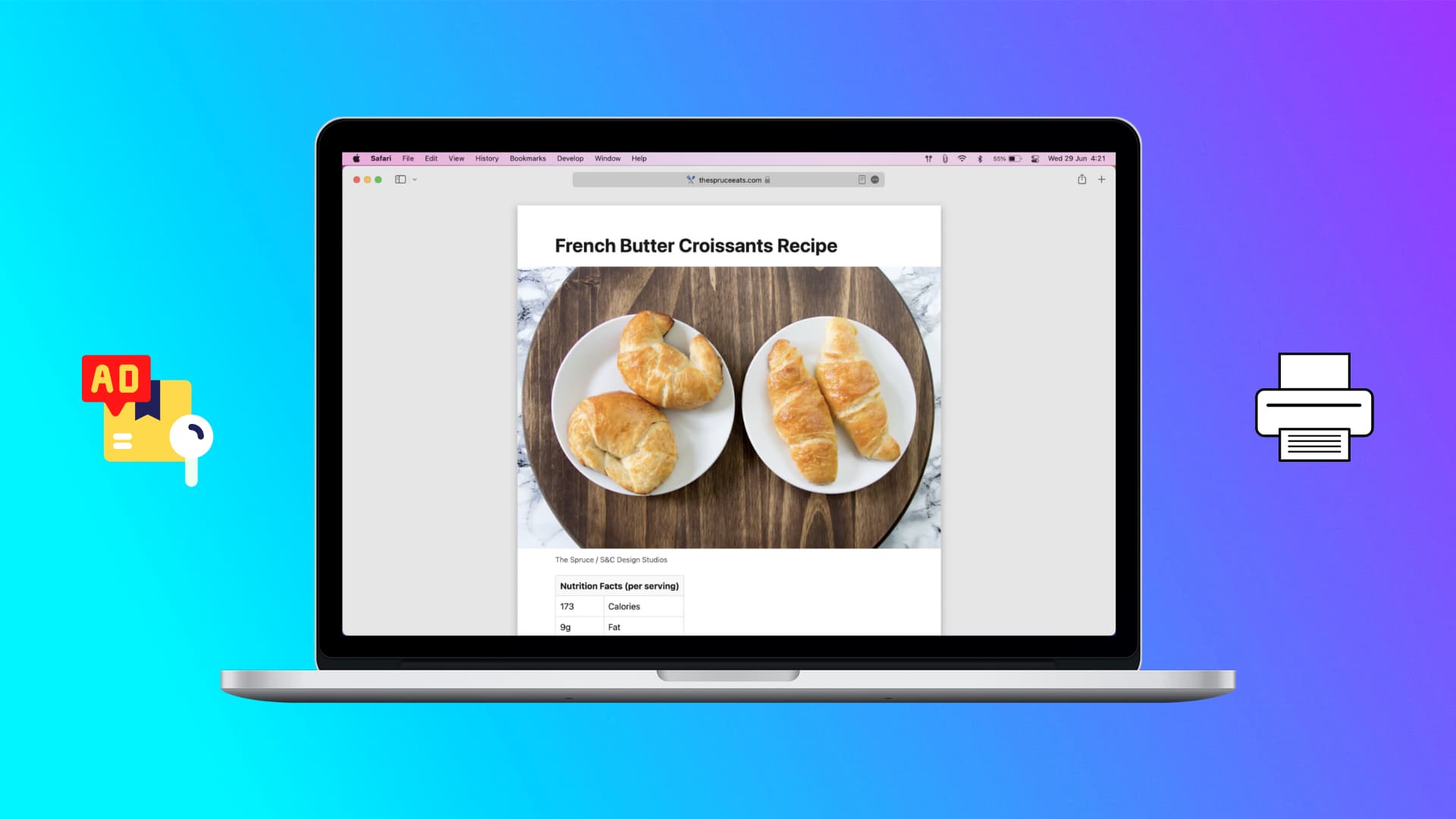
In passato, potresti aver dovuto copiare e incollare il testo desiderato in un documento Word per evitare elementi non necessari come le pubblicità. Tuttavia, grazie alle funzionalità avanzate dei browser moderni, questo metodo è diventato obsoleto. Ora, ti mostro alcune opzioni disponibili nei browser più comuni, come Chrome, Firefox, Opera e Safari, che ti consentono di stampare le pagine web senza distrazioni pubblicitarie.
Vediamo dunque quali strumenti puoi utilizzare per stampare in modo più efficiente e pulito.
Google Chrome
Un metodo efficace per stampare pagine web senza pubblicità su Google Chrome è utilizzare l’estensione gratuita Reader View. Questo strumento, disponibile nel Chrome Web Store, offre diverse funzionalità utili, tra cui la possibilità di stampare pagine web senza distrazioni pubblicitarie.
Una volta installata l’estensione, verrà visualizzata un’icona nella barra degli strumenti accanto alla barra degli indirizzi del browser. Con un semplice clic su questa icona, è possibile attivare la modalità di lettura della pagina web in visita. Inoltre, è possibile personalizzare l’aspetto della pagina, modificando il colore, la dimensione del carattere, il tipo di carattere e altre impostazioni.
Una volta configurata la modalità di lettura secondo le proprie preferenze, è sufficiente fare clic sul pulsante di stampa che compare nella barra laterale dell’estensione. In questo modo, sarà possibile stampare l’intera pagina web senza la presenza di pubblicità.
È importante notare che sebbene Google Chrome disponga già di una modalità di lettura integrata che elimina le immagini, compresa la pubblicità, questa modalità non è sempre efficace quando si tratta di stampare la pagina. Infatti, in alcuni casi, la pubblicità potrebbe riapparire durante il processo di stampa. Pertanto, l’utilizzo dell’estensione Reader View risulta essere una soluzione più affidabile e completa per stampare pagine web senza pubblicità su Google Chrome.
Firefox
Mozilla Firefox offre diverse opzioni per stampare pagine web senza pubblicità. Innanzitutto, il browser dispone di una funzionalità integrata chiamata Reader View, che consente di leggere il contenuto di una pagina web in una modalità priva di distrazioni pubblicitarie. Per attivare Reader View, è possibile fare clic sull’icona apposita nella barra degli strumenti accanto alla barra degli indirizzi del browser. Alternativamente, è possibile utilizzare la scorciatoia da tastiera premendo F9. Una volta attivata questa modalità, è possibile stampare facilmente il contenuto della pagina web senza pubblicità.
Oltre a Reader View, Firefox offre anche la funzionalità “Pocket”, che consente agli utenti di salvare pagine web e articoli per leggerli in seguito. Questa funzione permette di leggere i contenuti in modalità lettura senza pubblicità. Per utilizzare Pocket, è necessario aprire il menu delle opzioni di Firefox e selezionare l’opzione “Stampa”. È possibile attivare la funzione Pocket facendo clic sull’icona corrispondente nella barra degli indirizzi del browser. È importante notare che per utilizzare questa funzionalità è necessario avere un account Firefox o registrarsi utilizzando un indirizzo email.
In sintesi, Firefox offre agli utenti diverse opzioni per stampare pagine web senza pubblicità, tra cui Reader View e la funzionalità Pocket. Grazie a queste opzioni, è possibile leggere e stampare i contenuti desiderati senza essere disturbati da annunci pubblicitari.
Opera
Opera offre agli utenti due alternative per stampare pagine web senza pubblicità. La prima opzione consiste nell’utilizzare la finestra di dialogo di stampa del browser, che consente di selezionare esattamente quali elementi stampare. Tuttavia, se questa opzione non soddisfa le tue esigenze, puoi optare per l’installazione gratuita dell’estensione Reader View dallo store delle estensioni del browser.
Se scegli di stampare utilizzando l’opzione “bareback” (senza fronzoli), puoi attivare facilmente la modalità di lettura cliccando sull’icona a forma di libro aperto situata nella parte superiore destra del browser. Una volta attivata la modalità di lettura, fai clic con il pulsante destro del mouse sulla pagina desiderata e seleziona l’opzione “Stampa” per stampare la pagina senza pubblicità.
Safari
Per quanto riguarda Safari, il browser offre anche due modi per stampare pagine web senza pubblicità. Il primo metodo consiste nel rimuovere il segno di spunta dalla casella “Stampa sfondi” nella finestra di dialogo di stampa prima di procedere con la stampa. In alternativa, puoi utilizzare lo strumento integrato di Safari chiamato “Lettore integrato di Safari”. Per accedere a questo strumento, basta fare clic sull’icona che appare nell’angolo sinistro della barra degli indirizzi del browser, la quale è riconoscibile come un paio di righe di testo piccolo.
Microsoft Edge
Anche il browser nativo di Windows, Microsoft Edge, offre uno strumento per la modalità di lettura chiamato “Immersive Reader”. Questo strumento è progettato per offrire un’esperienza di lettura più focalizzata e senza distrazioni pubblicitarie.
Per attivare l’Immersive Reader, è sufficiente guardare nella barra degli indirizzi del browser alla ricerca dell’icona a forma di libro. Una volta individuata, è possibile fare clic sull’icona o premere il tasto F9 sulla tastiera per attivare la modalità di lettura immersiva.
Tuttavia, è importante tenere presente che non tutte le pagine web supportano la modalità di lettura immersiva. In genere, è possibile riconoscere le pagine che la supportano quando l’icona a forma di libro viene visualizzata nella barra degli indirizzi del browser. Questo è un indicatore che la pagina è compatibile con l’Immersive Reader e che è possibile attivare la modalità di lettura per una visualizzazione senza pubblicità e altre distrazioni.
