Gli articoli sul Web contengono pubblicità e altre immagini fastidiose. Se li stampi, spesso ottieni tutta quella spazzatura. Ma puoi rimuovere annunci e altri strani elementi con una funzione integrata nel tuo browser web.
Con tutte le informazioni attualmente disponibili sul web, condurre lavori o ricerche accademiche è diventata una pratica quotidiana, spesso ostacolata dalla valanga di immagini e pubblicità che ci distolgono dal contenuto che ci interessa davvero.
Ci sono ovvie ragioni, come la qualità di stampa e lo spreco di carta e inchiostro, per cui vorremmo stampare esclusivamente le informazioni rilevanti per i nostri scopi, facendo a meno di quelle fastidiose pubblicità.
Come stampare un sito web senza pubblicità in modo semplice
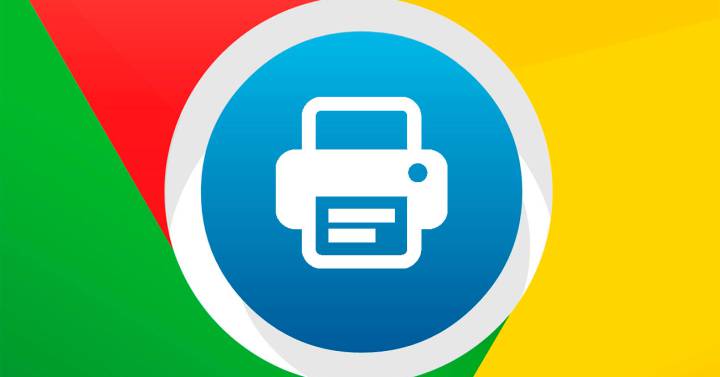
Utilizzare alternative poco pratiche, come copiare il testo desiderato e incollarlo in un documento Word per evitare elementi non necessari, è un’opzione rimasta nel passato con l’emergere di una serie di applicazioni offerte da browser diversi. Ecco alcune delle opzioni offerte dai principali browser, come Chrome, Firefox, Opera e Safari.
Chrome
Questo browser, a differenza di Mozilla, non ha Reader View incorporato. Reader View è un’estensione gratuita per Chrome che, tra le altre cose, ti consente di stampare pagine web senza pubblicità. Per fare ciò, dobbiamo prima scaricarlo dal Chrome Web Store e una volta installato, ci mostrerà un’icona nella barra degli strumenti accanto alla barra degli indirizzi.
Possiamo con un semplice click attivare la modalità di lettura della pagina che stiamo visitando e addirittura personalizzarla con la possibilità di cambiare colore, dimensione del carattere, tipo di carattere, ecc. Da qui ti basterà cliccare sul pulsante di stampa che vedrai nella barra laterale e potrai stampare l’intera pagina senza pubblicità.
Firefox
Lo strumento Reader View è già integrato in Mozilla. L’opzione è mostrata nel menu accanto alla barra degli indirizzi: la sua icona è una piccola pagina con delle linee. Cliccando su di essa cambia colore e ricarica la pagina in modalità di lettura. Puoi anche farlo semplicemente premendo F9. Con questo metodo, puoi stampare facilmente le informazioni dalla pagina web senza pubblicità.
Firefox offre anche la funzionalità “Pocket”. È uno strumento che ci permette di salvare pagine web e articoli per leggerli in seguito. Tutto questo in modalità lettura e senza pubblicità: da qui non ci resta che aprire il menu delle opzioni di Mozilla e selezionare “Stampa”.
Possiamo attivare la funzione Pocket cliccando sull’icona che vedremo nella barra degli indirizzi. Ovviamente per utilizzare questo strumento è necessario avere un account Firefox o registrarsi con un indirizzo email.
Opera
Questo browser offre due alternative per stampare una pagina web senza pubblicità. Con la prima puoi scegliere cosa stampare dalla finestra di dialogo di stampa e se non soddisfa le tue aspettative, una seconda opzione è installare gratuitamente l’estensione Reader View, dallo store delle estensioni del browser.
Se scegliamo l’opzione per stampare “bareback” vedremo che l’annuncio non viene visualizzato, ma ci sarà un grande spazio vuoto dove dovrebbe essere l’annuncio. Può essere molto pratico ma se non vuoi sprecare carta è meglio usare la modalità di lettura di Reader View.
Safari
Fornisce due modi per stampare pagine web senza pubblicità: rimuovendo il segno di spunta in “Stampa sfondi” prima di stampare o utilizzando uno strumento integrato in Safari chiamato ” Lettore integrato di Safari ” facendo clic sull’icona che appare nella angolo sinistro della barra degli indirizzi, che identificherai come un paio di righe di testo di piccole dimensioni.
Microsoft Edge
Il browser Windows nativo ha anche il suo strumento di modalità di lettura, chiamato “Immersive Reader”. Per attivarlo, dobbiamo solo guardare la barra degli indirizzi per trovare un’icona a forma di libro. Per attivarlo basterà cliccarci o premere contemporaneamente i tasti Ctrl + Maiusc + R. È importante notare che non tutte le pagine web supportano la modalità di lettura immersiva. L’icona verrà mostrata solo nelle pagine compatibili.
Altri modi per stampare senza pubblicità
Quando si desidera stampare da una pagina Web che non consente di utilizzare Reader View, sono disponibili altre opzioni:
Print Friendly, uno strumento più sofisticato che può essere ottenuto gratuitamente dal Chrome Web Store. Questa applicazione è in grado di stampare una pagina web o creare un file PDF dall’URL del sito desiderato. Offre opzioni di modifica per scegliere le immagini e i paragrafi che desideri conservare o eliminare. È uno strumento che può essere utilizzato da Firefox, Chrome e Edge poiché ha estensioni per tutti loro.
Textise è uno dei modi più veloci per convertire una pagina web in solo testo. Inoltre, è un servizio web, quindi non è necessario installare nulla sul computer o nel browser. Per utilizzare Textise, tutto ciò che dobbiamo fare è andare sul sito web di questo servizio, incollare l’URL della pagina web che vogliamo convertire in solo testo e fare clic sul pulsante Textise.
Vedremo come la pagina web dell’url che abbiamo appena incollato verrà automaticamente visualizzata con il solo testo, senza pubblicità né immagini e pronta per essere stampata dal browser stesso. Inoltre, Textise consente di personalizzare il testo indicando il colore, il tipo e la dimensione del carattere o condividere l’url breve della pagina già convertito in testo solo con altre persone.
Questi strumenti disponibili su Internet, che servono per stampare pagine web senza pubblicità, sono in realtà modalità di lettura che ti permetteranno di goderti gli argomenti di tuo interesse senza distrazioni, presentandoti una visualizzazione dove potrai scegliere le caratteristiche che rendono più piacevole questa attività .
Marco Stella, è un Blogger Freelance, autore su Maidirelink.it, amante del web e di tutto ciò che lo circonda. Nella vita, è un fotografo ed in rete scrive soprattutto guide e tutorial sul mondo Pc windows, Smartphone, Giochi e curiosità dal web.
