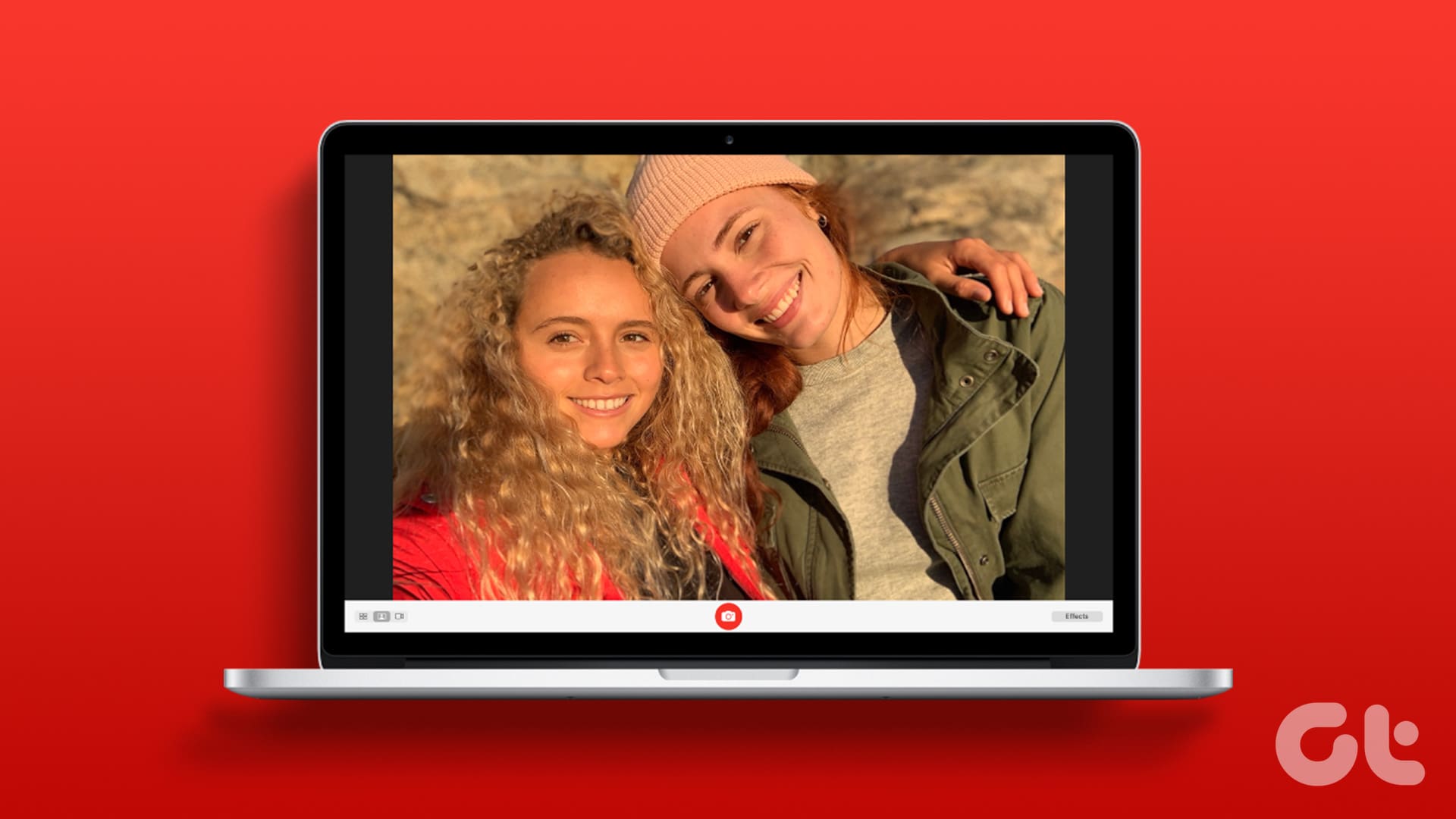Guida Completa su Come Utilizzare la Webcam del Mac per Catturare Foto e Video
Le webcam sono strumenti comunemente impiegati per videoconferenze, ma possono rivelarsi incredibilmente versatili anche per scattare foto e registrare video. Non è sempre necessario utilizzare il proprio smartphone per catturare un’istantanea o creare un video da condividere online, specialmente se stiamo lavorando su un Mac. In questa guida, procederemo a esplorare come utilizzare la camera integrata del Mac per le vostre esigenze fotografiche e video.
Introduzione all’Utilizzo della Webcam del Mac
Tutti i Mac, che si tratti di un MacBook o di un iMac, sono dotati di una camera integrata situata nella parte superiore dello schermo. Questa funzionalità permette di scattare foto o registrare video senza necessità di attrezzature aggiuntive. Tuttavia, nel caso di un Mac mini o di altre configurazioni senza una camera integrata, è possibile utilizzare una webcam esterna. Ora analizziamo i passaggi per scattare foto e registrare video utilizzando l’app Photo Booth.
Come Scattare Foto con la Camera Integrata del Mac
L’applicazione Photo Booth, preinstallata su ogni Mac, consente di attivare la camera integrata per scattare foto. Ecco una guida passo-passo.
Step 1: Aprire Finder sul Mac. Selezionare la scheda Applicazioni a sinistra e fare doppio clic su Photo Booth per avviare l’app.
Step 2: Una volta aperto Photo Booth, vedrete il mirino dell’app. Posizionatevi correttamente nella cornice e cliccate sul pulsante di Cattura in basso per scattare una foto.
Come Registrare Video in Photo Booth sul Mac
L’app Photo Booth offre anche la possibilità di registrare video utilizzando la camera integrata. Ecco come procedere.
Step 1: Aprire Photo Booth. Utilizzare l’interruttore nell’angolo in basso a sinistra per passare alla modalità Video.
Step 2: Cliccare sul pulsante di Registrazione nella barra in basso; il Mac inizierà a registrare il video.
Utilizzo di una Webcam Esterna per Catturare Foto e Video
Anche se le fotocamere integrate negli ultimi modelli di Mac hanno visto un significativo miglioramento della qualità, potrebbe esserci la possibilità di disporre di una webcam esterna migliore. In questo caso, seguite i passaggi per cambiare la sorgente della camera in Photo Booth.
Step 1: Aprire Photo Booth sul Mac. Cliccare sull’opzione Camera nel menu in alto.
Step 2: Selezionare la webcam desiderata dall’elenco. Se non possedete una webcam esterna, potete anche utilizzare la camera del vostro iPhone come webcam, selezionandola dalla lista delle camere connesse.
Visualizzare e Condividere Foto e Video Scattati sul Mac
Una volta che avete catturato una foto o registrato un video, ecco come visualizzarli e condividerli.
Step 1: Aprire Photo Booth e cliccare sulla piccola miniatura nell’angolo in basso a destra dopo aver scattato una foto. Questo caricherà l’immagine a dimensione intera.
Step 2: Per inviare l’immagine a familiari o amici, cliccare sull’icona Condividi all’interno dell’app e scegliere l’app desiderata per condividere la foto o il video.
Aggiungere Effetti alle Vostre Immagini in Photo Booth
Desiderate dare un tocco di originalità alle vostre foto e video? Photo Booth consente di aggiungere effetti e filtri. Ecco i passaggi necessari.
Step 1: Aprire Photo Booth e cliccare sul pulsante Effetti nell’angolo in basso a destra.
Step 2: Scegliere l’effetto che preferite. Potete scorrere le pagine e selezionare tra vari filtri.
Suggerimenti per Migliorare la Qualità delle Immagini con la Camera del Mac
La qualità della camera integrata del Mac potrebbe non essere sempre all’altezza delle aspettative. Ecco alcuni suggerimenti per ottenere scatti migliori:
- Illuminazione: Assicuratevi di trovarvi in un ambiente ben illuminato per catturare immagini più chiare. Accendete più fonti di luce possibile.
- Utilizzo dell’iPhone: Se possedete un iPhone, utilizzate un supporto per camera di continuità come webcam con il vostro Mac.
- Massimizzare la Risoluzione: Quando utilizzate un’app di video conferenza, impostate la risoluzione della camera al valore massimo disponibile.
- Pulizia della Camera: Non dimenticate di pulire la lente della camera per assicurarvi che sia priva di polvere e impronte.
Domande Frequenti sull’Utilizzo della Webcam del Mac
-
Posso utilizzare l’iPhone come webcam al di fuori di Photo Booth?
Sì, è possibile utilizzare l’iPhone come webcam con il Mac in qualsiasi applicazione di video conferenza o sito web. -
Dove vengono salvate le foto scattate con Photo Booth?
Le foto scattate si trovano nella cartella Immagini > Photo Booth Library. - Qual è la risoluzione della webcam di un MacBook?
I MacBook più vecchi dispongono di webcam a 720p, mentre i Mac più recenti con chip Apple M1 Pro e superiori hanno finalmente webcam a 1080p.
Conclusione
Sebbene le fotocamere degli smartphone siano generalmente superiori nella cattura di immagini, utilizzare la webcam del Mac per foto e video può rivelarsi estremamente utile in diverse situazioni. Con la possibilità di integrare anche la camera dell’iPhone, Photo Booth diventa uno strumento versatile e pratico per le vostre esigenze di fotografia e videoregistrazione. Non esitate a sfruttare al meglio queste funzionalità per dare vita ai vostri ricordi e condividerli con il mondo.
Marco Stella, è un Blogger Freelance, autore su Maidirelink.it, amante del web e di tutto ciò che lo circonda. Nella vita, è un fotografo ed in rete scrive soprattutto guide e tutorial sul mondo Pc windows, Smartphone, Giochi e curiosità dal web.