Immagina di poter digitalizzare documenti direttamente dal tuo dispositivo Android con estrema facilità. Non importa se possiedi uno dei migliori smartphone sul mercato, il tuo telefono può diventare lo strumento ideale per creare copie digitali nitide di documenti, sia per le tue esigenze lavorative che personali.
Tre Modi Efficaci per Sfruttare al Massimo la Scansione con Android
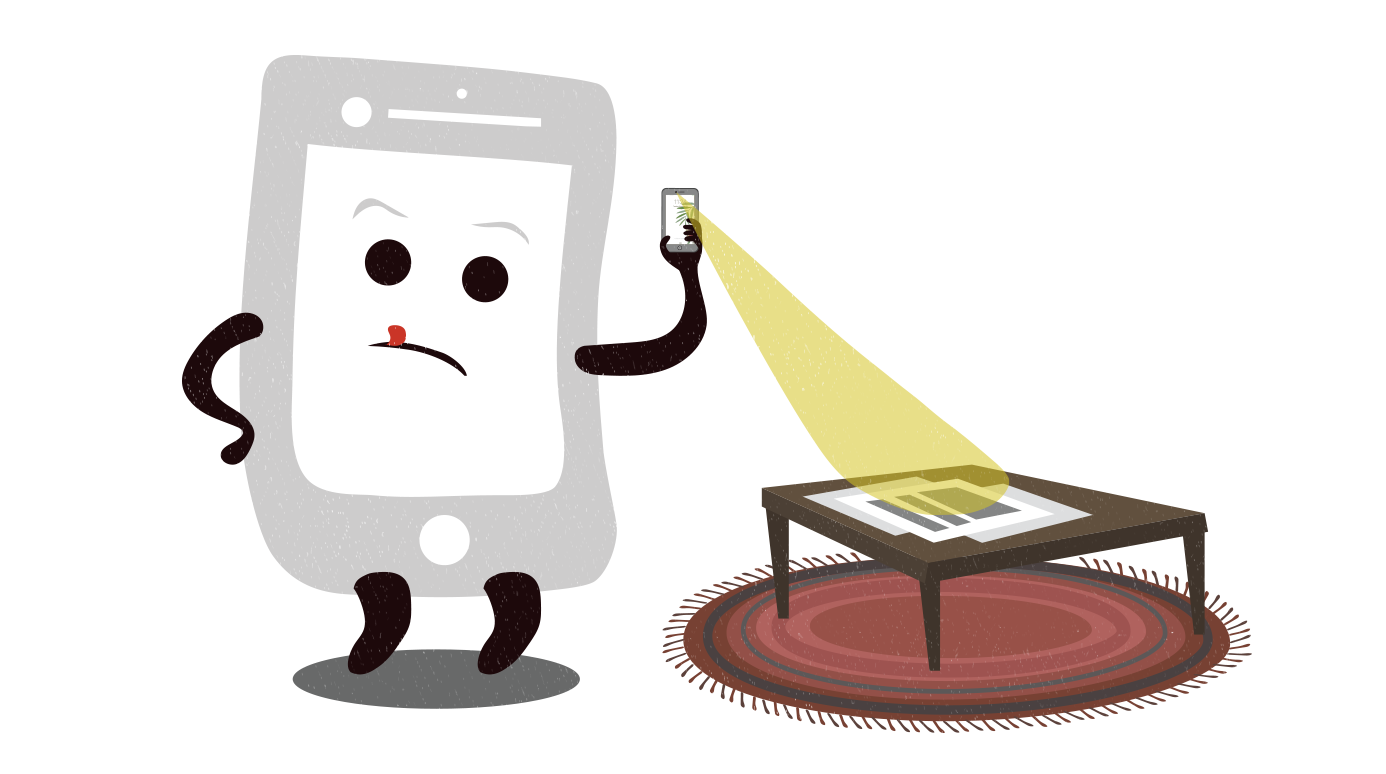
Esistono numerose applicazioni sul mercato progettate per questo scopo, ma ne evidenzierò tre particolarmente performanti: Google Drive, Adobe Scan e Microsoft Office Lens. Sia che tu utilizzi un dispositivo Android o iOS, queste app renderanno il processo di scansione incredibilmente semplice e conveniente.
Scansione con Microsoft Office Lens: Un Vero Pioniere
Tra le opzioni disponibili, Microsoft Office Lens si distingue come la scelta eccellente. Semplice ed efficace, si adatta perfettamente all’ecosistema Microsoft Office, indipendentemente dal tuo livello di connessione. Dotato di un’interfaccia intuitiva e di tutti gli strumenti necessari, questo strumento è la scelta ideale per chi desidera scansionare frequentemente documenti tramite il proprio telefono.
Vantaggi Esclusivi di Microsoft Office Lens
- Integrazione Perfetta con Microsoft OneNote, OneDrive, Word e PowerPoint: Collega facilmente e gestisci i tuoi documenti digitali.
- Copia del Testo Direttamente in Microsoft Word: Semplifica la tua esperienza di editing.
- Interfaccia Chiara e Reattiva: Utilizza l’app senza sforzo, grazie a un’interfaccia intuitiva.
- Lavora con Immagini Preesistenti: Gestisci immagini e fotografie già presenti sul tuo dispositivo.
Procedura Passo per Passo con Microsoft Office Lens
Non appena avvierai l’app, sarai immediatamente indirizzato alla modalità mirino, posizionata nella parte inferiore al centro dello schermo.
- A sinistra: Avvio dell’applicazione per la prima volta.
- Centro: Mirino.
- Destra: Seleziona le immagini dal rullino fotografico.
Il mirino mette a tua disposizione tutti gli strumenti necessari, attivabili con pochi tocchi leggeri. Nella parte inferiore del mirino, troverai diverse modalità di scansione nascoste dietro un pannello. Seleziona la modalità adatta alle tue esigenze, che sia per documenti standard, biglietti da visita, foto o lavagne, ciascuna con le proprie impostazioni speciali.
Sopra il pulsante di scatto, accederai alla galleria, dove troverai tutte le immagini catturate con la fotocamera dell’app. Per aggiungere un’immagine al tuo documento, basta selezionare quella desiderata e fare clic sulla freccia arancione in alto a destra del pulsante di scatto. Puoi anche utilizzare l’icona della foto/galleria per accedere al menu di selezione file e trovare immagini non presenti nel rullino fotografico.
Quando allinei correttamente un documento nel mirino, comparirà un rettangolo rosso-arancione, segnalando che prospettiva e dimensioni sono state acquisite correttamente, consentendo all’app di ritagliare e regolare automaticamente. In caso di sfondo a griglia, uno strumento di rifinitura manuale risulterà utile. Errore di ritaglio automatico è un’eccezione, riscontrata solo in rari casi.
Modificare Documenti Scansionati con Microsoft Office Lens: Guida Dettagliata
Dopo aver corretto la pagina principale del documento con Microsoft Office Lens, il processo di configurazione aggiuntiva si rivela estremamente semplice. Per aggiungere ulteriori pagine, tocca semplicemente il pulsante “Aggiungi nuovo” e tornerai al mirino per scansionare l’immagine successiva. Puoi ripetere questo processo per ogni pagina del documento secondo le tue esigenze.
Modificare le Pagine Scansionate
Scorrendo a sinistra e a destra, è possibile navigare tra le pagine già caricate. Nel caso tu desideri convertire il tuo documento in bianco e nero o applicare un filtro diverso, puoi farlo con uno scorrimento verso l’alto.
La maggior parte delle opzioni meno utilizzate si trova nella parte superiore dello schermo. Qui puoi rimuovere immagini dal documento corrente, ridimensionarle, ruotarle, selezionare il tipo di documento (che influisce sui filtri preimpostati), aggiungere descrizioni di testo o disegnare direttamente sul documento. La funzione di zoom ti consente di aggiungere firme o annotazioni dove necessario.
Esportare Documenti Scansionati
Una volta soddisfatto del risultato della scansione, è il momento di esportare e salvare il documento. Puoi salvarlo nella galleria del tuo dispositivo Android come immagine JPEG o come file PDF direttamente sul tuo telefono. Hai anche la possibilità di inviare immagini a OneDrive, PowerPoint o OneNote, e addirittura importarle in Microsoft Word per eseguire l’OCR se desideri convertire le scansioni in testo.
Dopo aver salvato il documento nel formato desiderato, visualizzerai un elenco dei file creati nell’applicazione. Da qui, puoi condividerli o eliminarli tramite il menu a tre punti associato a ciascun file.
Esistono anche altri due metodi per creare PDF su Android, di cui abbiamo parlato in precedenza: Google Drive, un’opzione pratica per situazioni di emergenza, e Adobe Scan, uno strumento eccellente per chi è immerso nel mondo di Acrobat. Tuttavia, se effettui frequentemente scansioni di documenti, ti consiglio vivamente di provare Microsoft Office Lens. A mio parere, è di gran lunga il miglior strumento di scansione di documenti che abbia mai utilizzato.
Scansione Documenti con Google Drive: Guida Completa per Android
Google Drive è un’applicazione versatile per la gestione di file PDF, ecco alcuni motivi convincenti per utilizzarla:
-
Semplicità e Intuitività:
- La sua interfaccia è incredibilmente semplice e intuitiva, rendendo l’utilizzo un’esperienza senza sforzi.
-
Installazione Predefinita:
- Molte versioni di telefoni Android hanno già installata l’app Google Drive, risparmiandoti il tempo di installazione.
-
Sincronizzazione Automatica:
- I tuoi PDF vengono sincronizzati automaticamente su Google Drive, un vantaggio per chi utilizza attivamente G Suite e le tecnologie cloud per ottimizzare la produttività.
Come Scansionare un Documento con Google Drive
- Avvia l’applicazione Google Drive sul tuo telefono Android.
- Clicca sull’icona “+” nell’angolo in basso a destra dello schermo.
- Seleziona l’opzione “Scansione”.
- Posiziona attentamente il documento nel campo visivo della fotocamera, assicurandoti che tutti e quattro gli angoli siano visibili e il documento sia ben disteso.
- Clicca sul pulsante “Scatta foto”.
Google Drive ti consentirà di visualizzare un’anteprima della foto, offrendoti la possibilità di decidere se salvarla o catturare un’altra immagine.
Aggiunta di Pagine e Modifiche
Dopo aver ottenuto la prima istantanea e se vuoi apportare ulteriori modifiche, segui queste opzioni:
-
Aggiungi Nuove Pagine:
- Clicca sull’icona “+” per aggiungere nuove pagine al documento corrente.
-
Ricarica Pagina:
- Utilizza l’icona di ricarica/riprova per ricaricare qualsiasi pagina.
-
Regola Ritaglio o Correggi Distorsione:
- Usa l’icona di ritaglio nell’angolo in alto a destra.
-
Modifica Impostazioni Colore:
- Seleziona l’icona della tavolozza nell’angolo in alto a destra.
-
Elimina, Ruota o Rinomina Scansione:
- Gestisci le opzioni attraverso il menu a tre punti nell’angolo in alto a destra.
Configurazioni Aggiuntive
Nel menu delle impostazioni avanzate, puoi personalizzare il formato della carta, l’orientamento e la qualità dell’immagine. Tuttavia, le impostazioni predefinite sono adatte per la maggior parte delle attività.
Quando sei soddisfatto del risultato, conferma facendo clic sul segno di spunta nell’angolo in basso a destra. Google Drive ti chiederà quindi dove salvare il documento e come nominarlo. Dopo aver cliccato su “Salva” nell’angolo in basso a destra, il file apparirà nella cartella selezionata. Congratulazioni, hai creato con successo un PDF utilizzando la fotocamera del tuo telefono con Google Drive!
Google Drive corregge automaticamente la prospettiva, garantendo un risultato ottimale anche se la foto non è perfetta.
Scansionare con Adobe Scan: Guida Completa per Android
Se hai esigenze diverse da quelle offerte da Google Drive e desideri un’alternativa senza vincoli con G Suite, Adobe Scan è una scelta affidabile per sostituire gli scanner tradizionali. Le sue funzionalità principali includono:
Funzionalità Principali di Adobe Scan
-
OCR (Riconoscimento Ottico dei Caratteri):
- Trasforma i documenti scansionati in testo, rendendoli editabili, cercabili e copiabili.
-
Lavoro con Immagini Preesistenti:
- La capacità di gestire immagini e fotografie già presenti sul tuo dispositivo.
-
Acquisizione Automatica delle Immagini:
- Semplifica il processo fotografico attraverso un’acquisizione automatica.
-
Compatibilità con Adobe Acrobat:
- Facilita l’aggiunta di firme e la compilazione di moduli direttamente nel documento.
Come Scansionare un Documento con Adobe Scan
-
Installazione dell’App:
- Scarica e installa Adobe Scan dal Google Play Store.
-
Autorizzazioni Necessarie:
- Apri Adobe Scan e concedi le autorizzazioni necessarie.
-
Avvio della Scansione:
- Punta la fotocamera sul documento in modo che sia completamente visibile nella cornice.
-
Acquisizione Automatica o Manuale:
- Adobe Scan acquisirà automaticamente il documento, ma puoi anche controllare manualmente il processo toccando l’icona dell’apertura.
-
Visualizzazione e Modifica:
- Dopo aver raccolto i documenti necessari, visualizza le scansioni cliccando sull’icona della galleria nell’angolo in basso a destra.
- Rinomina il PDF, regola l’ordine delle pagine, modifica il ritaglio, ruota le immagini, seleziona le impostazioni di colore o elimina pagine.
-
Salvataggio del PDF:
- Una volta soddisfatto, clicca su “Salva PDF” nell’angolo in alto a sinistra per salvare il documento.
Scansionare documenti in PDF su Android con Adobe Scan è un processo agevole.
Conclusione: Il Tuo Ufficio Tascabile
Ora hai esplorato le potenzialità di Google Drive, Adobe Scan e Microsoft Office Lens per la scansione di documenti direttamente dal tuo dispositivo Android. Il tuo smartphone o tablet diventa così un ufficio tascabile, eliminando la necessità di cercare stampanti o scanner quando hai bisogno di digitalizzare documenti.
La scelta tra le applicazioni dipende dalle tue preferenze e necessità personali. Ogni app offre caratteristiche uniche, ma in ultima analisi, la chiave è la semplicità e la funzionalità. Nell’era dell’alta tecnologia, rendere la vita quotidiana più semplice è fondamentale, indipendentemente dall’applicazione di scansione su Android o da qualsiasi altra soluzione tecnologica.
Sfrutta al massimo i tuoi gadget Android per rendere la vita più semplice e produttiva. Prosegui nell’esplorazione delle nuove conoscenze e competenze che rendono il nostro mondo sempre più sorprendente e conveniente!
Marco Stella, è un Blogger Freelance, autore su Maidirelink.it, amante del web e di tutto ciò che lo circonda. Nella vita, è un fotografo ed in rete scrive soprattutto guide e tutorial sul mondo Pc windows, Smartphone, Giochi e curiosità dal web.
