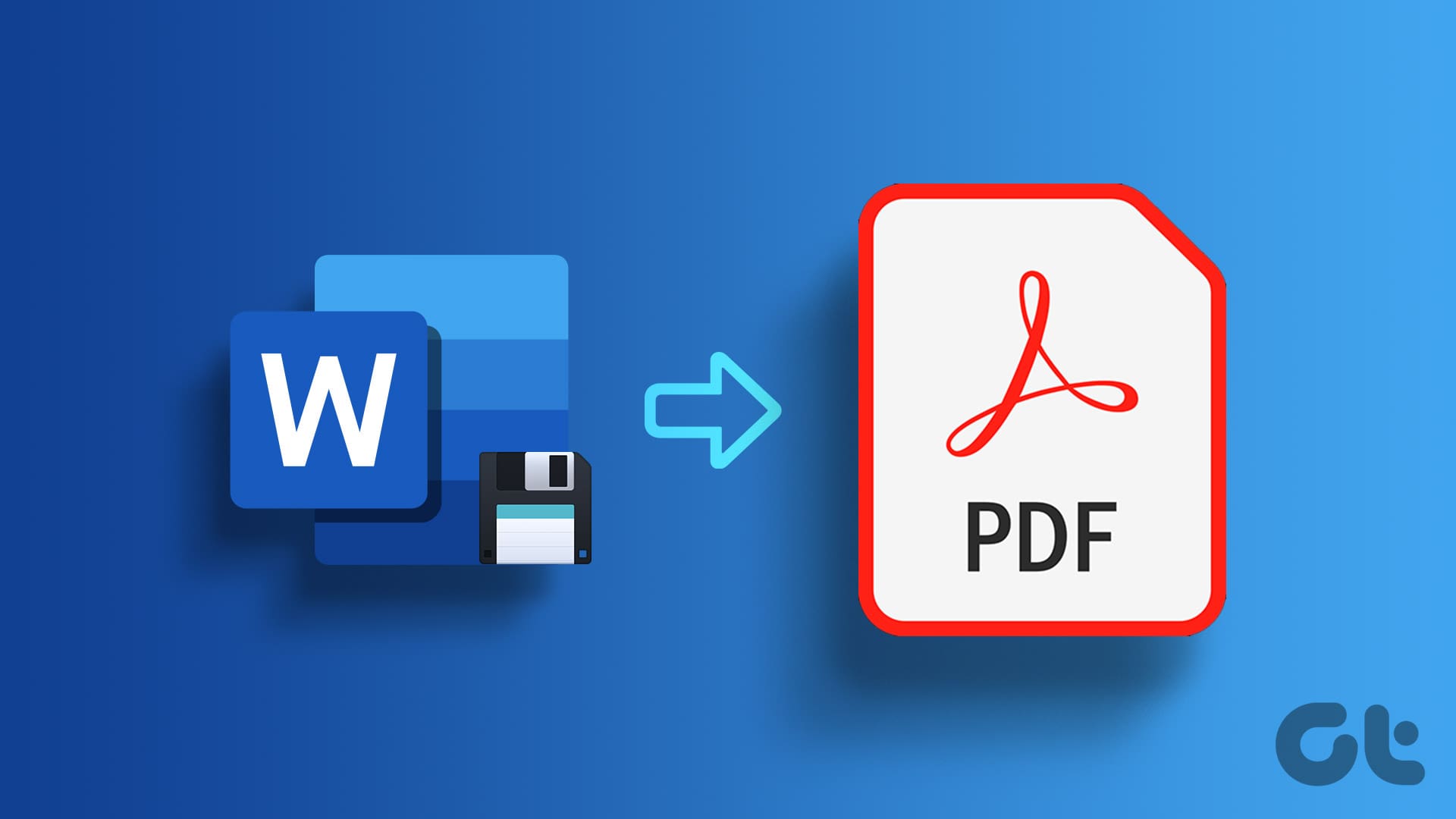Come Convertire Documenti Word in PDF: Guida Completa per PC e Mac
Quando si tratta di creazione e condivisione di documenti, Microsoft Word è uno strumento potente e versatile. Tuttavia, per garantire che il documento conservi un aspetto uniforme e professionale su tutti i dispositivi, è altamente consigliabile convertirlo in PDF prima della condivisione. In questo articolo, esploreremo come salvare un documento Word come PDF sia su Windows che su Mac, dalle metodologie integrate dentro l’applicazione Microsoft Word a soluzioni alternative online.
Perché Convertire in PDF?
Il formato PDF (Portable Document Format) è sinonimo di stabilità e integrità del layout. A differenza dei documenti Word, i PDF mantengono la loro formattazione, indipendentemente dal dispositivo utilizzato per aprirli. Questo è particolarmente importante quando si inviano documenti formali o professionali a colleghi o clienti. Inoltre, è possibile mantenere i commenti e le modifiche nel PDF, rendendo il file utile per le revisioni e le collaborazioni.
Condivisione di Documenti in PDF: Metodo Diretto in Microsoft Word
Passo 1: Apertura del Documento
Apriamo il documento che desideriamo convertire in PDF utilizzando Microsoft Word. Facciamo clic sulla scheda File nella barra degli strumenti.
Passo 2: Opzione “Salva con Nome”
Selezioniamo l’opzione Salva con Nome e poi clicchiamo su Sfoglia per scegliere la posizione in cui vogliamo salvare il documento.
Passo 3: Selezione del Tipo di File
Nella finestra di dialogo che si apre, dobbiamo scegliere la posizione di salvataggio. Qui, clicchiamo sulla casella accanto a Salva come tipo e selezioniamo PDF dal menu a discesa. Questo semplice passaggio consente di trasformare il nostro documento Word in PDF.
Passo 4: Selezione della Qualità del PDF
In fase di salvataggio, abbiamo la possibilità di scegliere la qualità del documento PDF. Le opzioni includono:
- Standard: per un file di alta qualità, perfetto per la stampa.
- Dimensione Minima: ottimizza il file per il caricamento online, riducendo la dimensione del file.
Passo 5: Completare il Salvataggio
Dopo aver effettuato tutte le selezioni necessarie, facciamo clic su Salva. Ecco fatto! Il nostro documento Word è ora disponibile come PDF.
Come Stampare un Documento Word in PDF con Annotazioni e Commenti
Quando si salva un documento Word come PDF, i commenti e le annotazioni non sono visibili per impostazione predefinita. Se desideriamo mantenere queste note essenziali nel PDF, seguiamo questi passaggi:
Su Windows, durante la fase di salvataggio, clicchiamo sul pulsante Opzioni. Qui possiamo selezionare Documento che mostra le annotazioni e, successivamente, cliccare su OK prima di procedere al salvataggio. Su Mac, dobbiamo utilizzare Microsoft Office Online:
Passo 1: Caricamento del Documento
Carichiamo il nostro documento nella scheda I miei contenuti di Office Online e apriamo il file.
Passo 2: Opzione Salva Come PDF con Commenti
Dopo avere aperto il file, andiamo su File, clicchiamo su Salva con Nome e selezioniamo Scarica come PDF con Commenti. Questo ci permette di esportare il documento insieme a tutte le modifiche e annotazioni.
Metodi Alternativi per Convertire Documenti Word in PDF
Se non si dispone di Microsoft Word installato, ci sono numerosi strumenti online che consentono di convertire documenti Word in PDF in modo semplice e veloce.
1. CloudConvert: il Miglior Strumento di Conversione Tutto-in-Uno
CloudConvert è una piattaforma online versatile, accessibile tramite qualsiasi browser web. Permette di convertire vari formati, inclusi i documenti Word. La versione gratuita consente la conversione di fino a 25 documenti al giorno.
Passo 1: Accesso al Sito di CloudConvert
Visitiamo il sito ufficiale di CloudConvert.
Passo 2: Selezione del Formato di origine e di uscita
Indichiamo il formato del documento di origine (Word) e quello di output (PDF).
Passo 3: Caricamento del File
Clicchiamo su Seleziona File e carichiamo il documento da convertire dal nostro PC.
Passo 4: Modifica delle Impostazioni di Conversione
Clicchiamo sull’icona delle impostazioni per modificare le preferenze di conversione, se necessario.
Passo 5: Avvio della Conversione
Dopo aver impostato tutto, clicchiamo su Converti. Dopo pochi secondi, il nostro PDF è pronto per il download.
2. Utilizzo di Google Docs per Convertire Documenti .DOCX in PDF
Se desideriamo evitare strumenti di terze parti, possiamo utilizzare Google Docs per convertire documenti Word in PDF.
Passo 1: Apertura di Google Docs
Accediamo a Google Docs e facciamo clic sull’icona della cartella per caricare il nostro documento Word.
Passo 2: Selezione e Caricamento del Documento
Dopo aver cliccato su Carica, possiamo selezionare il file dal nostro computer o trascinarlo nella finestra.
Passo 3: Download del Documento in PDF
Una volta aperto il documento in Google Docs, selezioniamo File > Scarica e poi scegliamo PDF. Ecco fatto, il file sarà salvato come PDF sul nostro PC.
FAQ sui Documenti Word in PDF
1. Come trasformare un documento Word in un PDF compilabile?
Utilizzando Adobe Acrobat, possiamo aprire il documento, selezionare il menu Tutti gli strumenti e scegliere Prepara un modulo. In alternativa, possiamo utilizzare strumenti online gratuiti come Sejda PDF.
2. Qual è la differenza tra “Esporta in PDF” e “Salva come PDF” in Microsoft Word?
Le due opzioni sono praticamente identiche e producono risultati simili nella conversione.
3. Come convertire un documento Word in un file XPS su Microsoft Word?
Possiamo scegliere il formato XPS nel menu Salva come o andare su File > Esporta > Prepara XPS.
Conclusioni
Conversione di documenti Word in PDF è un processo semplice ma estremamente importante per mantenere la coerenza e la professionalità dei file. Sia che si utilizzi Microsoft Word che metodi alternativi online, i passaggi sono chiari e accessibili. Con questa guida, speriamo di aver fornito tutte le informazioni necessarie per effettuare conversioni di alta qualità, garantendo documenti PDF impeccabili per ogni esigenza.
Marco Stella, è un Blogger Freelance, autore su Maidirelink.it, amante del web e di tutto ciò che lo circonda. Nella vita, è un fotografo ed in rete scrive soprattutto guide e tutorial sul mondo Pc windows, Smartphone, Giochi e curiosità dal web.