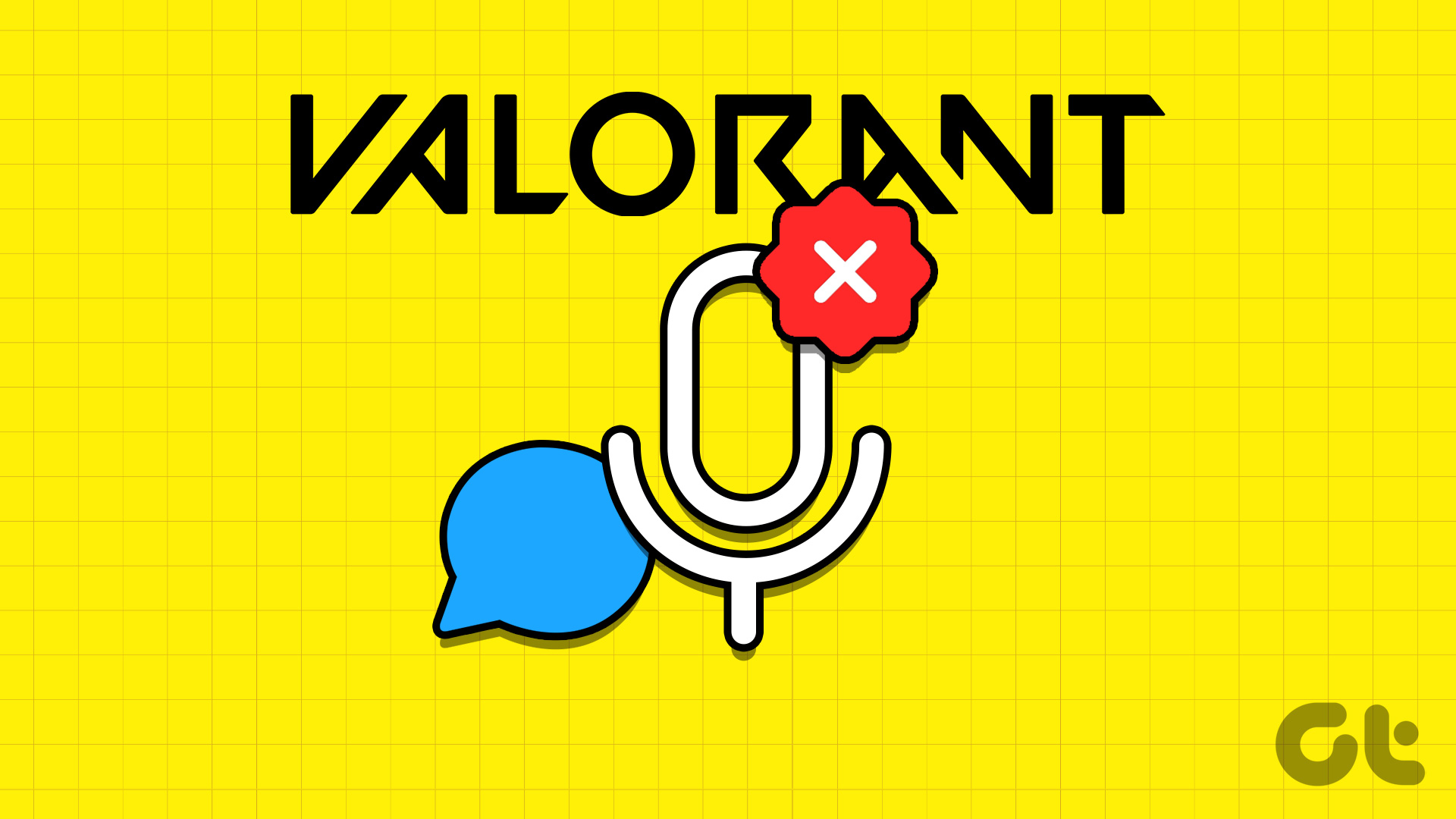La **comunicazione vocale** riveste un’importanza cruciale nei giochi multiplayer come **Valorant**, consentendo di comunicare e strategizzare in modo efficace le prossime mosse. Tuttavia, può risultare frustrante quando la funzionalità di chat vocale smette di funzionare. Questo inconveniente può essere causato da vari motivi, tra cui la mancanza di **privilegi amministrativi** e impostazioni di **Windows** configurate in modo errato.
Se non riesci a sentire la chat vocale di squadra in **Valorant**, sei nel posto giusto. Esploreremo diverse soluzioni per risolvere il problema della chat vocale o del microfono non funzionante su **Windows 11**. Iniziamo.
1. Avviare Valorant con privilegi amministrativi
Poiché i giochi multiplayer come **Valorant** richiedono permessi di amministratore per funzionare correttamente su un computer Windows, è fondamentale avviare il gioco con i diritti necessari. Se non vengono forniti questi permessi, il gioco può incontrare vari problemi di funzionamento.
Per risolvere il problema, segui questi passaggi:
Passaggio 1: Premi il tasto Windows per aprire il menu Start.
Passaggio 2: Scrivi Valorant nella barra di ricerca e scegli ‘Esegui come amministratore’ dal pannello destro.
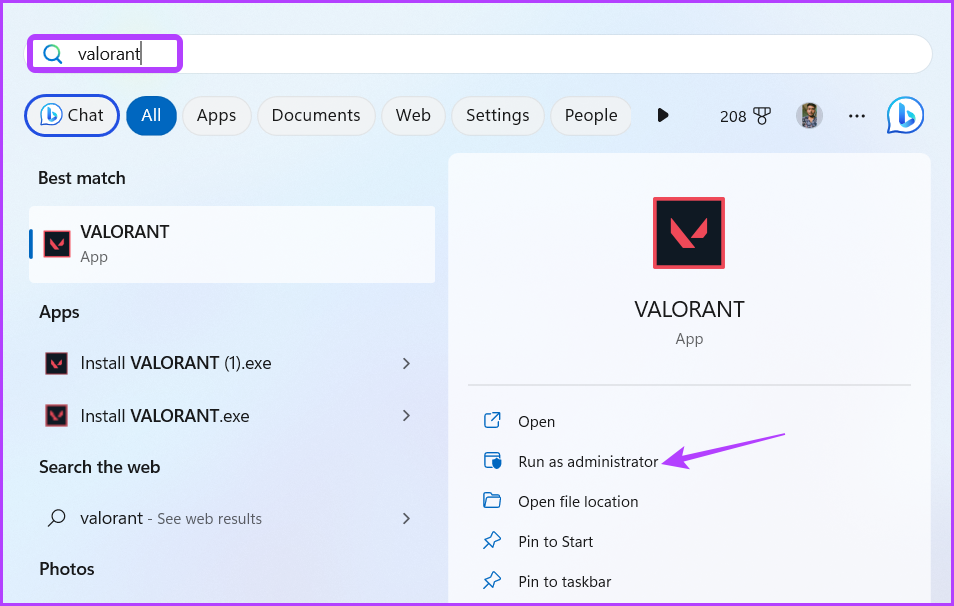
Valorant si aprirà ora con diritti di amministratore. Verifica se la funzione di chat vocale è attiva. In caso negativo, prova la prossima soluzione.
2. Consentire a Valorant di accedere al microfono
Su Windows, è possibile configurare manualmente quali app possono accedere al microfono del computer. Se Valorant non ha il permesso di utilizzare il microfono, la chat vocale nel gioco non funzionerà correttamente. È quindi fondamentale consentire a Valorant di accedere al microfono seguendo questi passaggi:
Passaggio 1: Premi la combinazione di tasti Windows + I per aprire l’app Impostazioni.
Passaggio 2: Scegli ‘Privacy & Sicurezza’ dalla barra laterale sinistra e poi clicca sull’opzione Microfono nel pannello di destra.
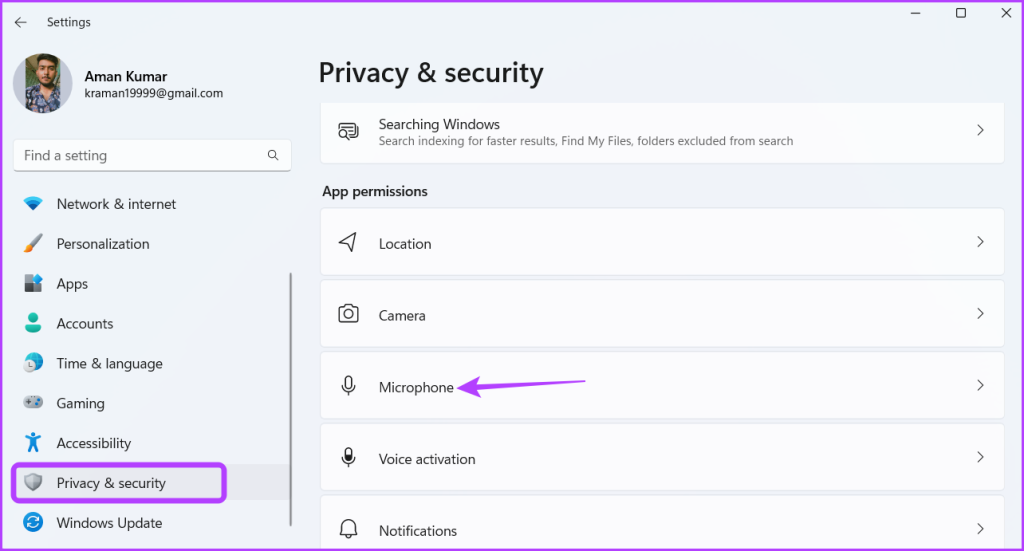
Passaggio 3: Attiva l’interruttore accanto a ‘Consenti alle app di accedere al tuo microfono’.
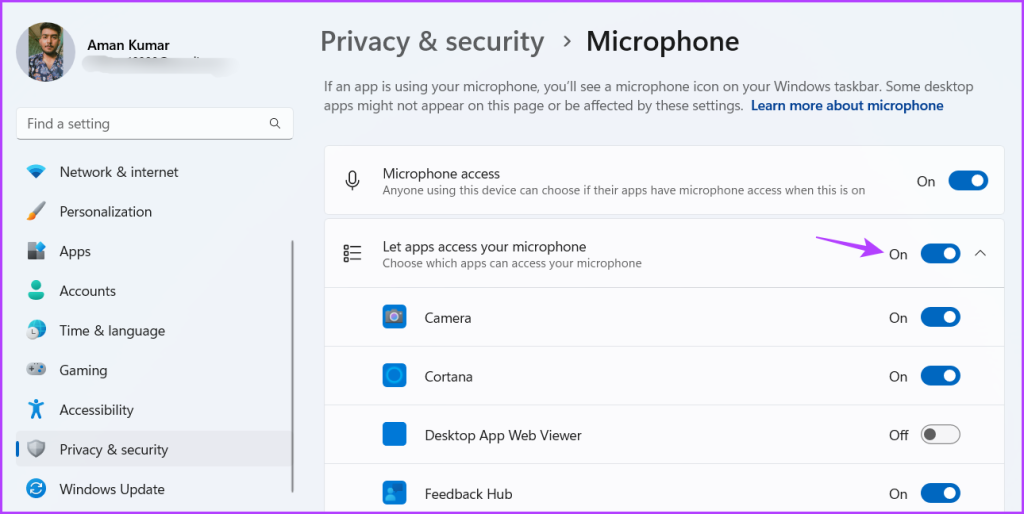
Dopo aver effettuato queste modifiche, riavvia il computer per verificare se il problema persiste.
3. Modificare le impostazioni audio di Valorant
Una delle principali cause per cui la chat vocale o il microfono di Valorant non funziona potrebbe essere una configurazione errata delle impostazioni audio. Per risolvere il problema, apporta le seguenti modifiche alle impostazioni audio di Valorant:
Passaggio 1: Apri Valorant come amministratore seguendo i passaggi sopra descritti.
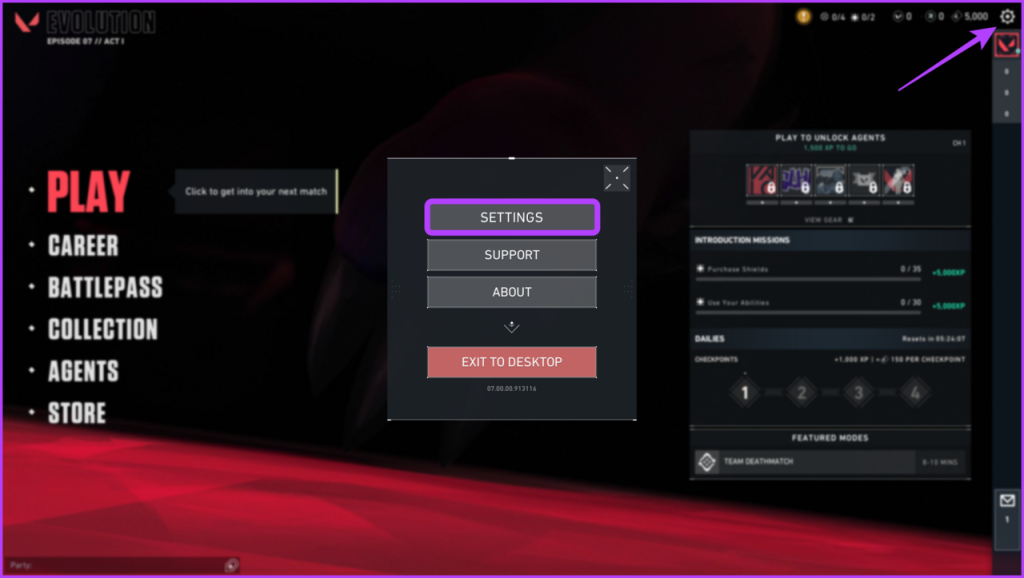
Passaggio 2: Clicca sull’icona a forma di ingranaggio nell’angolo in alto a destra, quindi seleziona Impostazioni dal menu che appare.
Passaggio 3: Passa alla scheda Audio.
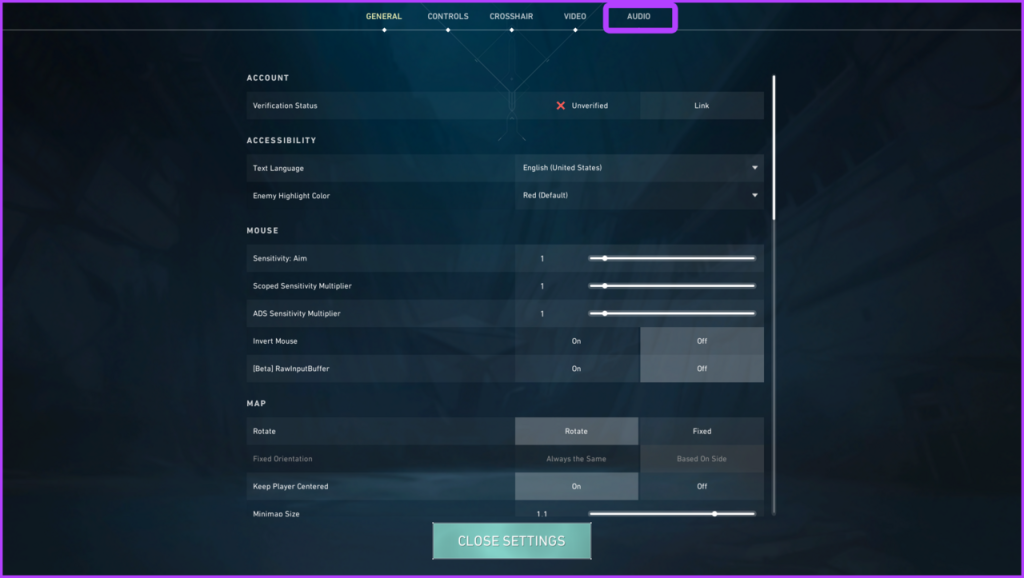
Passaggio 4: Clicca su Chat vocale. Seleziona quindi il tuo dispositivo di input predefinito dal menu a discesa Dispositivo di input.
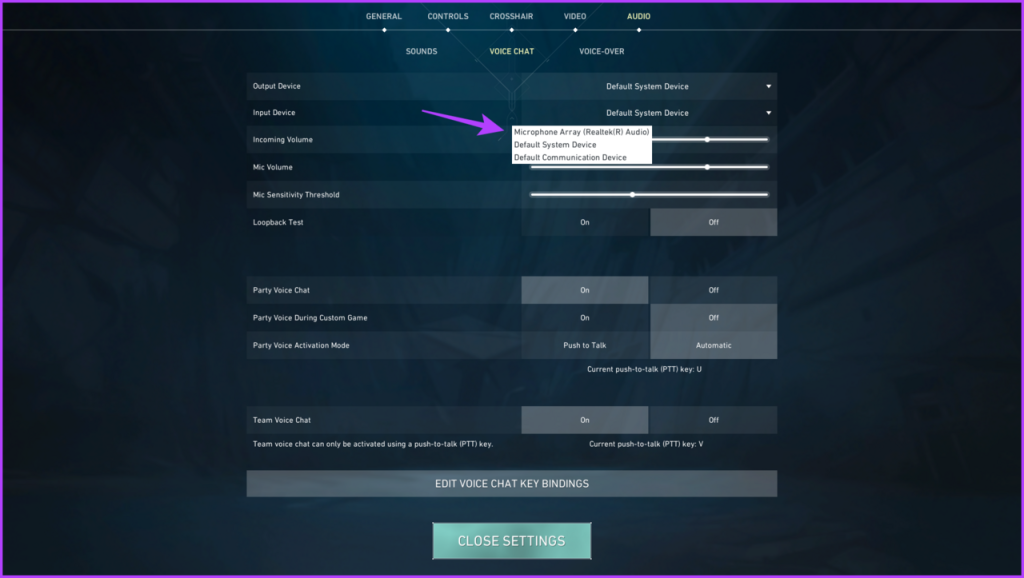
Passaggio 5: Attiva le opzioni ‘Voce di gruppo’, ‘Voce di gruppo durante il gioco personalizzato’ e ‘Voce di squadra’.
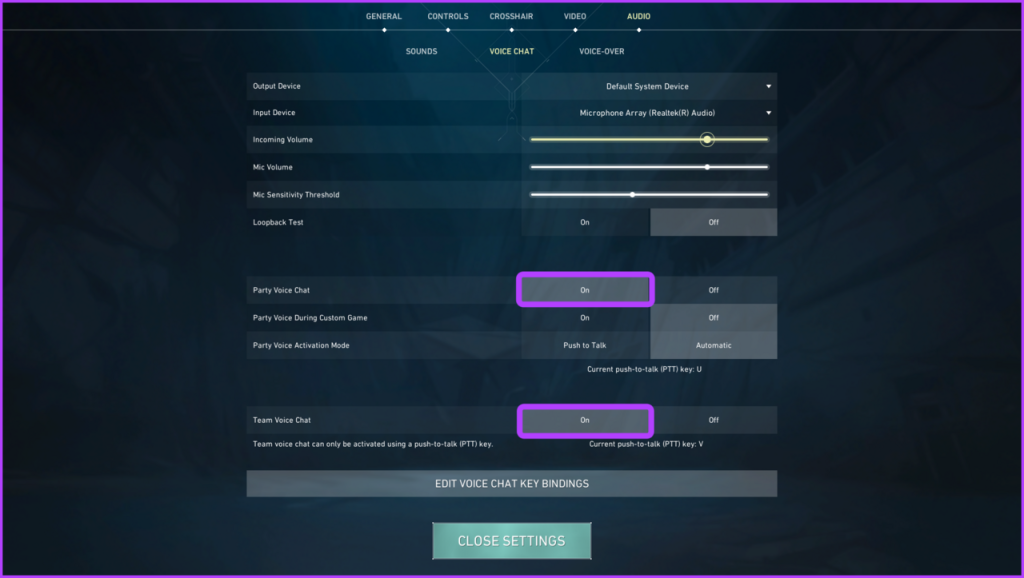
Dopo aver completato queste operazioni, riavvia il gioco per controllare se il problema è stato risolto.
4. Consentire a Valorant di funzionare attraverso il Windows Firewall
Se continui a non sentire la chat vocale di team in Valorant, verifica che il gioco sia autorizzato a funzionare attraverso il **Windows Firewall**. Segui questi passaggi:
Passaggio 1: Apri il menu Start, digita ‘Consenti un’app attraverso Windows Firewall’ e premi Invio.
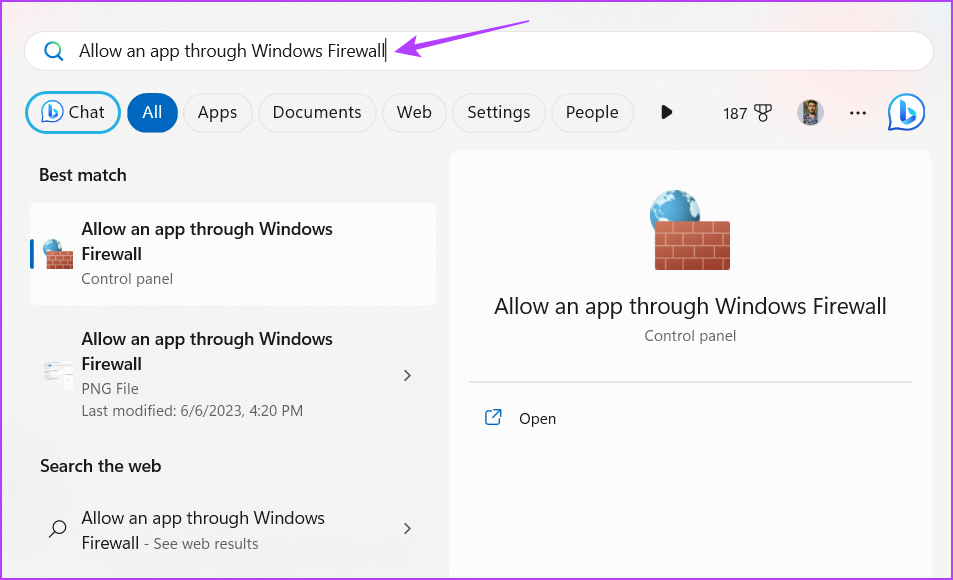
Passaggio 2: Clicca su Modifica impostazioni.
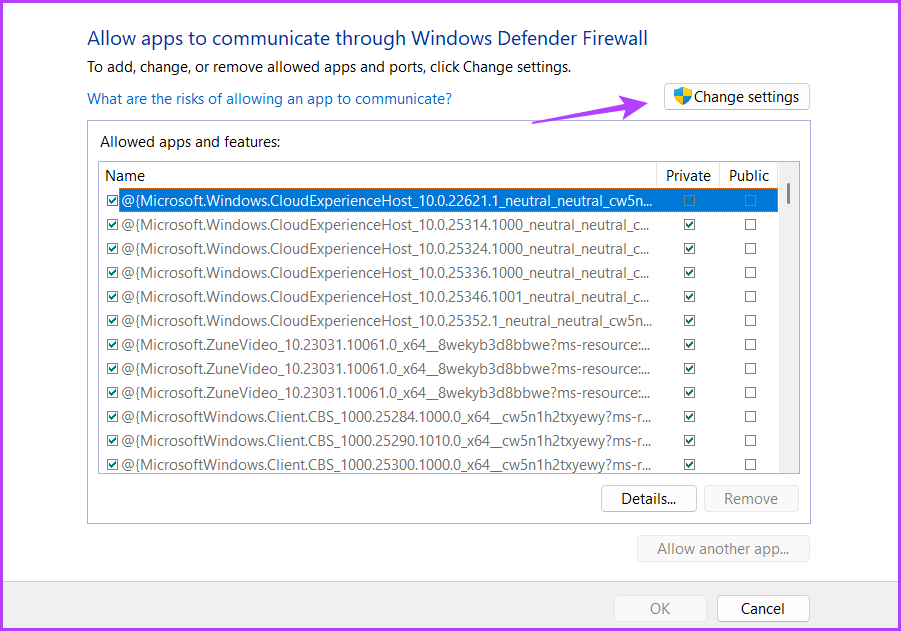
Passaggio 3: Clicca su ‘Consenti un’altra app’.
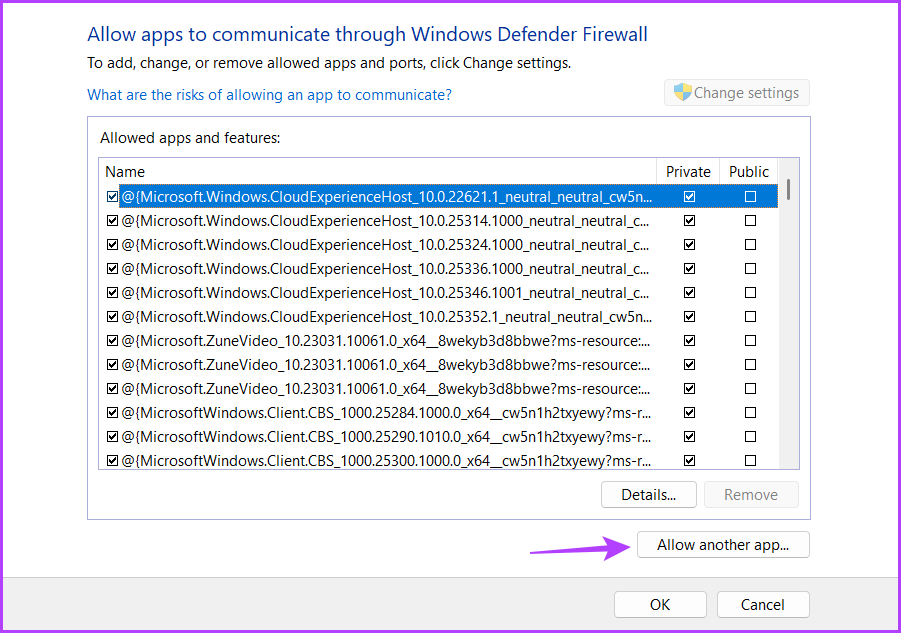
Passaggio 4: Clicca su Sfoglia.
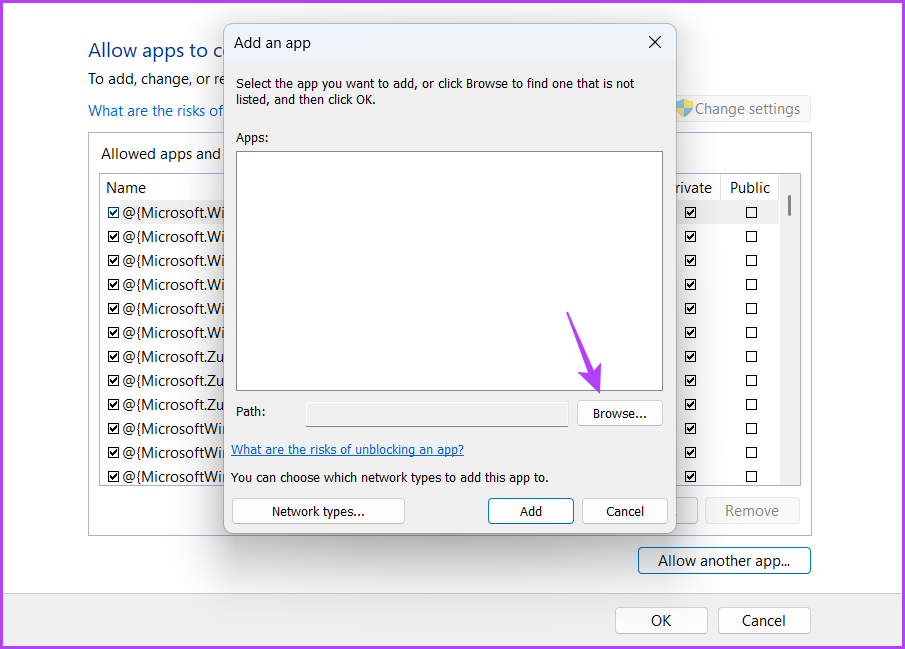
Passaggio 5: Incolla il seguente indirizzo nella casella Nome file e fai clic su Apri:
C:\Riot Games\VALORANT\live\VALORANT.exe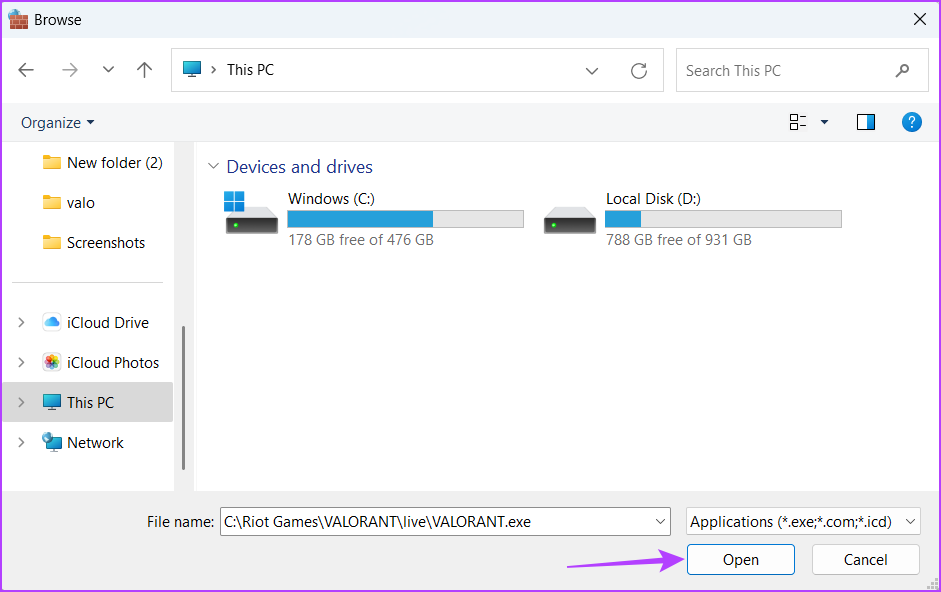
Passaggio 6: Clicca su Aggiungi.
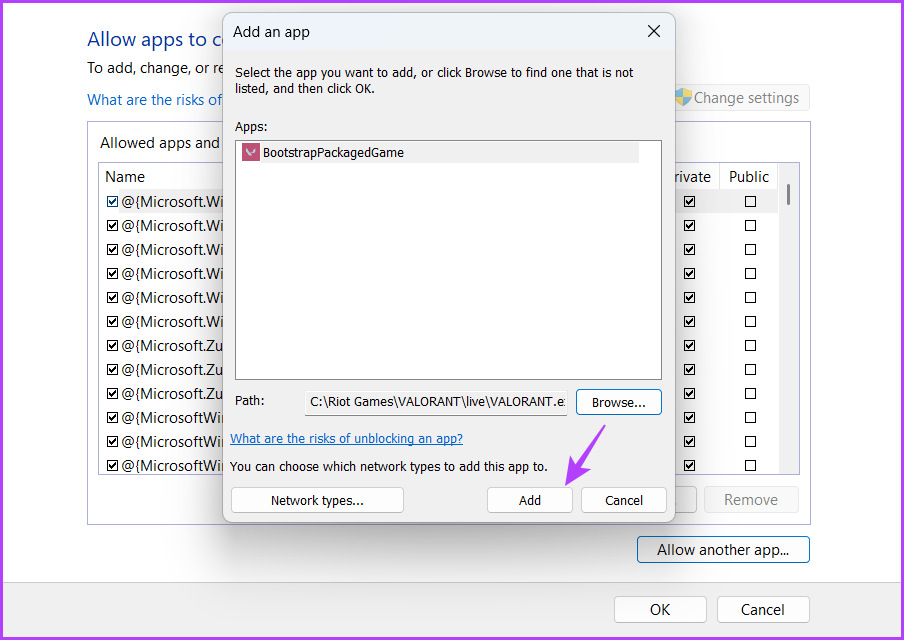
Passaggio 7: Controlla le caselle Private e Pubbliche per BootstrapPackedGame.
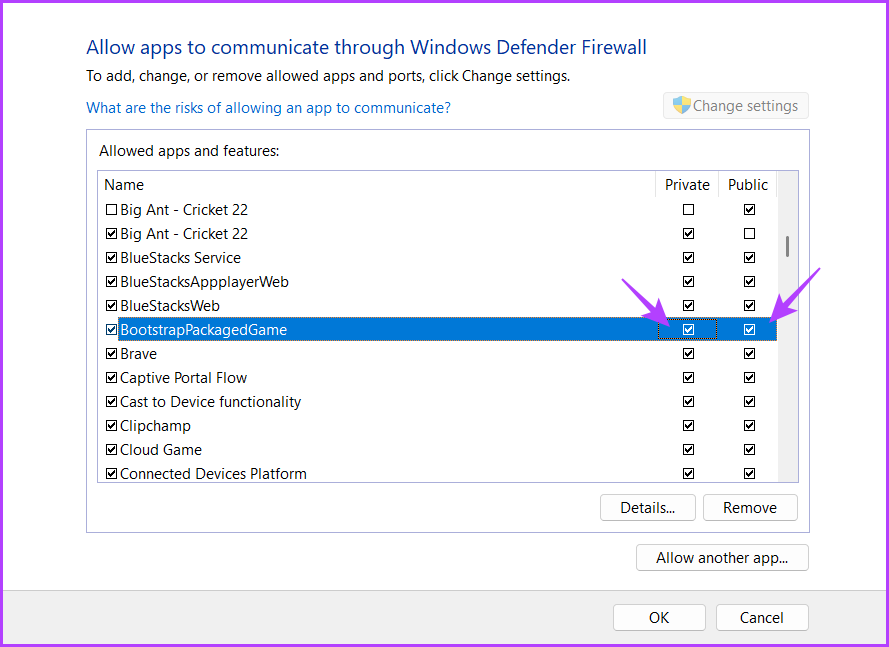
Passaggio 8: Ripeti il processo per aggiungere un’altra app.
Passaggio 9: Clicca su Sfoglia.
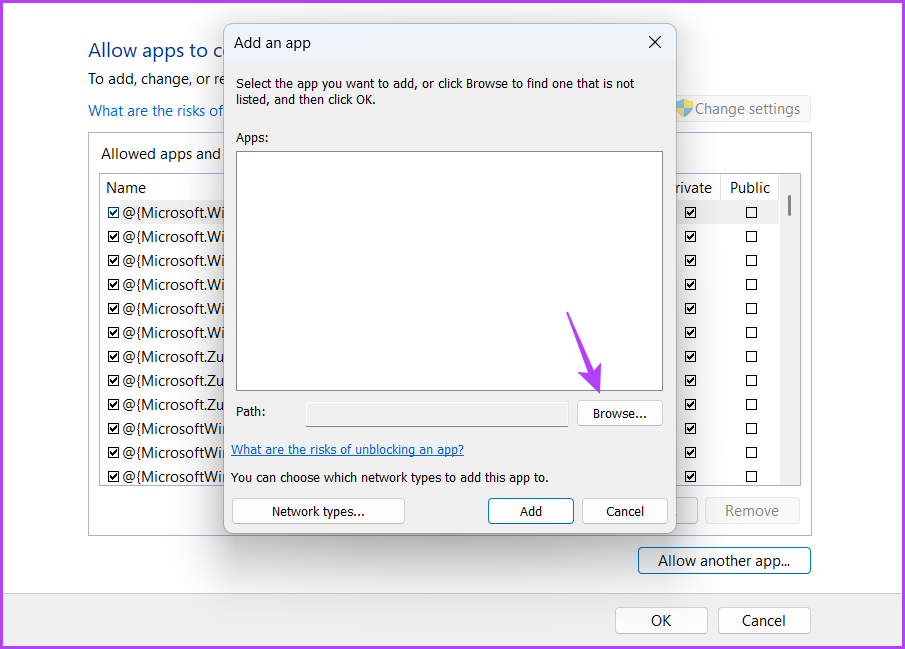
Passaggio 10: Incolla il seguente indirizzo nella casella Nome file e fai clic su Apri:
C:\Program Files\Riot Vanguard\vgc.exePassaggio 11: Clicca su Aggiungi.
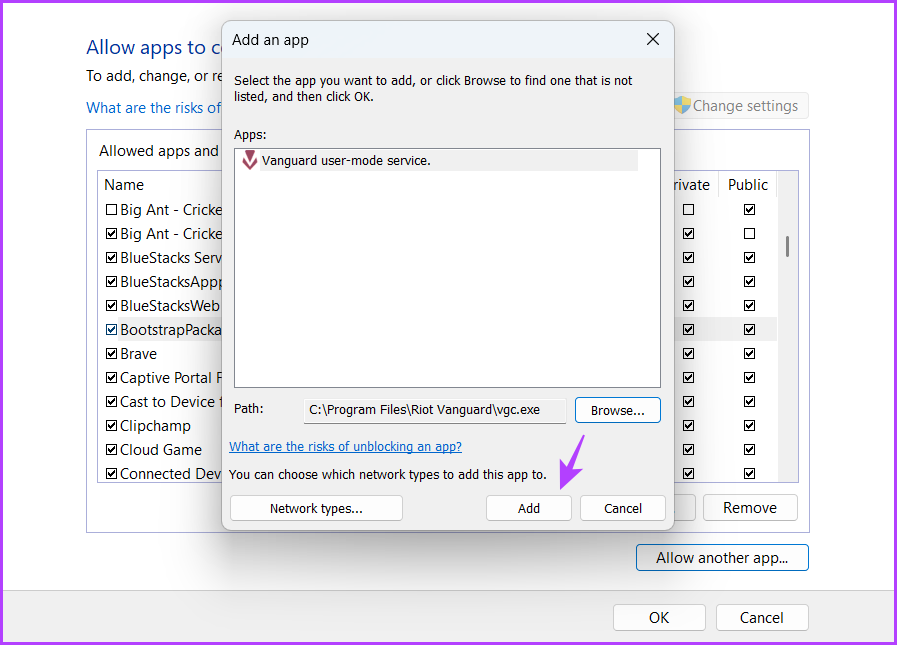
Passaggio 12: Controlla le caselle Private e Pubbliche per il servizio in modalità utente di Vanguard.
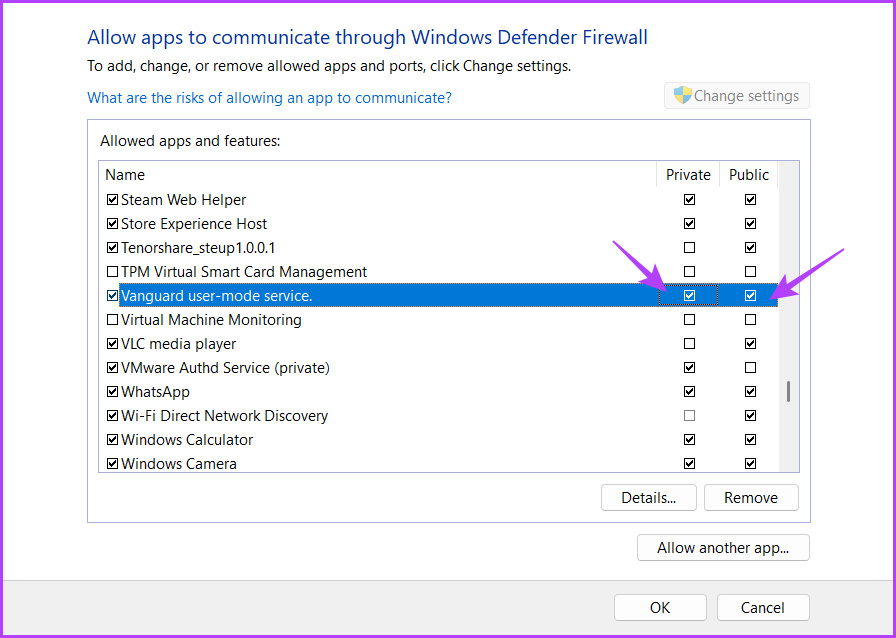
5. Avviare il servizio di coordinamento di gioco di Valorant
Il **coordinatore di gioco di Valorant** (VGC) è un servizio fondamentale che deve essere in esecuzione affinché la funzionalità di chat vocale funzioni correttamente. Per controllare lo stato di questo servizio e attivarlo se necessario, segui questi passaggi:
Passaggio 1: Apri il menu Start, digita Servizi e premi Invio.
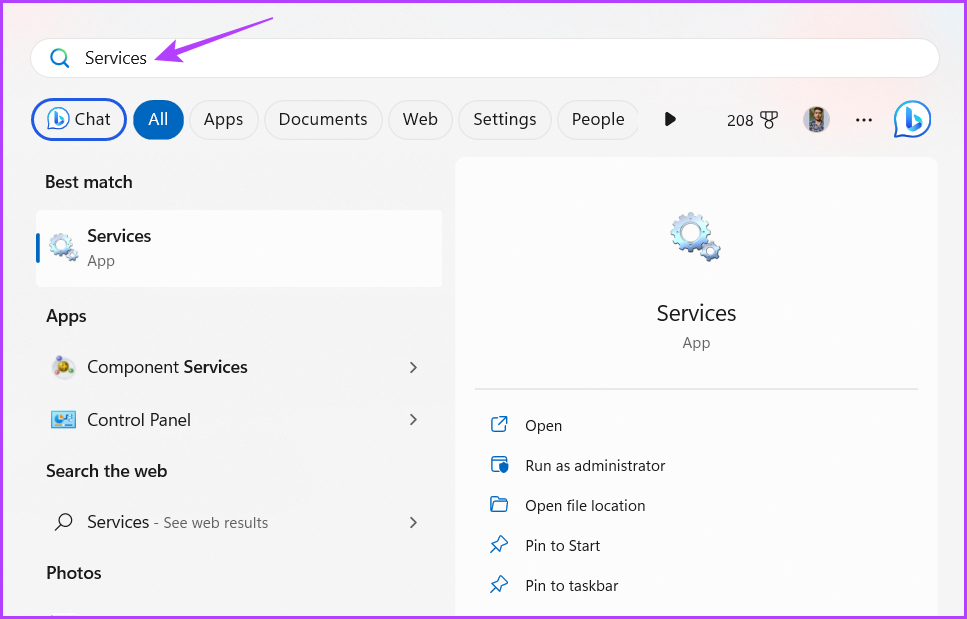
Passaggio 2: Nella finestra Servizi, scorri fino al servizio vgc e fai doppio clic su di esso.
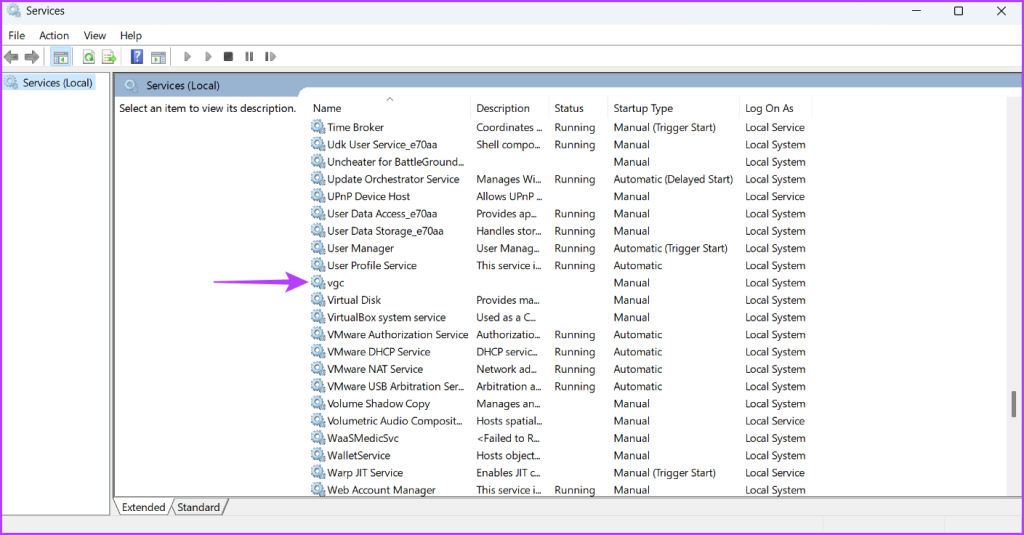
Passaggio 3: Scegli Automatico dal menu a discesa Tipo di avvio.
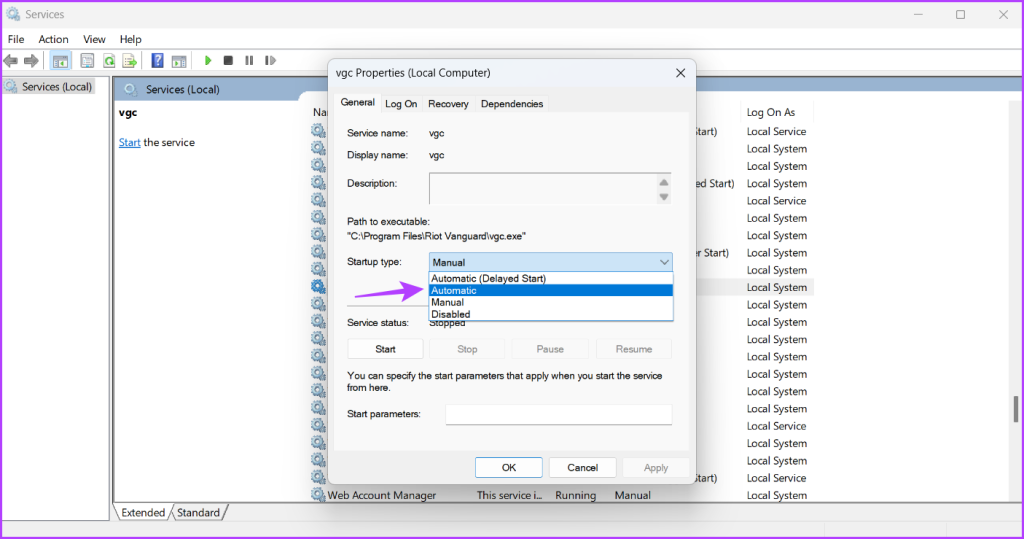
Passaggio 4: Clicca sul pulsante di avvio.
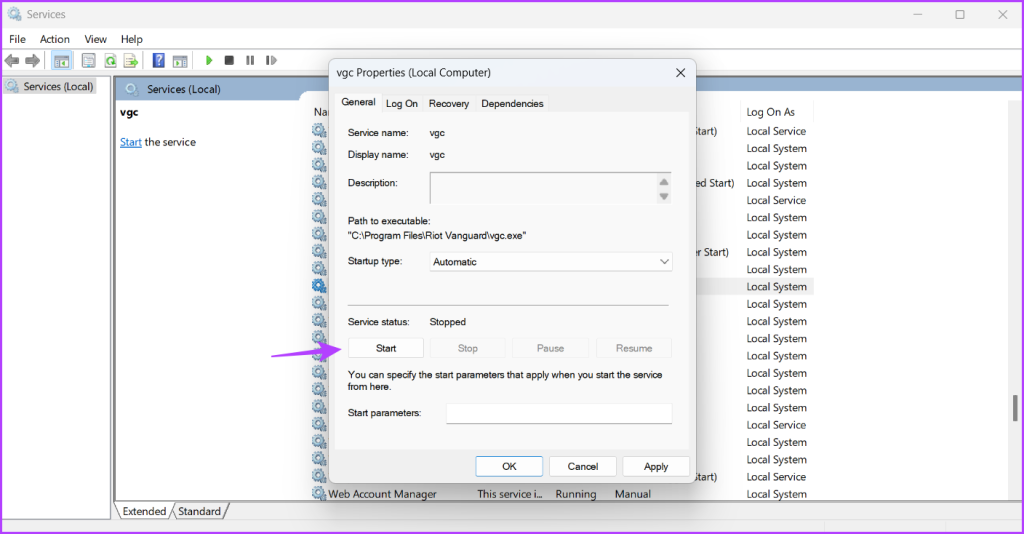
Passaggio 5: Clicca su Applica e poi su OK.
Se la finestra dei servizi non si apre, consulta il nostro articolo su come risolvere il problema della apertura dei servizi in **Windows 11**.
Comunica senza problemi in Valorant
Per eccellere nel campo di battaglia non basta avere una mira precisa e riflessi pronti. È fondamentale coordinarsi regolarmente con i propri compagni di squadra per vincere. Questo è possibile solo se la chat vocale o il microfono di Valorant funzionano correttamente. Fortunatamente, è possibile risolvere rapidamente questo problema utilizzando le soluzioni descritte sopra.
Marco Stella, è un Blogger Freelance, autore su Maidirelink.it, amante del web e di tutto ciò che lo circonda. Nella vita, è un fotografo ed in rete scrive soprattutto guide e tutorial sul mondo Pc windows, Smartphone, Giochi e curiosità dal web.