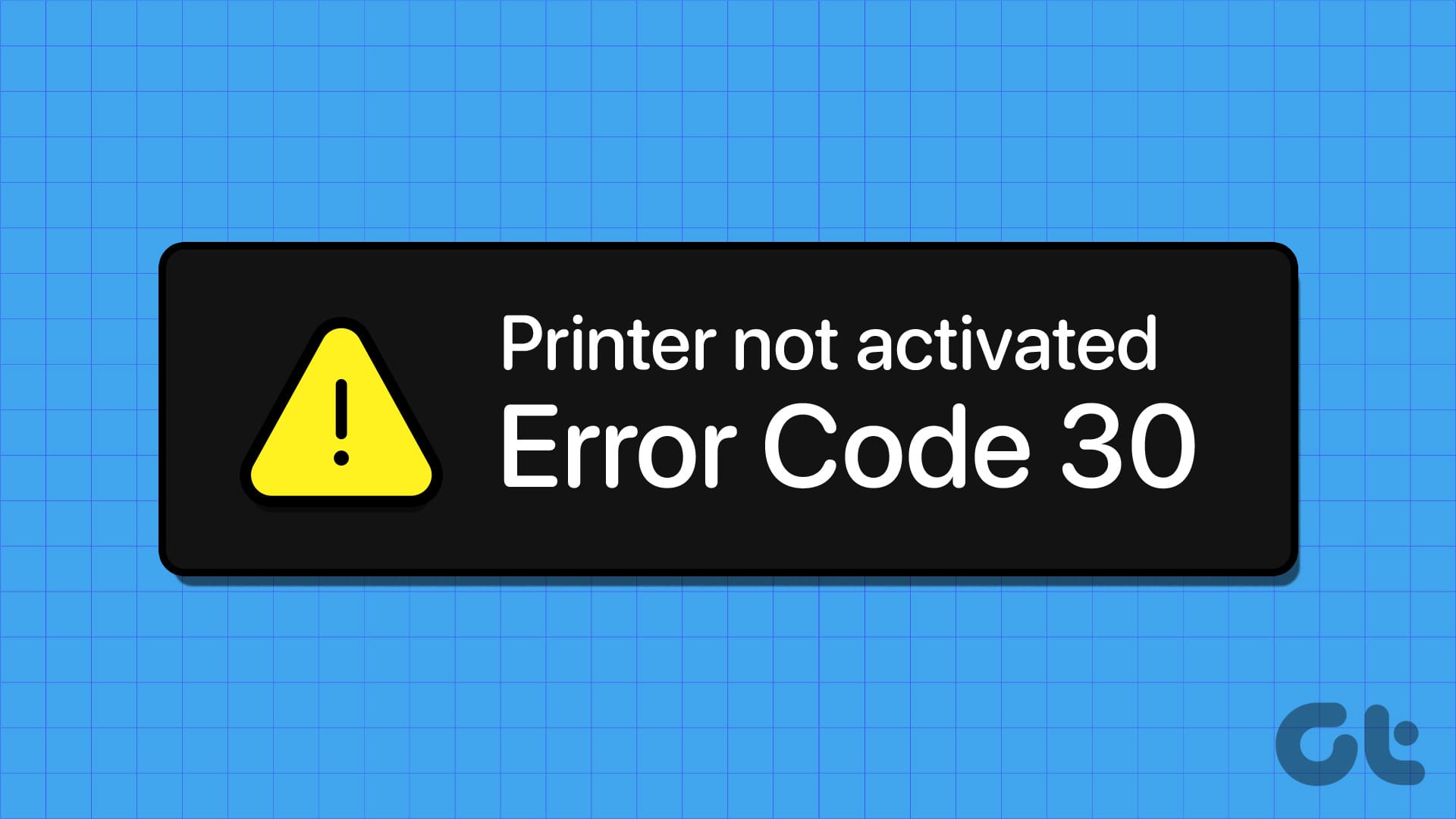Riparazioni di Base
- Riconnetti la stampante: Se utilizzi una stampante cablata, potrebbe esserci un problema di connessione USB allentata con il PC che causa l’errore ‘Stampante non attivata (Codice errore 30)’. Riattacca la stampante e sostituisci il cavo se è usurato.
- Aggiorna i driver USB: Driver USB obsoleti possono creare problemi di connettività della stampante. Accedi all’app Gestione dispositivi, espandi ‘Controller USB’, fai clic con il pulsante destro sul porto USB problematico e seleziona Aggiorna driver.
- Utilizza l’app HP Smart per collegare la stampante: Se il tuo PC con Windows 11 non rileva la stampante HP, installa l’app HP Smart dal Microsoft Store e usala per configurare le impostazioni della stampante.
- Aggiorna Windows: Premi la combinazione Windows + I per aprire Impostazioni, seleziona Aggiornamento di Windows nella barra laterale sinistra e installa gli aggiornamenti di sistema disponibili.
Riparazione 1: Imposta la Stampante Connessa come Predefinita
Se la tua stampante preferita non è impostata come predefinita, potresti riscontrare il messaggio ‘Stampante non attivata, codice errore-30’ su Windows. Assicurati che la stampante abbia carta e inchiostro a sufficienza e segui questi passaggi per impostarla come predefinita:
Passo 1: Apri le Impostazioni di Windows usando la combinazione Windows + I, seleziona Bluetooth e dispositivi dalla barra laterale sinistra e fai clic su Stampanti e scanner.
Passo 2: Seleziona la tua stampante da ufficio o di casa preferita.
Passo 3: Assicurati che lo Stato della stampante non sia Offline e fai clic su Imposta come predefinita per assegnarla come stampante predefinita per tutte le operazioni di stampa.
Nota: Se lo stato della stampante è contrassegnato come ‘Offline’, verifica la fonte di alimentazione e prova a riconnetterla al PC.
Riparazione 2: Reinstalla i Driver della Stampante
I driver della stampante danneggiati possono causare errori di stampa insoliti. Per risolvere il problema, rimuovi prima la stampante da Impostazioni di Windows > Bluetooth e dispositivi > Stampanti e scanner, riattacca la stampante e poi reinstalla i driver della stampante utilizzando l’app Gestione dispositivi.
Passo 1: Premi la combinazione Windows + X per aprire il menu Utente avanzato e seleziona Gestione dispositivi.
Passo 2: Espandi Dispositivi software, fai clic con il tasto destro sulla tua stampante e seleziona Disinstalla dispositivo. Riavvia il PC e lascia che Windows 11 installi automaticamente i driver della stampante compatibili.
Riparazione 3: Esegui la Risoluzione dei Problemi della Stampante
Se continui a riscontrare il messaggio ‘Stampante non attivata (Codice errore 30)’ mentre stampi un PDF su Windows 11, eseguire lo strumento di risoluzione dei problemi della stampante integrato dovrebbe risolvere il problema rapidamente.
Passo 1: Seleziona Stampanti e scanner nelle impostazioni di Windows (consulta i passaggi precedenti) e fai clic sulla tua stampante connessa.
Passo 2: Seleziona Esegui risoluzione dei problemi e attendi qualche secondo affinché venga risolto il problema.
Riparazione 4: Modifica le Impostazioni di Permesso su un Programma
Se riscontri l’errore ‘Stampante non attivata, codice errore-30’ in un’app specifica, concedi a quest’ultima il controllo completo del tuo PC per stampare file e documenti senza problemi.
Passo 1: Fai clic con il tasto destro sull’icona dell’app e seleziona Altre opzioni.
Passo 2: Seleziona Proprietà dal menu del tasto destro per aprirlo.
Passo 3: Vai alla scheda Protezione e fai clic su Modifica.
Passo 4: Attiva il segno di spunta Consenti accanto a Controllo completo e fai clic su Applica seguito da OK per salvare le modifiche.
Riparazione 5: Ripristina l’Ultimo Aggiornamento di Windows
Infine, un aggiornamento di Windows difettoso può malfunzionare la tua stampante connessa mostrando il messaggio ‘Stampante non attivata (Codice errore 30)’ durante l’avvio di una nuova stampa. Per risolvere il problema, ripristina l’ultimo aggiornamento di Windows seguendo questi semplici passaggi:
Passo 1: Premi il tasto Windows, cerca Disinstalla aggiornamenti e fai clic per aprire le impostazioni di sistema.
Passo 2: Trova l’aggiornamento di Windows recentemente installato utilizzando la data di ‘Installato il’ e fai clic su Disinstalla per rimuoverlo. Seleziona Disinstalla quando richiesto per confermare l’azione.
Marco Stella, è un Blogger Freelance, autore su Maidirelink.it, amante del web e di tutto ciò che lo circonda. Nella vita, è un fotografo ed in rete scrive soprattutto guide e tutorial sul mondo Pc windows, Smartphone, Giochi e curiosità dal web.