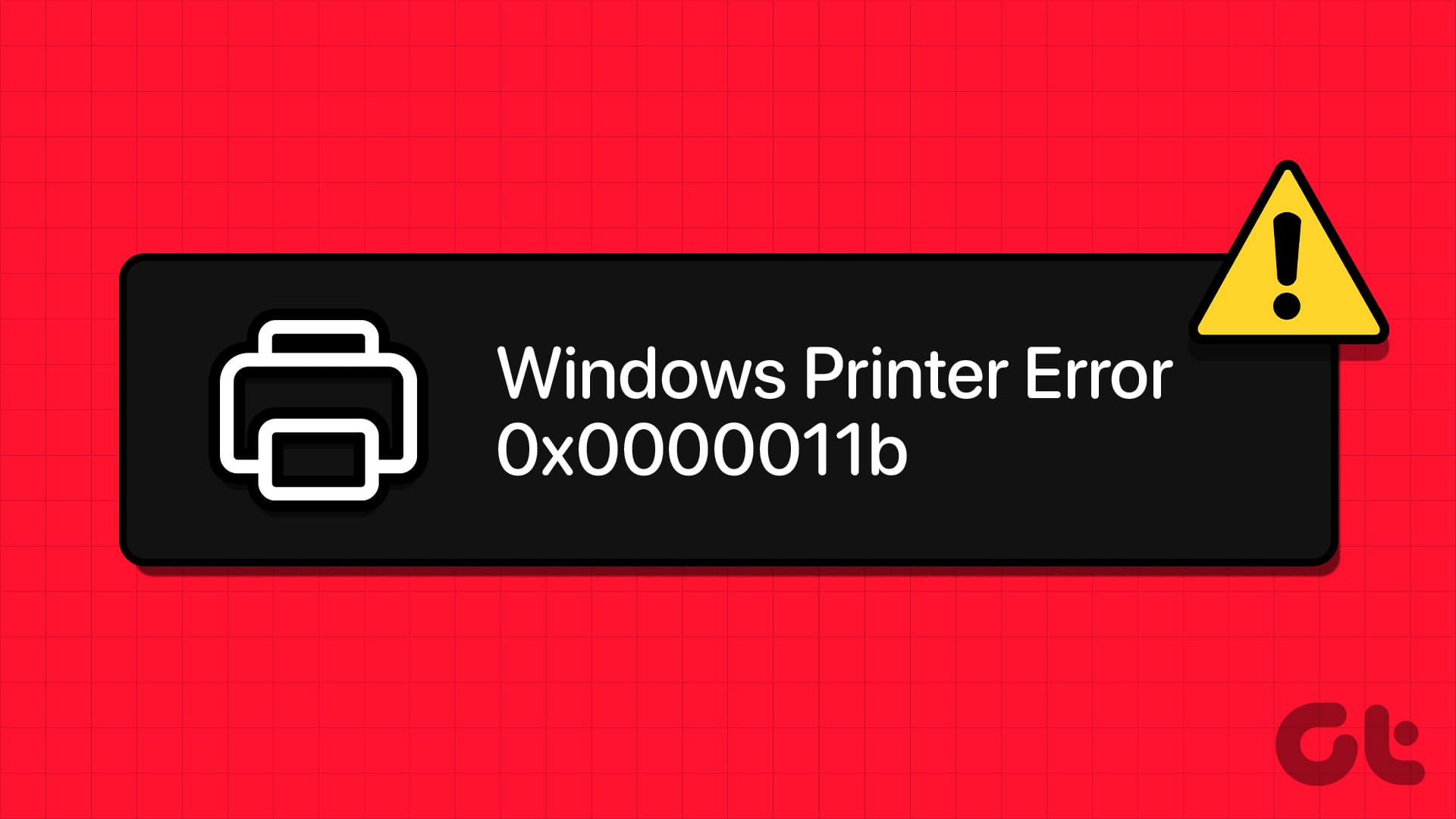Guida Completa alla Risoluzione dell’Errore della Stampante 0x0000011b su Windows
L’errore 0x0000011b è un problema comune che gli utenti Windows possono incontrare quando cercano di connettersi a una stampante. Questo articolo offre una panoramica dettagliata sulle varie soluzioni per risolvere questo inconveniente, permettendo di ripristinare il corretto funzionamento della stampante.
1. Riavvio del Servizio Print Spooler tramite Gestione Attività
Il primo passo per risolvere l’errore è riavviare il servizio Print Spooler. Questa operazione può aiutare a eliminare eventuali anomalie temporanee.
Fase 1: Premere il tasto Windows, digitare Task Manager e selezionare Apri.
Fase 2: Nella scheda Processi, cercare il processo Spooler SubSystem App e espandere la riga cliccando sull’icona della freccia.
Fase 3: Fare clic destro su Print Spooler e selezionare Apri servizi.
Fase 4: Tornare alla scheda Task Manager, cliccare con il tasto destro su Print Spooler e scegliere Arresta. Una volta arrestato, il processo sarà rimosso dal Task Manager.
Fase 5: Nella scheda Servizi, trovare di nuovo Print Spooler, fare clic destro e selezionare Avvia. A questo punto, il collegamento tra il computer e la stampante dovrebbe funzionare correttamente.
2. Aggiornamento del Sistema Operativo Windows
Un sistema operativo obsoleto può contribuire a vari errori, incluso l’errore 0x0000011b. Assicurarsi di avere le ultime patch di sicurezza può fare la differenza.
Fase 1: Premere il tasto Windows, digitare Impostazioni e cliccare su Apri.
Fase 2: Nella finestra delle impostazioni, navigare fino a Aggiornamento di Windows.
Fase 3: Nella parte destra, cliccare sul pulsante Controlla aggiornamenti. Se disponibili aggiornamenti, seguire le istruzioni per completarli e riavviare il computer.
3. Disinstallazione degli Aggiornamenti Recenti di Windows
Se l’errore è emerso dopo un aggiornamento, potrebbe essere utile disinstallare l’aggiornamento problematico.
Fase 1: Premere il tasto Windows, digitare Pannello di controllo e selezionare Apri.
Fase 2: Nel Pannello di controllo, cliccare su Programmi e funzionalità.
Fase 3: Sotto Disinstalla o modifica un programma, cliccare su Visualizza aggiornamenti installati.
Fase 4: Individuare l’aggiornamento da rimuovere, cliccarlo e seguire le istruzioni per la disinstallazione.
4. Aggiunta Manuale della Stampante Utilizzando l’Indirizzo IP
A volte, aggiungere manualmente la stampante tramite il suo IP può risolvere problemi di connessione.
Fase 1: Premere il tasto Windows, digitare Impostazioni e selezionare Apri.
Fase 2: Navigare verso Bluetooth e dispositivi.
Fase 3: Sotto Stampanti e scanner, selezionare la stampante problematica e rimuoverla.
Fase 4: Cliccare su Aggiungi dispositivo, se non rilevata automaticamente, selezionare Aggiungi manualmente.
Fase 5: Nella finestra Aggiungi stampante, scegliere l’opzione per aggiungere una stampante tramite un indirizzo IP o nome host, quindi inserire l’indirizzo appropriato e cliccare su Avanti.
5. Disabilitazione della Crittografia RPC del Print Spooler Tramite il Registro di Windows
Se i metodi sopra non risolvono il problema, potrebbe essere necessario modificare il registro di Windows per disabilitare la crittografia RPC.
Fase 1: Aprire il menu Start, digitare Editor del Registro e selezionare Esegui come amministratore.
Fase 2: Nella barra degli indirizzi, inserire HKEY_LOCAL_MACHINE\SYSTEM\CurrentControlSet\Control\Print e premere Invio.
Fase 3: Fare clic con il tasto destro sulla cartella Print, selezionare Nuovo e poi Valore DWORD (32 bit).
Fase 4: Denominare il nuovo valore RpcAuthnLevelPrivacyEnabled.
Fase 5: Cliccare due volte sul nuovo valore, impostare 0 nel campo Dati valore e confermare con OK.
Conclusione
Dopo aver completato tutte le fasi, riavviare il computer per applicare le modifiche. Queste soluzioni dovrebbero risolvere l’errore di stampa 0x0000011b. Se l’errore persiste, considerare di contattare il supporto tecnico del produttore della stampante o un tecnico professionista.
Domande Frequenti sull’Errore della Stampante 0x0000011b
-
Un driver della stampante danneggiato può causare l’errore 0x0000011b?
Sì, un driver della stampante corrotto o obsoleto è una causa comune di questo errore. Si consiglia di aggiornare o reinstallare i driver per risolvere il problema. - Cosa fare se l’errore persiste dopo aver provato queste soluzioni?
Se l’errore continua a verificarsi, è possibile che sia necessario richiedere assistenza al supporto tecnico del produttore della stampante o a un tecnico professionista per diagnosticare e risolvere il problema.
Grazie per aver seguito questa guida per risolvere l’errore della stampante su Windows. Siamo sicuri che queste istruzioni dettagliate aiuteranno a ripristinare il corretto funzionamento della vostra stampante.
Marco Stella, è un Blogger Freelance, autore su Maidirelink.it, amante del web e di tutto ciò che lo circonda. Nella vita, è un fotografo ed in rete scrive soprattutto guide e tutorial sul mondo Pc windows, Smartphone, Giochi e curiosità dal web.