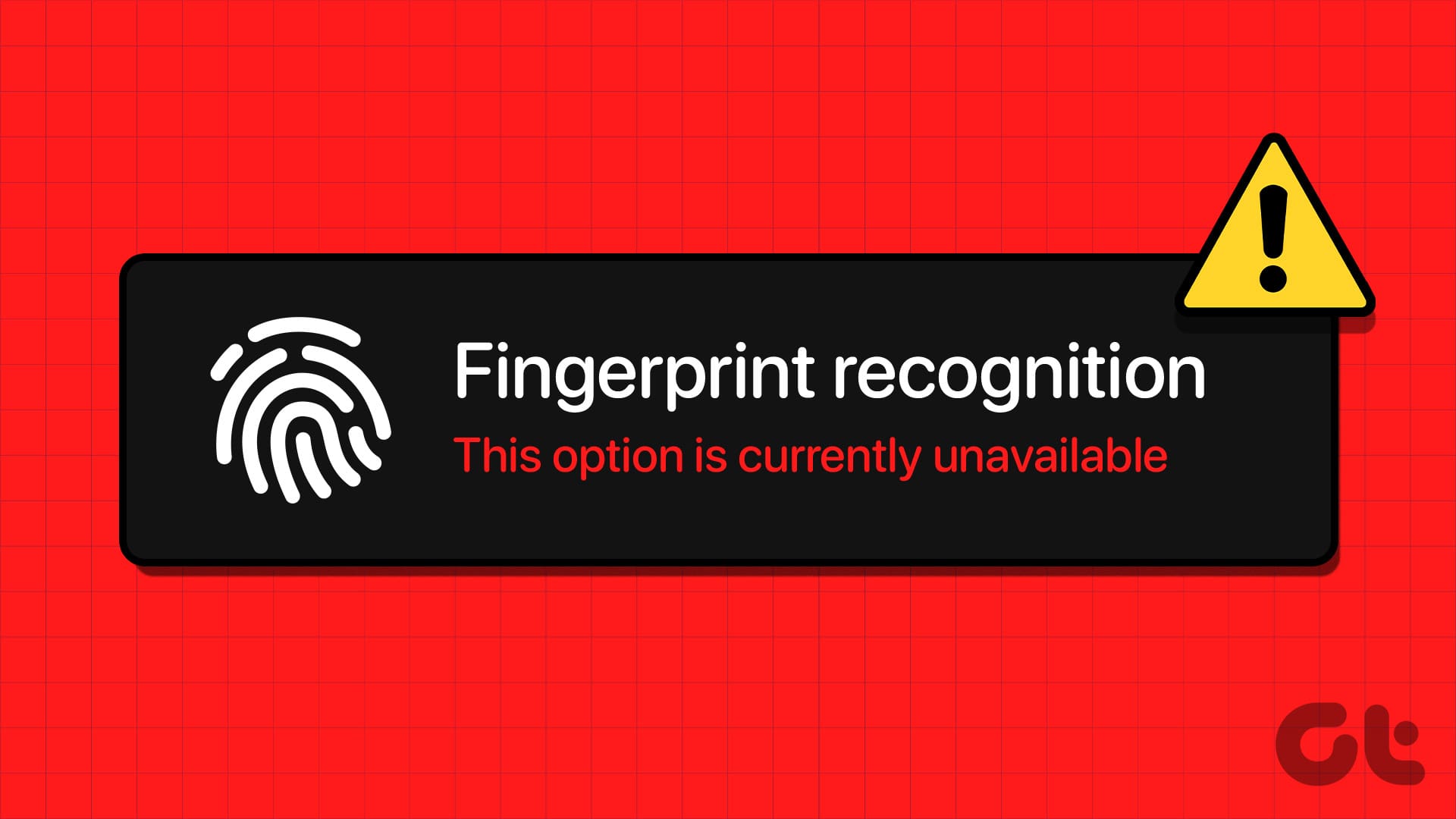**Risoluzioni di Base**
- **Riavvia il PC:**** Riavviare il computer può risolvere bug e glitch temporanei.
- **Pulisci la tua mano e il sensore:**** Il sensore biometrico non funzionerà se è sporco o se la tua mano non è pulita.
- **Aggiorna il PC:**** Assicurati di eseguire l’aggiornamento a l’ultima versione disponibile di Windows per un’esperienza senza bug.
- **Controlla la presenza di malware:**** Utilizza Windows Defender per eseguire una scansione anti-malware che potrebbe causare problemi.
**Risoluzione 1: Aggiornare o Reinstallare il Driver Biometrico (Impronta Digitale)**
I driver software per l’hardware biometrico del tuo PC Windows potrebbero essere obsoleti e necessitare di un aggiornamento. Un aggiornamento adeguato può risolvere bug e problemi relativi al servizio di impronta digitale di Windows Hello. Qualora il driver biometrico fosse stato installato tramite un pacchetto corrotto, ciò potrebbe causare difficoltà in Windows Hello. Pertanto, aggiornare o reinstallare questi driver può essere utile.
Step 1: **Apri il Gestore Dispositivi** dal menu di avvio.
Step 2: Espandi la sezione **Dispositivi Biometrici**.
Step 3: **Fai clic con il tasto destro** sul dispositivo biometrico e seleziona **Aggiorna driver**.
Step 4: Scegli se desideri cercare localmente il file di aggiornamento o lascia che Windows lo cerchi in rete.
Per reinstallare il driver, fai clic su **Disinstalla Dispositivo**, conferma l’azione e **riavvia il PC** per installare automaticamente il driver.
Leggi Anche: Come aprire Gestione Dispositivi in Windows 11.
**Risoluzione 2: Registrare Nuovamente le Impronte Digitali**
Se l’impronta digitali salvata sul tuo PC è danneggiata, rimuoverla e registrarla di nuovo dovrebbe risolvere il problema.
Step 1: **Apri l’app Impostazioni** sul tuo PC.
Step 2: Seleziona **Account** nella barra laterale e fai clic su **Opzioni di Accesso**.
Step 3: Clicca su **Riconoscimento Impronte Digitali**.
Step 4: Clicca su **Rimuovi** per eliminare l’impronta registrata.
Step 5: Ora, fai clic su **Imposta** e registrati nuovamente le impronte digitali.
**Risoluzione 3: Avviare il Servizio Biometrico Automaticamente**
Se il **Servizio Biometrico di Windows** non si avvia ogni volta che accendi il PC, potresti avere difficoltà con Windows Hello.
Step 1: **Apri l’app Servizi** dal menu Start.
Step 2: Scorri verso il basso fino a trovare, e fai clic con il tasto destro su **Servizio Biometrico di Windows**.
Step 3: Clicca su **Proprietà**.
Step 4: Apri il menu a discesa per il **Tipo di avvio** e seleziona **Automatico**. Clicca su **Applica** e poi su **OK** per confermare le modifiche.
Leggi Anche: 5 modi per aprire i Servizi su Windows.
**Risoluzione 4: Ripristina il Database WinBio**
Il tuo PC Windows memorizza tutti i dati biometrici nel **database WinBio**. Se qualche voce risulta danneggiata, potrebbe causare il messaggio di errore.
Step 1: **Apri l’app Servizi** dal menu Start.
Step 2: Scorri verso il basso per trovare, e fai clic con il tasto destro su **Servizio Biometrico di Windows**.
Step 3: Clicca su **Ferma**.
Step 4: Ora, vai su **Questo PC -> Windows (C:) -> Windows -> System32** e apri la cartella **WindBioDatabase**.
Step 5: **Elimina tutti i file** presenti qui. Ti consigliamo di **eseguire un backup**. Seleziona tutti i file e copiali in un’altra posizione.
Step 6: Dopo aver creato una copia di tutti i file in una posizione diversa, puoi **eliminare i file**.
Step 7: Ora, ritorna ai **Servizi**, fai clic con il tasto destro su **Servizio Biometrico di Windows** e clicca su **Avvia**.
Dopo aver riavviato il servizio biometrico, dovrai **registrare nuovamente la tua impronta digitale** nell’app Impostazioni. Fai riferimento alla **Risoluzione 2** per registrare la tua impronta digitale.
**Risoluzione 5: Modificare il Registro**
Se l’accesso biometrico è disattivato tramite il Registro nel tuo PC Windows, puoi attivarlo utilizzando l’editor del registro.
Step 1: **Apri l’Editor del Registro** dal menu di avvio.
Step 2: Seleziona la cartella **HKEY_LOCAL_MACHINE**.
Step 3: Clicca su **SOFTWARE**.
Step 4: Clicca su **Policies -> Windows -> e fai clic destro su System**.
Step 5: Clicca su **Nuovo -> Valore DWORD (32 bit)**.
Step 6: **Fai clic destro** sull’entry nuova e clicca su **Rinomina**.
Inserisci il nuovo nome come **AllowDomainPINLogon**.
Step 7: **Fai doppio clic** sulla nuova voce.
Step 8: Inserisci **1** nei dati di valore. Clicca su **OK**.
**Risoluzione 6: Risolvi i Problemi dei Dispositivi Hardware**
Eseguire il servizio di risoluzione dei problemi hardware sul tuo PC Windows può risolvere i problemi con lo scanner di impronte digitali.
Step 1: **Apri la finestra Esegui** sul tuo PC.
Step 2: Inserisci il seguente comando e fai clic su **OK** per aprire il servizio di diagnostica hardware.
msdt.exe -id DeviceDiagnostics
Step 3: Clicca su **Avanti** e la risoluzione dei problemi inizierà. Al termine, segui le istruzioni sullo schermo per prendere le azioni pertinenti.
Marco Stella, è un Blogger Freelance, autore su Maidirelink.it, amante del web e di tutto ciò che lo circonda. Nella vita, è un fotografo ed in rete scrive soprattutto guide e tutorial sul mondo Pc windows, Smartphone, Giochi e curiosità dal web.