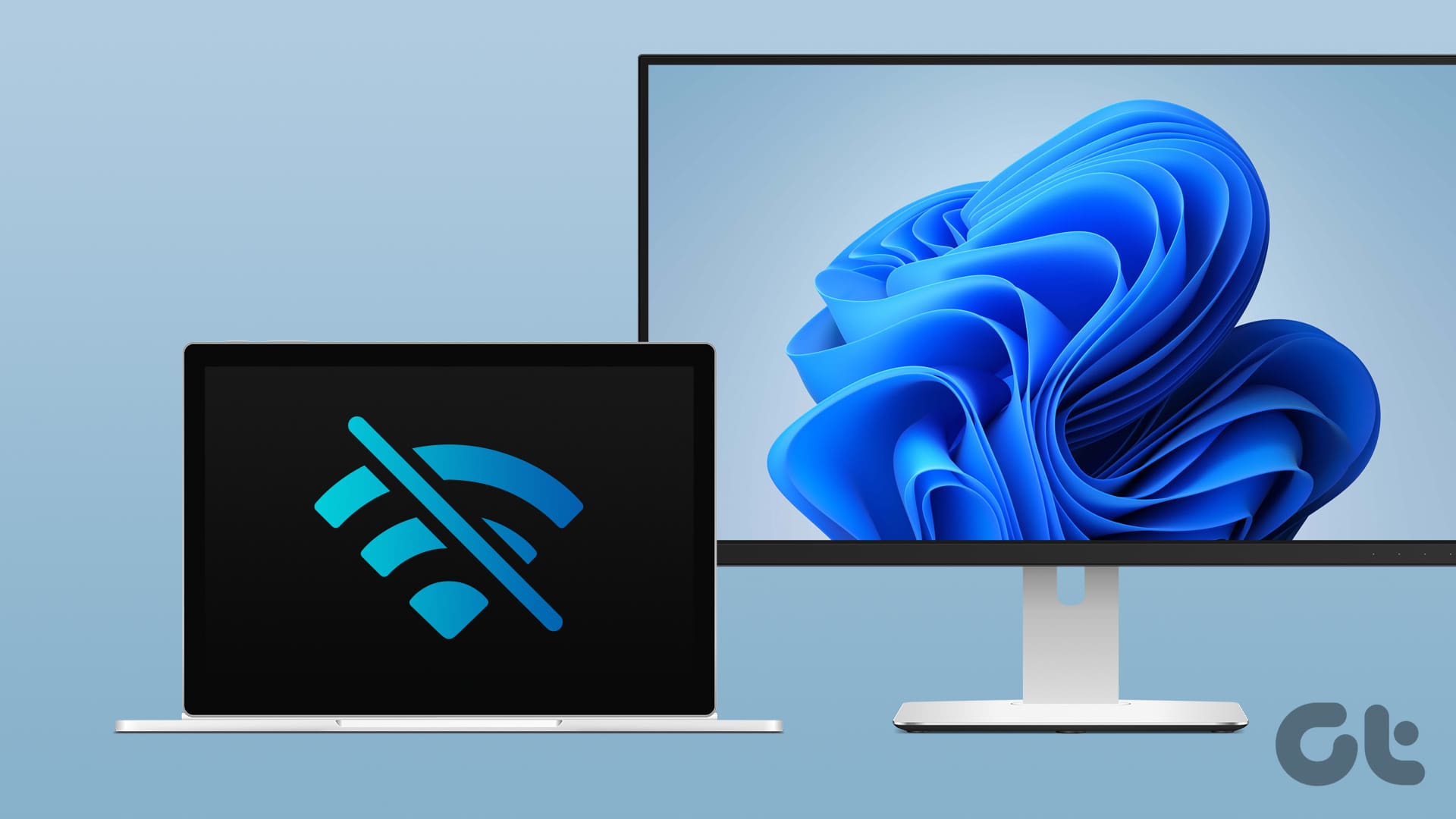Soluzioni di Base:
- Controlla il Cavo del Monitor: Cavi di connessione difettosi possono far smettere di funzionare il Wi-Fi quando un monitor esterno è connesso a Windows. È quindi importante verificare che il cavo non stia causando il problema. Puoi anche provare un altro tipo di cavo; ad esempio, i cavi HDMI sono preferibili rispetto ai cavi VGA.
- Riavvia il Router Wi-Fi: Prima di modificare le impostazioni di Windows, puoi provare a riavviare il tuo router Wi-Fi. Semplicemente spegnilo, aspetta 15 secondi e riaccendilo. Se non funziona, prova le soluzioni riportate di seguito.
Correzione 1: Esegui lo Strumento di Risoluzione dei Problemi di Rete e Internet
Se il tuo Wi-Fi si disconnette o smette di funzionare quando è collegato uno schermo esterno, potrebbero esserci diversi problemi di rete coinvolti. Windows offre uno strumento di risoluzione dei problemi di rete e internet che analizza il computer per identificare i problemi di rete e li risolve o fornisce suggerimenti. Ecco i passaggi da seguire per utilizzare questo strumento.
Passo 1: Premi il tasto Windows + I per aprire l’app Impostazioni. Seleziona Sistema nella barra laterale di sinistra e scegli Risoluzione dei problemi dal pannello di destra.
Passo 2: Seleziona Altri strumenti di risoluzione dei problemi.
Passo 3: Clicca sul pulsante Esegui per lo strumento di risoluzione dei problemi di Rete e Internet.
Passo 4: Segui le raccomandazioni per completare il processo.
Correzione 2: Aggiornare i Driver del Adattatore di Rete e del Display
I driver fungono da collegamento essenziale tra hardware e software. Driver obsoleti possono innescare problemi di compatibilità tra il computer e l’adattatore di rete. Questi problemi possono interrompere la connessione Wi-Fi quando è collegato un secondo monitor. È necessario aggiornare gli adattatori di rete e i driver di visualizzazione seguendo questi passaggi per ottenere le ultime correzioni di bug per problemi noti.
Passo 1: Clicca con il tasto destro sul menu Start nella barra delle applicazioni e seleziona Gestione dispositivi.
Passo 2: Espandi la categoria Adattatori di rete, clicca con il tasto destro sul tuo driver Wi-Fi e seleziona Aggiorna driver.
Passo 3: Clicca su Cerca automaticamente i driver.
Passo 4: Segui le istruzioni per completare il processo, quindi ripeti i passaggi di aggiornamento anche per il Driver di Visualizzazione.
Correzione 3: Aggiorna le Impostazioni di Gestione Energetica dell’Adattatore di Rete
Per risparmiare energia, l’adattatore di rete potrebbe entrare in modalità di risparmio energetico, il che provoca la disconnessione del Wi-Fi quando è collegato un monitor esterno. La soluzione migliore è assicurarsi che il computer non disattivi l’adattatore per risparmiare energia.
Passo 1: Clicca con il tasto destro sul menu Start nella barra delle applicazioni e seleziona Gestione dispositivi.
Passo 2: Espandi la categoria Adattatori di rete, clicca con il tasto destro sul tuo driver Wi-Fi e seleziona Proprietà.
Passo 3: Clicca sulla scheda Gestione Energia, deseleziona Consenti al computer di spegnere questo dispositivo per risparmiare energia e clicca su OK.
Correzione 4: Ripristina le Impostazioni di Rete
Se impostazioni di rete danneggiate o errate causano il problema di connessione Wi-Fi, ripristinare le impostazioni ai valori predefiniti risolverà il problema. Tuttavia, significa che dovrai reinserire tutti i dettagli di rete e regolare nuovamente le impostazioni pertinenti.
Passo 1: Premi il tasto Windows + I per aprire l’app Impostazioni. Naviga verso Rete e Internet > Impostazioni Rete Avanzate.
Passo 2: Scorri verso il basso e clicca su Ripristino della rete nel pannello di destra.
Passo 3: Clicca sul pulsante Ripristina ora.
Dopo aver ripristinato le impostazioni di rete, riavvia il computer e reinserisci di nuovo i dettagli di rete.
Grazie per il tuo feedback!
Marco Stella, è un Blogger Freelance, autore su Maidirelink.it, amante del web e di tutto ciò che lo circonda. Nella vita, è un fotografo ed in rete scrive soprattutto guide e tutorial sul mondo Pc windows, Smartphone, Giochi e curiosità dal web.