Non gradite l’interfaccia e le opzioni del mixer volume in Windows 11? Scopriamo insieme come ripristinare il **classico mixer volume**, il quale ha caratterizzato le versioni precedenti di Windows, offrendoci un’esperienza più intuitiva e diretta.
Con l’introduzione di Windows 11, il **mixer volume** ha subito un netto cambiamento, escludendo la tradizionale finestra che ci permetteva di gestire i volumi delle applicazioni e di sistema in modo semplice e diretto. Al suo posto, Microsoft ha implementato un nuovo **mixer volume** che, sebbene offra più funzionalità, risulta meno pratico rispetto a quello a cui eravamo abituati. Accedendo al mixer di volume tramite il tasto destro sull’icona del volume, ci viene presentata una schermata di impostazioni più complessa e meno immediata.
Per coloro che operano frequentemente con l’audio o desiderano ritornare al **vecchio mixer volume**, è possibile tornare a una gestione semplificata. Questa guida vi mostra **come ripristinare il menu mixer volume classico su Windows 11**, sia attraverso procedure integrate, sia utilizzando strumenti di terze parti, così da soddisfare ogni esigenza.
LEGGI ANCHE -> Risolvere problemi Audio e Video su PC Windows
**Come accedere al classico mixer volume in Windows 11**
Contrariamente a quanto si possa pensare, il **classico mixer volume** non è stato eliminato da Windows 11; è semplicemente nascosto nel sistema. Per riattivarlo rapidamente, possiamo utilizzare una combinazione di tasti **WIN+R** per aprire la finestra di esecuzione, digitando il comando sndvol.exe e quindi premendo **Invio**. Questo comando ci riporterà al mixer di volume tradizionale, familiare a chi ha utilizzato Windows 7, 8.1 e 10.
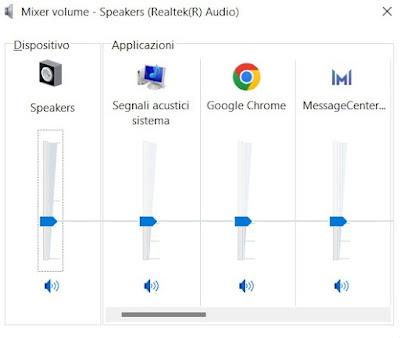
Una volta aperto, avrete accesso al **mixer volume classico**. Se utilizzate frequentemente questa opzione e desiderate semplificarne l’accesso, è possibile aggiungere l’icona del mixer direttamente nella **barra delle applicazioni**. Basta lanciare il comando sndvol.exe, fare clic destro sull’icona del mixer e selezionare **Aggiungi alla barra delle applicazioni**.
**Integrazione del nuovo mixer volume nella barra di sistema di Windows 11**
La soluzione sopra descritta è ottimale poiché sfrutta sfrutta il mixer volume classico senza la necessità di installare applicazioni aggiuntive. Tuttavia, se desiderate una soluzione più personalizzata, è possibile scaricare l’app **ClassicVolumeMixer**, un piccolo utility open source che offre un accesso intuitivo al mixer volume classico.
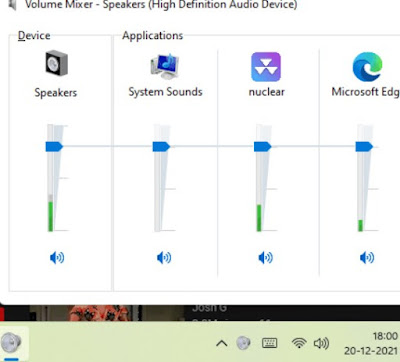
Dopo il download dal repository GitHub, basta avviare il file eseguibile e l’icona di un altoparlante apparirà nella barra di sistema. Cliccando su questa icona, sarà possibile accedere rapidamente al **mixer volume classico**.
Se desiderate **sostituire completamente l’icona di volume presente in Windows 11**, un’altra soluzione è scaricare un’app come **Classic Volume Control**.
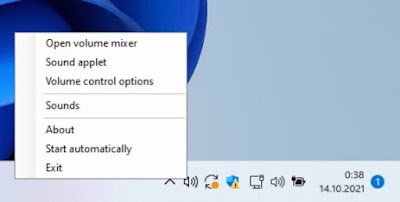
Per utilizzare il **Classic Volume Control**, basta estrarre i file dall’archivio compresso e avviare **ClassicVolumeControl.exe**. In questo modo, l’icona del volume, simile a quella di Windows 10, apparirà nell’angolo in basso a destra dello schermo. Cliccando con il tasto destro sull’icona, sarà possibile selezionare **Open mixer volume** o **Apri Mixer volume**, ottenendo così accesso al classico menu di gestione dei volumi per ciascuna applicazione.
Per facilitare l’avvio automatico di queste applicazioni all’accensione del sistema, basta selezionare quale delle due applicazioni si desidera utilizzare. Premi **WIN+R** e digita shell:startup per accedere alla cartella **Esecuzione automatica**. Qui, create una nuova sottocartella (tasto destro -> Nuovo -> Cartella) e copiate i file necessari per l’esecuzione dell’applicazione scelta all’interno di essa.
Al successivo riavvio del sistema, l’icona del **mixer volume** classico o la nuova icona del volume appariranno automaticamente nella barra delle applicazioni, senza necessità di richiami manuali.
Sappiamo bene che i cambiamenti non sono sempre ben accolti dagli utenti di PC, in particolare coloro che utilizzano il computer per motivi professionali. Queste persone tendono a mantenere abitudini consolidate, e ogni modifica o aggiornamento apportato da Microsoft può generare frustrazione.
Per evitare aggravamenti e malumori, possiamo sfruttare i suggerimenti riportati in questa guida per **ripristinare il menu mixer volume classico su Windows 11**, usando sia il metodo tradizionale, nascosto nel sistema, sia optando per le applicazioni suggerite. In questo modo, sarà possibile accedere in modo rapido e diretto al vecchio **mixer volume**, riducendo il carico di frustrazione.
Per rendere il nostro sistema operativo sempre più personalizzato e aderente alle nostre esigenze, vi invitiamo a consultare anche le guide su **come personalizzare l’aspetto e il tema di Windows 11**, e su **come personalizzare Windows 10 e 11 dalle Impostazioni**.
Marco Stella, è un Blogger Freelance, autore su Maidirelink.it, amante del web e di tutto ciò che lo circonda. Nella vita, è un fotografo ed in rete scrive soprattutto guide e tutorial sul mondo Pc windows, Smartphone, Giochi e curiosità dal web.

