Benvenuti nella nostra esaustiva guida su come affrontare e risolvere i problemi delle app su Windows 11. La tecnologia evolve costantemente, e con essa, le nostre aspettative per quanto riguarda le prestazioni e la fluidità delle applicazioni che utilizziamo quotidianamente. Quando un’app comincia a mostrare segni di rallentamento o malfunzionamenti, è naturale cercare una soluzione rapida e efficace.
Windows 11 offre un’interfaccia moderna e intuitiva, ma ogni tanto, persino le app scaricate dal Microsoft Store possono incorrere in problemi. In questa guida dettagliata, esploreremo insieme come riparare le app in modo efficiente, garantendo che il tuo sistema operativo Windows 11 mantenga la sua efficienza e reattività ottimali.
Risolvi i Problemi delle App su Windows 11: Guida Completa per Ottimizzare le Prestazioni del Tuo Dispositivo
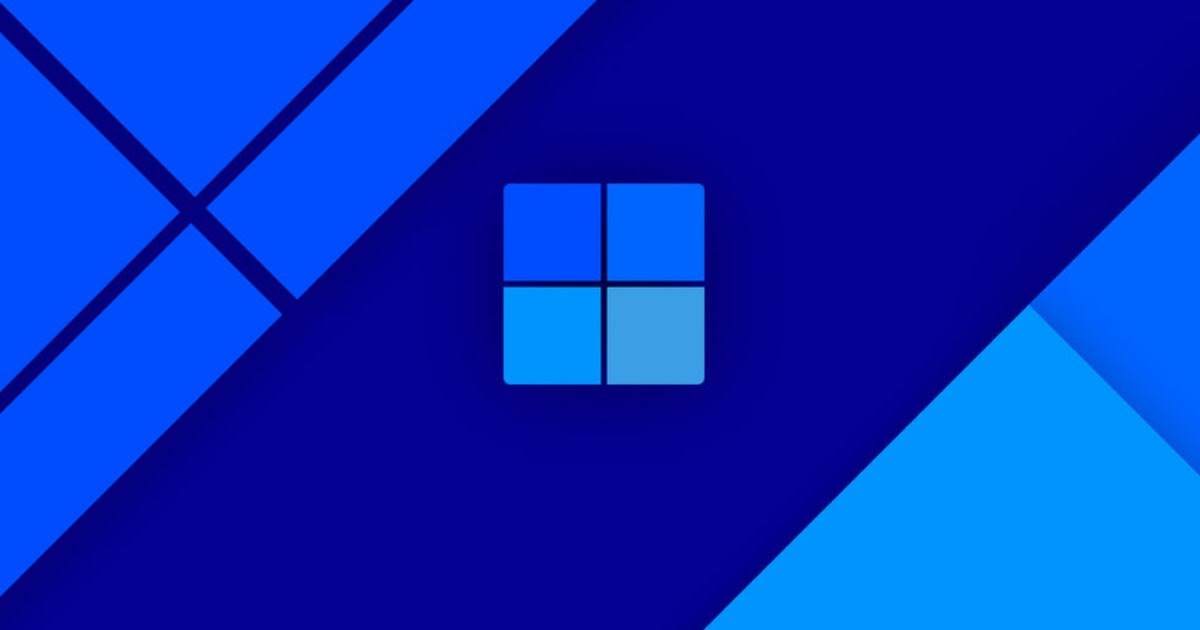
La tecnologia svolge un ruolo sempre più cruciale nelle nostre vite quotidiane, e il modo in cui interagiamo con i dispositivi è strettamente legato alle prestazioni delle applicazioni. Quando un’app inizia a comportarsi in modo anomalo, potrebbe avere un impatto significativo sulla produttività e sull’esperienza utente.
La buona notizia è che, con Windows 11, hai a disposizione strumenti potenti per affrontare questi problemi senza dover ricorrere a soluzioni drastiche. Riparare o ripristinare un’app può fare la differenza tra un’applicazione che funziona senza intoppi e una che continua a dare fastidio.
Passaggi Dettagliati per la Risoluzione dei Problemi
1. Accedi alle Impostazioni del Sistema
Il primo passo nel nostro percorso di risoluzione è accedere alle impostazioni del sistema. Cliccando sul pulsante Start e selezionando l’icona delle Impostazioni, verrai portato alla pagina principale delle impostazioni di Windows 11.
2. Naviga alle App e Funzionalità
Dal menu delle impostazioni del sistema, dirigiti verso la sezione App e Funzionalità. Questa sezione è cruciale per gestire tutte le applicazioni presenti sul tuo dispositivo. Una volta all’interno, avrai una panoramica completa di tutte le tue app, ordinate in modo alfabetico per una consultazione rapida.
3. Opzioni Avanzate per la Risoluzione dei Problemi
Seleziona l’app problematica e fai clic sul pulsante Altro. Qui, troverai le Opzioni Avanzate che apriranno una serie di strumenti utili, tra cui la possibilità di riparare l’app.
4. Ripara o Resetta l’App
Riparare un’app è spesso sufficiente per risolvere problemi minori, preservando al contempo tutte le tue impostazioni personalizzate e i dati. Tuttavia, se il problema persiste, non esitare a fare clic sul pulsante Reset. Questa opzione elimina e reinstalla l’app da zero, assicurandoti una partenza pulita e senza intoppi.
Consigli Proattivi per un Utilizzo Ottimale
– Pianifica il Reset in Periodi di Inattività
Se stai affrontando problemi con un’app essenziale, considera la possibilità di pianificare il reset durante i periodi di inattività del tuo dispositivo. Questo assicura che l’app sia pronta all’uso quando ne hai più bisogno.
– Backup Prima del Reset
Prima di effettuare il reset di un’app, è consigliabile fare un backup delle tue impostazioni e dei dati associati. Anche se Windows cerca di preservare queste informazioni, un backup aggiuntivo può essere un salvagente prezioso in caso di imprevisti.
– Monitora le Prestazioni Post-Reset
Dopo il reset di un’app, osserva attentamente le sue prestazioni. Alcune app potrebbero richiedere del tempo per sincronizzare tutte le impostazioni e i dati, quindi sii paziente mentre il tuo dispositivo si adatta alla nuova configurazione.
Conclusione
Risolvere i problemi delle app su Windows 11 è un processo fondamentale per mantenere le prestazioni del tuo dispositivo al massimo livello. Seguendo i passaggi dettagliati e i consigli proattivi forniti in questa guida, potrai affrontare con sicurezza qualsiasi problema che le tue app possano incontrare.
Marco Stella, è un Blogger Freelance, autore su Maidirelink.it, amante del web e di tutto ciò che lo circonda. Nella vita, è un fotografo ed in rete scrive soprattutto guide e tutorial sul mondo Pc windows, Smartphone, Giochi e curiosità dal web.
