I servizi di Windows sono programmi eseguiti in background senza che l’utente debba fare niente per avviarli. La maggior parte di questi servizi sono necessari per il corretto funzionamento del sistema operativo e delle applicazioni che abbiamo installato.
Tuttavia, ci sono alcuni servizi che sono davvero non necessari o, peggio ancora, che eseguono azioni indesiderate o consumano troppe risorse.
La prima cosa da menzionare è che non tutti i servizi vengono eseguiti automaticamente. Alcuni servizi vengono attivati solo manualmente e altri vengono semplicemente avviati in risposta a una determinata azione (come quando eseguiamo un programma).
Se abbiamo dei dubbi, in ogni caso, prima di eliminare completamente un servizio, la cosa migliore che possiamo fare è disabilitarlo e vedere come questo influisca sul nostro PC.
Come rimuovere un servizio in Windows 11 / 10
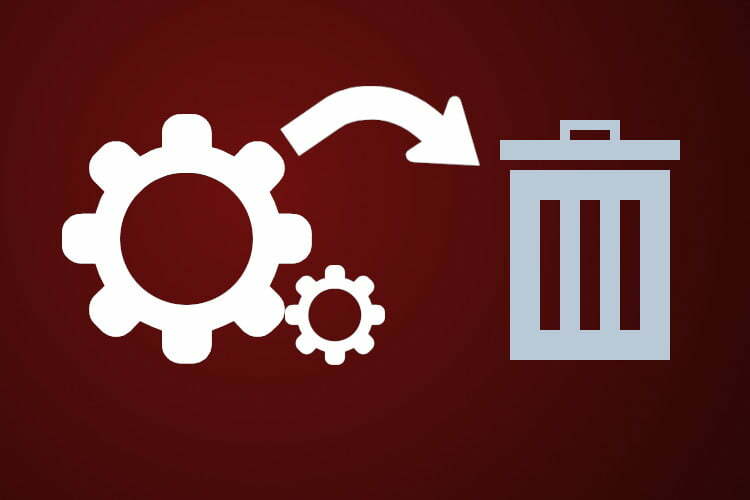
Se siamo sicuri che c’è un servizio che ci rallenta il PC e vogliamo eliminarlo definitivamente dal sistema in modo che smetta di consumare risorse, possiamo farlo utilizzando due metodi:
- Cancellandolo dal registro di Windows.
- Utilizzo di una riga di comando in una finestra di terminale.
Entrambi i metodi funzionano sia su Windows 10 che su Windows 11. Probabilmente funzionano anche su versioni precedenti di Windows, ma non siamo stati in grado di verificarlo.
Metodo n. 1: utilizzare l’editor del registro di Windows
Ogni volta che accedi all’editor del registro di Windows, ricorda che questo tipo di gestione è molto delicato e si consiglia di fare un backup per poter ripristinare il registro in caso di guasto grave.
Nota: puoi eseguire un backup del registro di Windows facendo clic su “File -> Esporta” nella barra delle opzioni dell’editor del registro.
La prima cosa è conoscere il nome esatto del servizio che vogliamo eliminare.
- Premere i tasti Win+R ed eseguire il comando ” services.msc “.
- All’interno della finestra Servizi, fai doppio clic sul servizio e annota cosa dice esattamente nel campo “ Nome servizio ” .
- Per ogni evenienza, fai anche una copia di backup dei servizi di Windows facendo clic sul pulsante “Esporta elenco”.
Ora che abbiamo annotato il nome del servizio, procederemo con l’apertura dell’editor del registro di Windows.
- Premi Win+R ed esegui il comando “ regedit.exe ”.
- Nell’editor del registro vai su ” Modifica -> Trova ” e digita il nome del servizio.
- La cartella del servizio potrebbe non essere visualizzata nel primo risultato. In tal caso, fai clic su ” Modifica -> Trova successivo ” fino a individuare la cartella o la chiave di servizio nel menu a sinistra che appare nel registro.
- Se clicchi su questa cartella vedrai che nella finestra a destra il valore di “ DisplayName ” corrisponde al nome completo del servizio.
- Per finire, fai clic con il pulsante destro del mouse sulla cartella nel menu a sinistra e seleziona ” Elimina “. Fare clic su “Sì” per confermare la cancellazione definitiva della chiave.
Dopo aver fatto ciò, chiudere l’editor del registro di Windows e riavviare il PC per rendere effettive le modifiche.
Metodo n. 2: terminare il servizio utilizzando i comandi
Un altro metodo molto più diretto per eliminare un servizio in Windows è applicare una semplice riga di comando dalla finestra del terminale del sistema.
Tutto ciò di cui abbiamo bisogno è avere il nome del servizio che vogliamo eliminare annotato, seguendo i passaggi indicati nel primo metodo che abbiamo appena spiegato.
- Apri il motore di ricerca della barra delle applicazioni di Windows e digita “cmd”. Scegli la corrispondenza migliore, che sarà “Prompt dei comandi”, fai clic con il pulsante destro del mouse e seleziona ” Esegui come amministratore “.
- All’interno della finestra del terminale, eseguire il comando seguente, dove “nome_servizio” corrisponde al nome annotato in precedenza nella finestra dei servizi di Windows: sc delete nome_servizio
Una volta completato l’ordine, riavviare il PC in modo che le modifiche apportate vengano applicate.
Marco Stella, è un Blogger Freelance, autore su Maidirelink.it, amante del web e di tutto ciò che lo circonda. Nella vita, è un fotografo ed in rete scrive soprattutto guide e tutorial sul mondo Pc windows, Smartphone, Giochi e curiosità dal web.
