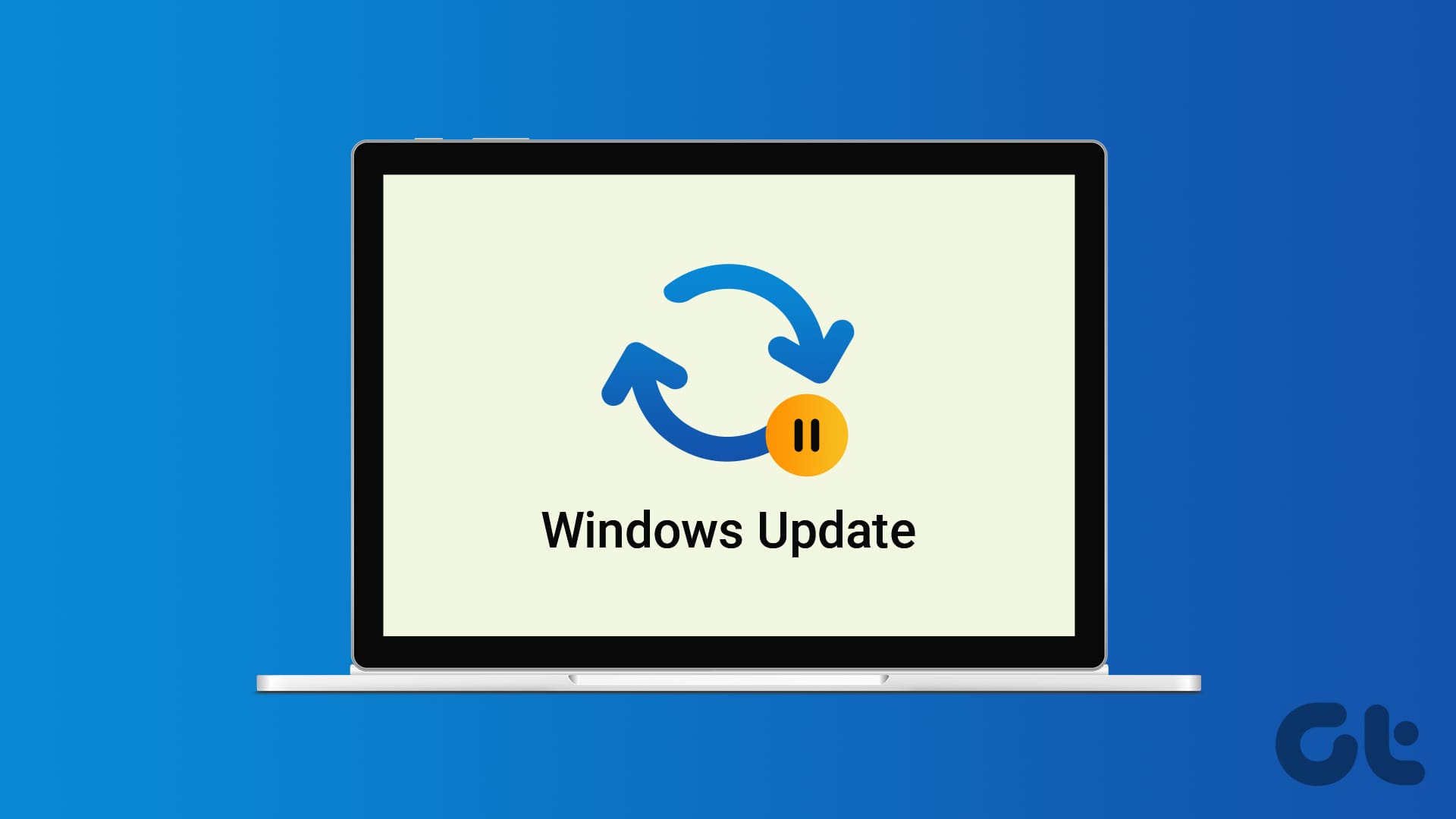Guida Completa per Riprendere gli Aggiornamenti di Windows
Introduzione
Riprendere gli aggiornamenti di Windows è un’operazione fondamentale per garantire che il nostro sistema operativo funzioni in modo ottimale, con le ultime funzionalità e correzioni di sicurezza. Tuttavia, vari problemi possono ostacolare questo processo. In questo articolo, esploreremo dettagliatamente come riprendere gli aggiornamenti di Windows, affrontando vari metodi e soluzioni per garantire un ripristino senza intoppi.
Fase 1: Ripristinare gli Aggiornamenti di Windows dal Pannello di Controllo
Per prima cosa, è importante tentare di riprendere gli aggiornamenti di Windows direttamente dal menu Impostazioni. Seguiamo questi passaggi:
-
Aprire l’Applicazione Impostazioni: Premi Windows + I per aprire la finestra delle Impostazioni di Windows.
-
Navigare alla Sezione Aggiornamenti: Cliccare su Aggiornamento e Sicurezza, poi selezionare Windows Update.
- Riprendere gli Aggiornamenti: Clicca sul pulsante Riprendi Aggiornamenti per avviare immediatamente gli aggiornamenti di sistema. Windows inizierà a cercare aggiornamenti disponibili, permettendoti di scaricarli e installarli.
Fase 2: Riavviare i Servizi di Aggiornamento di Windows
Se il pulsante per riprendere gli aggiornamenti non è visibile o non funziona, il problema potrebbe derivare da servizi di aggiornamento che non sono in esecuzione. Ecco come riavviare questi servizi:
-
Aprire la Finestra di Esecuzione: Premi Windows + R per aprire la finestra di esecuzione.
-
Accedere ai Servizi: Digita services.msc e premi Invio.
- Riavviare i Servizi Necessari:
- Fai clic con il tasto destro su Windows Update e seleziona Riavvia. Se non è in esecuzione, seleziona Avvia.
- Procedi allo stesso modo per altri servizi importanti come Cryptographic Services, Background Intelligent Transfer Service e Windows Installer.
Fase 3: Modificare i File di Registro di Windows
Se i passaggi precedenti non risolvono il problema, possiamo modificare alcune chiavi di registro per forzare il riavvio degli aggiornamenti:
-
Aprire l’Editor del Registro di Sistema: Clicca sull’icona di ricerca nella barra delle applicazioni, digita editor del registro, e seleziona Esegui come amministratore.
-
Navigare alle Chiavi di Registro: Inserisci il seguente percorso nella barra degli indirizzi e premi Invio:
Computer\HKEY_LOCAL_MACHINE\SOFTWARE\Microsoft\WindowsUpdate\UpdatePolicy\Settings -
Modificare le Chiavi Necessarie:
- Fai doppio clic su PausedFeatureStatus e imposta il valore su 1.
- Fai lo stesso per PausedQualityStatus.
- Eliminare le Chiavi di Pausa: Inserisci il seguente percorso e premi Invio:
HKEY_LOCAL_MACHINE\SOFTWARE\Microsoft\WindowsUpdate\UX\SettingsSeleziona e elimina le chiavi relative alla pausa, come PauseFeatureUpdatesEndTime, PauseQualityUpdatesStartTime, ecc.
Fase 4: Reimpostare i Componenti di Aggiornamento di Windows
Un’altra opzione è reimpostare completamente i componenti di aggiornamento, una soluzione che spesso risolve problemi persistenti:
-
Aprire Windows PowerShell come Amministratore: Clicca sull’icona di ricerca, digita powershell, e seleziona Esegui come amministratore.
- Eseguire i Comandi Necessari:
- Digita estesamente uno alla volta i seguenti comandi, premendo Invio dopo ogni comando:
net stop wuauserv net stop cryptSvc net stop bits net stop msiserver ren C:\Windows\SoftwareDistribution SoftwareDistribution.old ren C:\Windows\System32\catroot2 catroot2.old net start wuauserv net start cryptSvc net start bits net start msiserver
- Digita estesamente uno alla volta i seguenti comandi, premendo Invio dopo ogni comando:
Fase 5: Eseguire le Scansioni SFC e DISM
Se sospetti che il tuo sistema abbia file di sistema corrotti, le scansioni SFC e DISM possono ripristinare la loro integrità:
-
Aprire Terminal (Admin): Fai clic con il tasto destro sul pulsante Start e seleziona Terminal (Admin).
-
Eseguire la scansione SFC:
- Scrivi e premi Invio per il comando:
SFC /scannow
- Scrivi e premi Invio per il comando:
- Eseguire le scansioni DISM: Dopo la scansione SFC, esegui i seguenti comandi, uno alla volta:
DISM /Online /Cleanup-Image /CheckHealth DISM /Online /Cleanup-Image /ScanHealth DISM /Online /Cleanup-Image /RestoreHealth
Conclusione
Seguendo attentamente questi passaggi, dovresti essere in grado di riprendere gli aggiornamenti di Windows senza troppe complicazioni. Ricordati che il mantenimento del sistema operativo aggiornato è vitale non solo per la sicurezza, ma anche per la stabilità e le performance generali. Con queste soluzioni, ti garantiamo che il tuo sistema sarà al passo con le ultime novità e migliorie offerte da Microsoft.
Marco Stella, è un Blogger Freelance, autore su Maidirelink.it, amante del web e di tutto ciò che lo circonda. Nella vita, è un fotografo ed in rete scrive soprattutto guide e tutorial sul mondo Pc windows, Smartphone, Giochi e curiosità dal web.