Che tu sia un giocatore che configura il tuo canale YouTube o un imprenditore che desideri creare un video del tuo ultimo progetto, sapere come registrare lo schermo del PC è sempre utile.
I computer pre-equipaggiati con microfoni e webcam, non sempre offrono opzioni facili per registrare lo schermo in qualsiasi momento. A meno che tu non sappia dove cercare, ovviamente.
Un tipo di video che viene solitamente realizzato sempre più frequentemente sono i video guida su come fare qualcosa da soli. E il modo migliore per farlo è registrare lo schermo del PC con l’audio.
Questo è il motivo per cui molte persone usano questo tipo di metodo oggi, perché combina la visuale con l’audio per creare un risultato decisamente eccellente.
Di seguito spiegheremo come registrare lo schermo del tuo computer, sia usando un programma gratuito, sia usando un’applicazione piena di potenti strumenti per produzioni professionali.
Modo semplice e gratuito per registrare lo schermo con l’audio
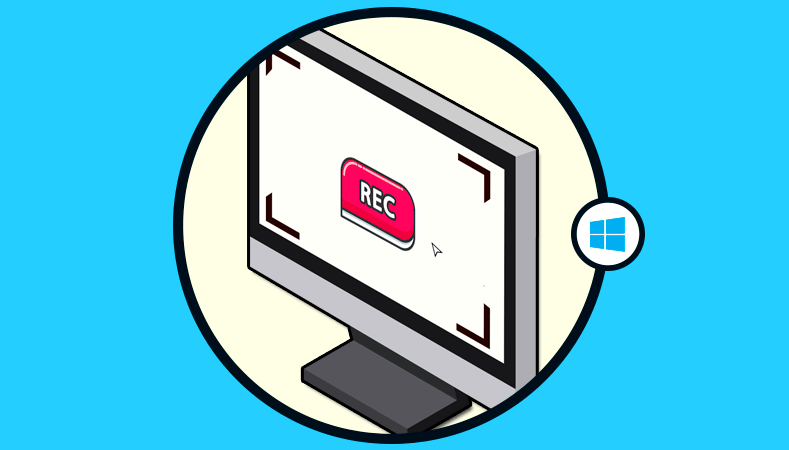
Per iniziare subito a creare i tuoi video, il modo migliore è utilizzare Apowersoft Free Screen Recorder online. È completamente gratuito e non ha limiti di tempo. Registrazione di giochi, trasmissioni in diretta, chat video e molti altri potrebbero essere così facili con questo programma.
Registra schermo con audio di sistema e microfono
Utilizzando questo straordinario strumento è possibile creare registrazioni dello schermo con audio senza soffrire di alcun tipo di ritardo e di altissima qualità.
Per iniziare la registrazione, devi solo impostare alcune opzioni. Innanzitutto, fai clic su “Audio e microfono di sistema” nella scheda Ingresso audio, questo ti permetterà di registrare video e audio dal tuo computer contemporaneamente.
Prima di iniziare, puoi personalizzare uno spazio speciale per la registrazione o lo schermo intero. Inoltre, se si desidera regolare la velocità di riproduzione video, è anche possibile modificare i fotogrammi preimpostandoli utilizzando la parte “Registrazione” nel menu delle opzioni.
Registra schermo e voce dall’altoparlante
Il nostro secondo metodo è quello di registrare video dallo schermo ma utilizzando questa volta l’altoparlante o la voce dell’utente. Ancora una volta, lo strumento da utilizzare è lo Screen Recorder online gratuito di Apowersoft.
Questo metodo sarà perfetto per coloro che vogliono realizzare tutorial video con una narrazione aggiunta per fornire una spiegazione o commenti migliori. Per iniziare questo processo non ci resta che premere la scheda Audio Input e selezionare l’opzione “Microfono”.
Per un risultato migliore, assicurati di avere un microfono in perfette condizioni, sia integrato che esterno. Tieni presente che il piccolo strumento di registrazione ti aiuterà se non hai un microfono perfettamente funzionante.
Nota: quando è necessario registrare lo schermo con il microfono, collegare il microfono prima di eseguire questo programma. Altrimenti, dovrai riavviare questo strumento per rilevare correttamente un microfono e catturarlo.
Altri programmi per registrare lo schermo del PC in Windows 10
Se preferisci non scaricare alcun software aggiuntivo, è possibile che alcune delle applicazioni che hai già installato possano registrare il tuo schermo. Eccone alcuni a cui probabilmente hai accesso e che possono servirti.
PowerPoint
Non sapevi che potresti registrare il tuo schermo con PowerPoint? È vero: le ultime versioni includono questa utile funzione. Passo dopo passo, ecco come puoi farlo:
Passaggio 1: vai alla scheda “Inserisci” e seleziona “Registrazione schermo” .
Passaggio 2: fare clic su “Seleziona area” per scegliere l’area specifica dello schermo che si desidera registrare. Se si desidera per registrare l’ intero schermo, premere i tasti Windows + Shift + F .
Passaggio 3: fare clic sul pulsante “Masterizza” , oppure premere i tasti Windows + Maiusc + R
Passaggio 4: è possibile selezionare Pausa e -valutare ridondanza- mettere in pausa il video ogni volta che lo si desidera, nonché Stop per terminare e salvare quando è pronto.
Al termine, puoi salvare il video come file separato per accedervi o incorporarlo come ritieni opportuno. Le opzioni di modifica e controllo sono molto limitate, ma è un’ottima opzione per la registrazione rapida, specialmente se lo stai facendo per una presentazione imminente.
E non ignorare gli strumenti di miglioramento offerti da PowerPoint, come cambiare la forma del video, aggiungere un bordo e aggiungere effetti come ombre, luminosità e altro.
Streaming live di YouTube
Se non vuoi passare molto tempo a registrare, ma vuoi comunque un video per il tuo canale YouTube o qualsiasi altra piattaforma di social media, YouTube può aiutarti.
Passaggio 1: accedi al tuo account come faresti normalmente, utilizzando il browser Google Chrome. Fai clic sull’icona Beta di YouTube Studio.
Passaggio 2: Scegli Eventi dal vivo nella scheda Altre funzionalità e scegli Crea evento dal vivo (se non hai ancora creato il tuo canale YouTube, questo avvierà il processo). Quindi selezionare Nuovo evento dal vivo .
Passaggio 3 : completare le informazioni richieste e selezionare Veloce o Personalizzato per il tipo di video desiderato. L’opzione Personalizzatati consente di scegliere più opzioni di codifica per la tua registrazione, mentre Fast apre immediatamente una finestra di trasmissione.
Tieni presente che Fast attualmente utilizza Google Hangout in diretta per iniziare, ma poiché Google sta gradualmente rimuovendo Hangouts, questa opzione potrebbe cambiare in futuro. Quando sei pronto per iniziare, fai clic su Vai live adesso e seleziona il pulsante verde dello schermo Condividi in alto a sinistra.
Passaggio 4 : seleziona Interrompi streaming quando hai finito e salva il tuo evento come desideri.
Alternative professionali per registrare lo schermo del PC
Se desideri un’esperienza di registrazione migliorata da un’applicazione progettata appositamente per clip più professionali e orientate al gioco, l’opzione migliore è scaricare una delle seguenti applicazioni.
OBS Studio (gratuito)
OBS Studio, una delle applicazioni di registrazione dello schermo più avanzate disponibili gratuitamente, è completamente open source e consente la registrazione illimitata a schermo intero senza filigrane. Ha incorporato funzioni di streaming per coloro che desiderano avere un pubblico dal vivo durante la registrazione e ha un ottimo supporto hardware, quindi la registrazione a 60 FPS è perfettamente fattibile.
È più completo di alcune applicazioni freemium e, per questo motivo, potrebbe richiedere un po ‘più di tempo per la configurazione. Tuttavia, è ancora la migliore applicazione di registrazione dello schermo gratuita che esiste oggi.
Snagit (da € 50 dollari)
Snagit è un programma progettato più per i principianti che per i professionisti, con molte funzioni di registrazione realizzate per mostrare prodotti e creare video di marketing o funzioni pratiche. Quindi, se hai intenzione di realizzare un video che include diversi tipi di video e grafica multipla, oltre a registrare lo schermo, Snagit è un’ottima opzione.
Registra lo schermo del tuo Mac
Quicktime Player
Se stai utilizzando una versione precedente di MacOS, puoi sempre utilizzare QuickTime Player per la registrazione dello schermo di base (oltre alla registrazione audio). Le registrazioni QuickTime non sono facili da modificare nei post produzione, ma se si desidera un metodo di registrazione rapido e semplice su MacOS, è uno dei più semplici.
Passaggio 1: avviare QuickTime.
Passaggio 2: selezionare “File” e scegliere “Nuova registrazione dello schermo” .
Passaggio 3: per decidere se i clic e i suoni del mouse compaiono o meno nella registrazione, fare clic sulla piccola freccia bianca e selezionare le opzioni appropriate dal menu a discesa.
Passaggio 4: quando pronto, fai clic sul pulsante rosso di registrazione.
Passaggio 5: è necessario selezionare ciò che si desidera registrare. Per registrare l’intero schermo, fai clic una volta ovunque. Per registrare solo una parte, fai clic e trascina una casella, quindi fai clic su “Avvia registrazione” .
Passaggio 6: Al termine, accedere alla barra dei menu e fare clic sul pulsante di interruzione della registrazione indicato dal simbolo quadrato. In alternativa, se ne hai uno, tocca il simbolo appropriato sulla Touch Bar .
Passaggio 7: per salvare la registrazione, fare clic su “File” , quindi su “Salva” e selezionare una posizione di salvataggio appropriata e il nome della registrazione.
Registratore schermo MacOS
Introdotta con il nuovo sistema operativo MacOS Mojave, è una nuova funzionalità che ti consente di registrare video dallo schermo in modo simile a come viene catturata la schermata in MacOS. Ricorda: devi avere MacOS Mojave per farlo funzionare.
Passaggio 1: premi Comando + Maiusc + 5 per visualizzare la barra degli strumenti di acquisizione dello schermo.
Passaggio 2: decidere se si desidera registrare l’intero schermo o solo una parte di esso e fare clic sul pulsante corrispondente. Se si sceglie quest’ultimo, è necessario selezionare il punto in cui si desidera registrare, altrimenti la registrazione inizierà immediatamente.
Passaggio 3: dopo aver registrato tutto ciò che desideri, fai clic sul pulsante Pausa per interrompere la registrazione.
Passaggio 4: come parte della nuova versione di MacOS, quando si acquisisce uno screenshot o una registrazione, vengono visualizzati come anteprima nell’angolo in basso a destra dello schermo. Fai clic e scegli un percorso da salvare.
Marco Stella, è un Blogger Freelance, autore su Maidirelink.it, amante del web e di tutto ciò che lo circonda. Nella vita, è un fotografo ed in rete scrive soprattutto guide e tutorial sul mondo Pc windows, Smartphone, Giochi e curiosità dal web.
