L’ordinamento dei dati è una pratica essenziale per la gestione efficiente delle informazioni in Excel. In questo articolo, esploreremo in dettaglio come ordinare una tabella utilizzando diverse opzioni disponibili nel programma. Seguendo passo dopo passo le istruzioni fornite, sarai in grado di padroneggiare l’arte di organizzare i dati secondo le tue esigenze.
Ordinare la Tabella: Passaggi Essenziali
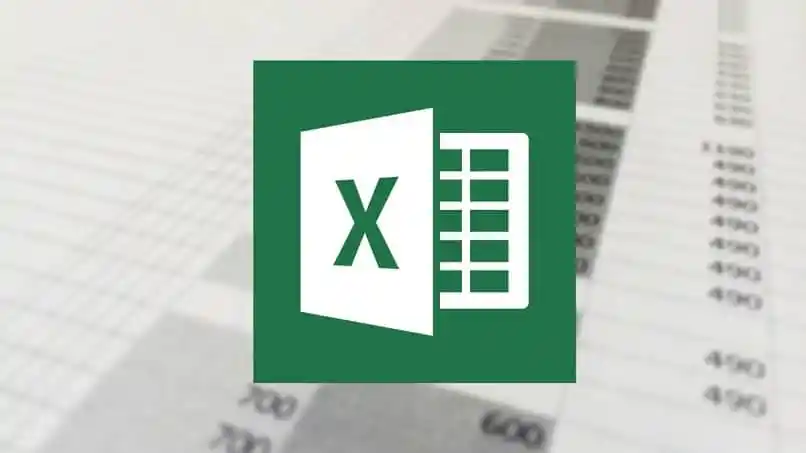
Per iniziare il processo di ordinamento dei dati in Excel, segui attentamente i seguenti passaggi:
1. Selezionare una Cella all’interno dei Dati
Per avviare l’ordinamento, seleziona una cella all’interno della tua tabella dati.
2. Utilizzare le Opzioni di Ordinamento
Hai due opzioni principali per avviare l’ordinamento:
- Seleziona Home > Ordina e filtra.
- Oppure, scegli Dati > Ordina.
3. Selezionare un’Opzione di Ordinamento
Dopo aver scelto il metodo di ordinamento, seleziona l’opzione desiderata:
- Ordina dalla A alla Z: Disporrà la colonna selezionata in ordine crescente.
- Ordina dalla Z alla A: Disporrà la colonna selezionata in ordine decrescente.
- Ordinamento Personalizzato: Per un controllo più dettagliato, scegli questa opzione.
Ordinamento Personalizzato: Dettagli Avanzati
L’ordinamento personalizzato offre una flessibilità superiore. Segui questi passaggi per un ordinamento su misura:
- Seleziona Ordinamento personalizzato.
- Clicca su Aggiungi livello.
- In Colonna, scegli la prima colonna per l’ordinamento, quindi seleziona la seconda colonna in Quindi per. Ad esempio, Ordina per Reparto e Quindi per Stato.
- In Ordina in base a, seleziona Valori.
- In Ordine, seleziona un’opzione come Dalla A alla Z, Dal più piccolo al più grande o Dal più grande al più piccolo.
Ripeti questi passaggi per ogni colonna aggiuntiva in base alla quale desideri ordinare i dati. Per eliminare un livello, basta selezionare Elimina livello.
Nota Importante: Gestione delle Intestazioni
Se la tua tabella dispone di una riga di intestazione, assicurati di selezionare la casella di controllo Dati con intestazioni prima di confermare le modifiche. Questo assicurerà un ordinamento accurato e comprensibile dei tuoi dati.
Conclusione
In conclusione, padroneggiare l’arte dell’ordinamento in Excel è fondamentale per una gestione efficiente dei dati. Seguendo attentamente i passaggi descritti in questo articolo, sarai in grado di organizzare le tue informazioni in modo personalizzato, migliorando la tua produttività e facilitando l’analisi dei dati.
Domande Frequenti
1. Posso ordinare i dati in base a più di una colonna contemporaneamente?
Sì, Excel consente l’ordinamento su più colonne simultaneamente. Utilizzando l’opzione di Ordinamento Personalizzato, è possibile specificare più criteri di ordinamento per ottenere risultati più complessi.
2. Posso modificare l’ordinamento una volta applicato?
Certamente. Se hai bisogno di apportare modifiche all’ordinamento precedentemente applicato, puoi semplicemente ripetere i passaggi e apportare le modifiche desiderate. Inoltre, puoi eliminare livelli di ordinamento indesiderati.
3. Qual è la differenza tra ordinamento crescente e decrescente?
L’ordinamento crescente (Dalla A alla Z) dispone i dati dalla A alla Z (o dal più piccolo al più grande per i numeri), mentre l’ordinamento decrescente (Dalla Z alla A) dispone i dati in ordine inverso.
4. Come posso ordinare i dati numerici da più piccoli a più grandi?
Seleziona la colonna contenente i dati numerici e scegli l’opzione Dal più piccolo al più grande nell’ordine.
5. Cosa succede se dimentico di selezionare “Dati con intestazioni”?
Se la tua tabella ha una riga di intestazione e dimentichi di selezionare questa opzione, Excel potrebbe interpretare i dati dell’intestazione come dati ordinari, influenzando l’ordinamento. È consigliabile sempre selezionare questa opzione quando presente.
Marco Stella, è un Blogger Freelance, autore su Maidirelink.it, amante del web e di tutto ciò che lo circonda. Nella vita, è un fotografo ed in rete scrive soprattutto guide e tutorial sul mondo Pc windows, Smartphone, Giochi e curiosità dal web.
