Windows Copilot è un’innovativa funzionalità integrata in Windows 11 23H2, progettata per offrire assistenza basata sull’intelligenza artificiale. Tuttavia, potresti desiderare di nascondere o disabilitare il pulsante Copilot sulla barra delle applicazioni per vari motivi. In questo articolo, esploreremo dettagliatamente come farlo, fornendo passaggi chiari per entrambe le opzioni.
Cosa è Windows Copilot?
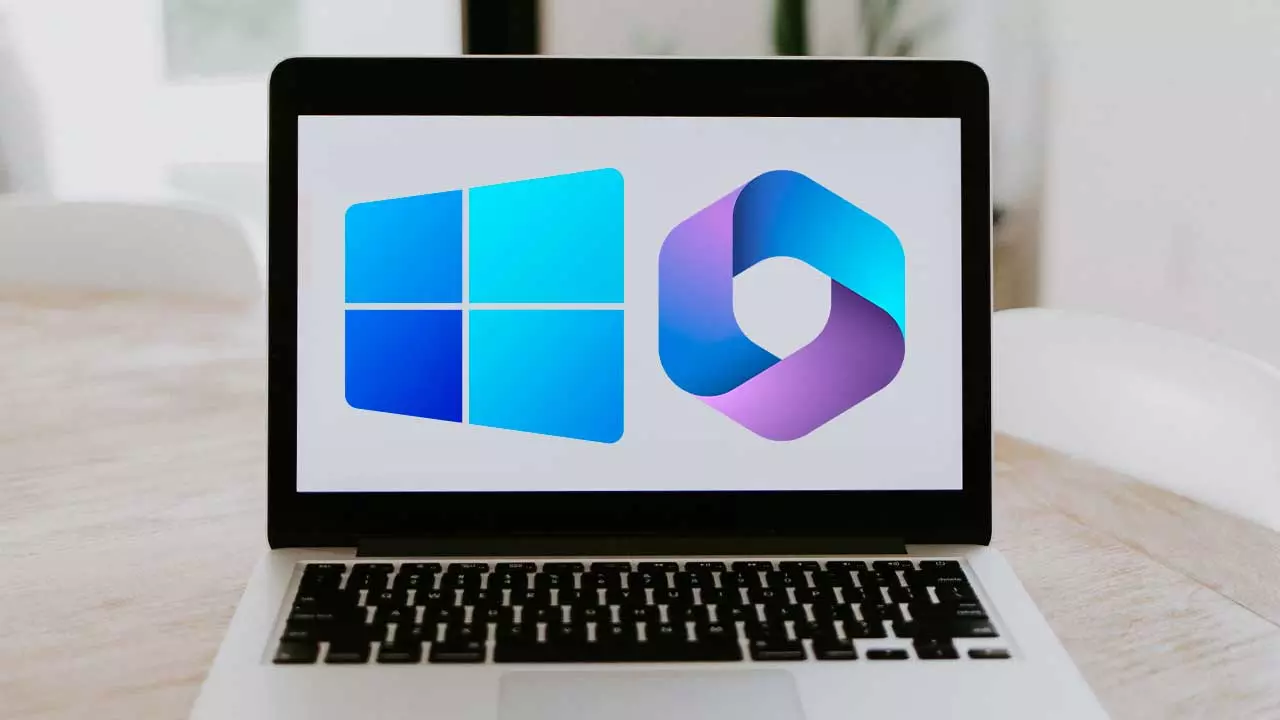
Microsoft sta costantemente cercando di integrare l’intelligenza artificiale nella maggior parte dei suoi prodotti. L’introduzione di Windows Copilot è un esempio significativo di questa tendenza. Questo assistente virtuale è presente in Microsoft Edge, Microsoft 365, PowerShell e, naturalmente, in Windows 11. Copilot svolge una varietà di compiti utili e può migliorare la produttività, ma potrebbe non essere adatto a tutti gli utenti.
Perché Nascondere o Disabilitare Copilot?
La decisione di nascondere o disabilitare Copilot dipende dalle tue esigenze personali e dal tuo grado di familiarità con l’intelligenza artificiale. Ecco alcune ragioni comuni:
-
Liberare Spazio sulla Barra delle Applicazioni: Se desideri ottimizzare lo spazio sulla tua barra delle applicazioni per altre icone o funzionalità, nascondere Copilot può essere una scelta intelligente.
-
Evitare Utilizzo Accidentale: Alcuni utenti potrebbero preoccuparsi di avviare Copilot per errore, interrompendo il loro flusso di lavoro. Nascondere il pulsante previene questo inconveniente.
-
Privacy e Sicurezza: Se hai preoccupazioni sulla privacy e vuoi limitare l’accesso di Copilot ai tuoi dati, la disabilitazione potrebbe essere la soluzione migliore.
Nascondere il Pulsante Copilot sulla Barra delle Applicazioni
Una delle opzioni per nascondere il pulsante Copilot sulla barra delle applicazioni è farlo tramite le Impostazioni. Ecco come procedere:
-
Premi il tasto Windows + I per aprire il menu Impostazioni.
-
Vai su “Personalizzazione” e seleziona “Barra delle Applicazioni”.
-
Sotto “Elementi della Barra delle Applicazioni”, troverai l’opzione “Copilot”. Disattiva lo slider posizionandolo su “Off”.
Una volta eseguita questa operazione, il pulsante Copilot scomparirà dalla barra delle applicazioni. Tuttavia, gli utenti potranno ancora accedere a Copilot utilizzando la combinazione di tasti Windows + C.
Disabilitare Copilot tramite il Gruppo di Politica
Se stai utilizzando le edizioni Windows 11 Professional, Enterprise o Education, puoi disabilitare completamente Windows Copilot utilizzando l’Editor del Gruppo di Politica. Ecco come procedere:
-
Premi il tasto Windows + R per aprire la finestra Esegui.
-
Digita “gpedit.msc” e premi Invio per aprire l’Editor del Gruppo di Politica.
-
Naviga nella struttura del menu da sinistra come segue:
- “Impostazioni Locali del Computer” >> “Configurazione Utente” >> “Modelli Amministrativi” >> “Componenti di Windows” >> “Copilot di Windows”.
-
Doppio clic sulla politica chiamata “Disabilita Copilot di Windows”.
-
Seleziona l’opzione “Abilitato” e quindi fai clic su Applica e Ok.
Con questa politica attivata, il pulsante Copilot scomparirà dalla barra delle applicazioni e non sarà più accessibile nemmeno tramite la combinazione di tasti Windows + C.
Riattivare Copilot
Se desideri riattivare Copilot in futuro, è possibile farlo in modo abbastanza semplice:
-
Per il metodo delle Impostazioni, torna a “Personalizzazione” >> “Barra delle Applicazioni” e attiva lo slider di “Copilot”.
-
Per il metodo dell’Editor del Gruppo di Politica, seleziona “Non configurato” o “Disabilitato” nella politica “Disabilita Copilot di Windows” per annullare le modifiche.
Conclusione
La possibilità di nascondere o disabilitare Copilot su Windows 11 ti offre il controllo sulla tua esperienza utente. Personalizza il tuo sistema operativo in base alle tue preferenze e ai tuoi requisiti specifici.
Domande Frequenti
-
Cos’è Windows Copilot?
- Windows Copilot è un assistente AI integrato in Windows 11 che offre assistenza basata sull’intelligenza artificiale.
-
Perché dovrei nascondere il pulsante Copilot?
- Nascondere il pulsante Copilot può liberare spazio sulla barra delle applicazioni e prevenire utilizzi accidentali.
-
Posso riattivare Copilot in futuro?
- Sì, è possibile riattivare Copilot seguendo gli stessi passaggi utilizzati per nasconderlo o disabilitarlo.
-
Copilot funziona su tutte le edizioni di Windows 11?
- Copilot è disponibile su Windows 11 Professional, Enterprise ed Education.
-
Ci sono altre opzioni di personalizzazione per Copilot?
- Puoi ulteriormente personalizzare le impostazioni di Copilot nelle Impostazioni di Windows 11.
Marco Stella, è un Blogger Freelance, autore su Maidirelink.it, amante del web e di tutto ciò che lo circonda. Nella vita, è un fotografo ed in rete scrive soprattutto guide e tutorial sul mondo Pc windows, Smartphone, Giochi e curiosità dal web.
