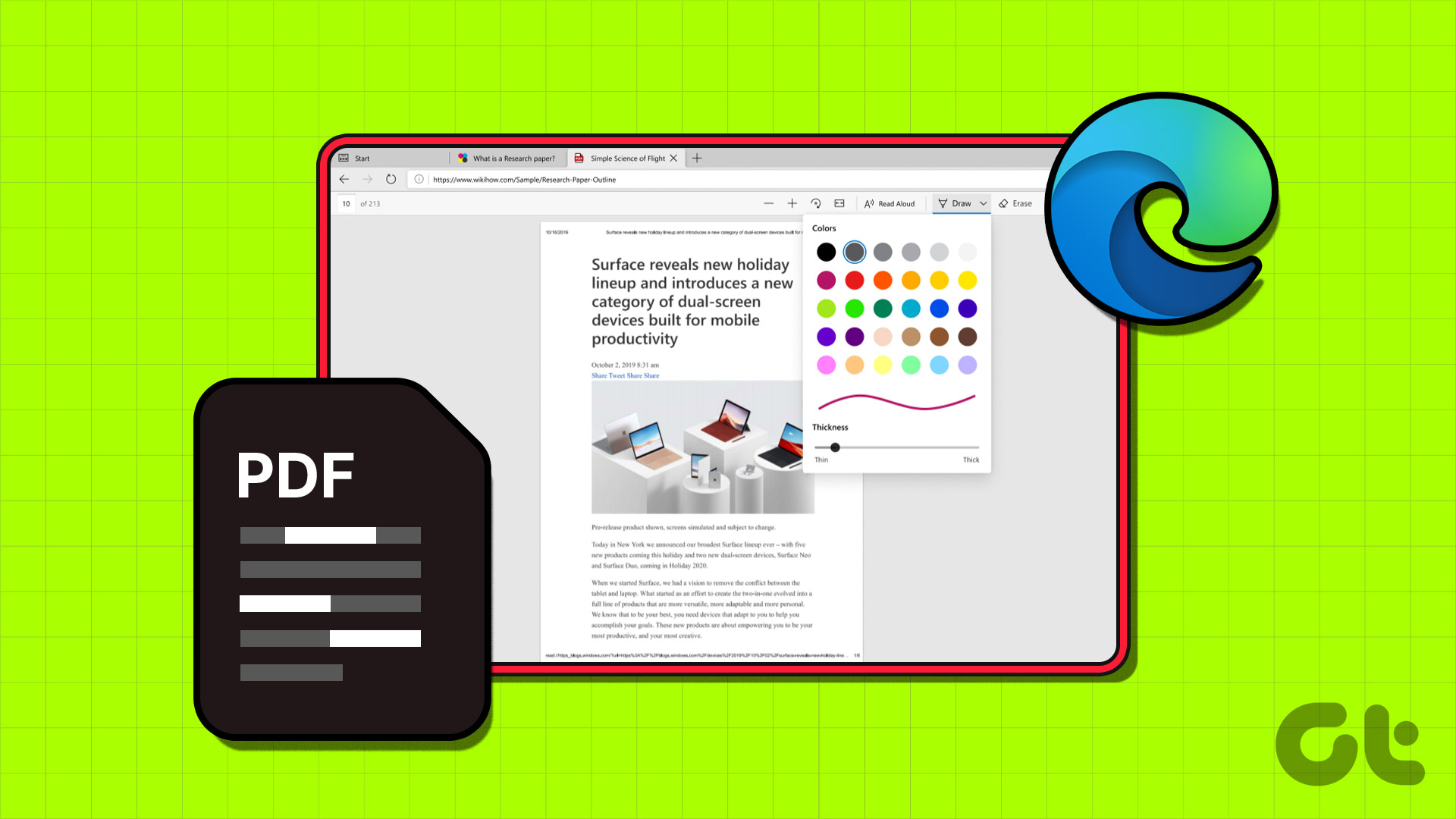**Come Aprire un PDF in Microsoft Edge**
Microsoft Edge apre automaticamente tutti i file PDF nel proprio visualizzatore PDF, permettendo di iniziare a modificarli subito. Tuttavia, se un PDF è già salvato sul computer, è possibile seguire questi passaggi per aprirlo in Edge.
Passo 1: Utilizzare la combinazione di tasti Windows + E per aprire Esplora File e individuare il file PDF che si desidera modificare.
Passo 2: Fare clic con il tasto destro sul file, selezionare Apri con e scegliere Microsoft Edge dal sottomenu.
**Come Modificare un PDF in Microsoft Edge**
Dopo aver aperto il documento in Edge, è possibile modificarlo utilizzando gli strumenti integrati. Ecco come fare:
**Come Aggiungere Testo o Disegno a un PDF**
Se il documento non contiene campi modificabili, è possibile utilizzare l’editor PDF di Edge per inserire caselle di testo e immettere manualmente le informazioni mancanti. Seguire i passaggi seguenti.
Passo 1: Nell’editor PDF, fare clic sull’icona Aggiungi Testo nella barra degli strumenti in alto.
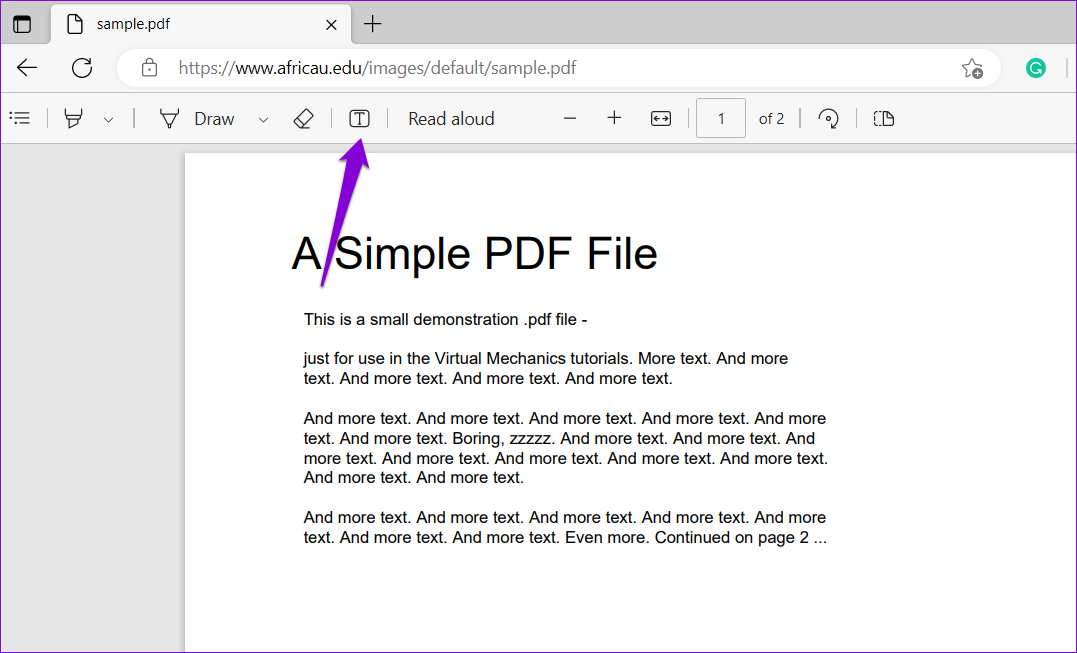
Passo 2: Spostare il cursore nella zona in cui si desidera scrivere e fare clic per creare una casella di testo. È possibile regolare la dimensione, lo spazio o il colore del testo come si preferisce.
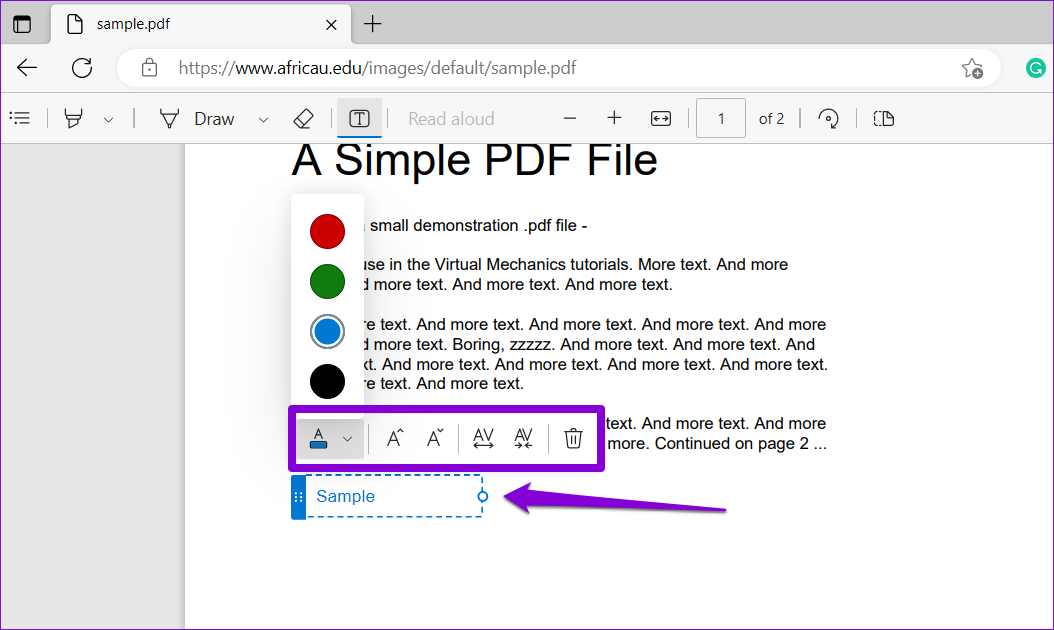
In modo simile, è possibile utilizzare lo strumento di disegno a mano libera nell’editor PDF di Edge per annotare, aggiungere forme e persino firmare il PDF. Per farlo, fare clic sull’opzione Disegna nella barra degli strumenti.
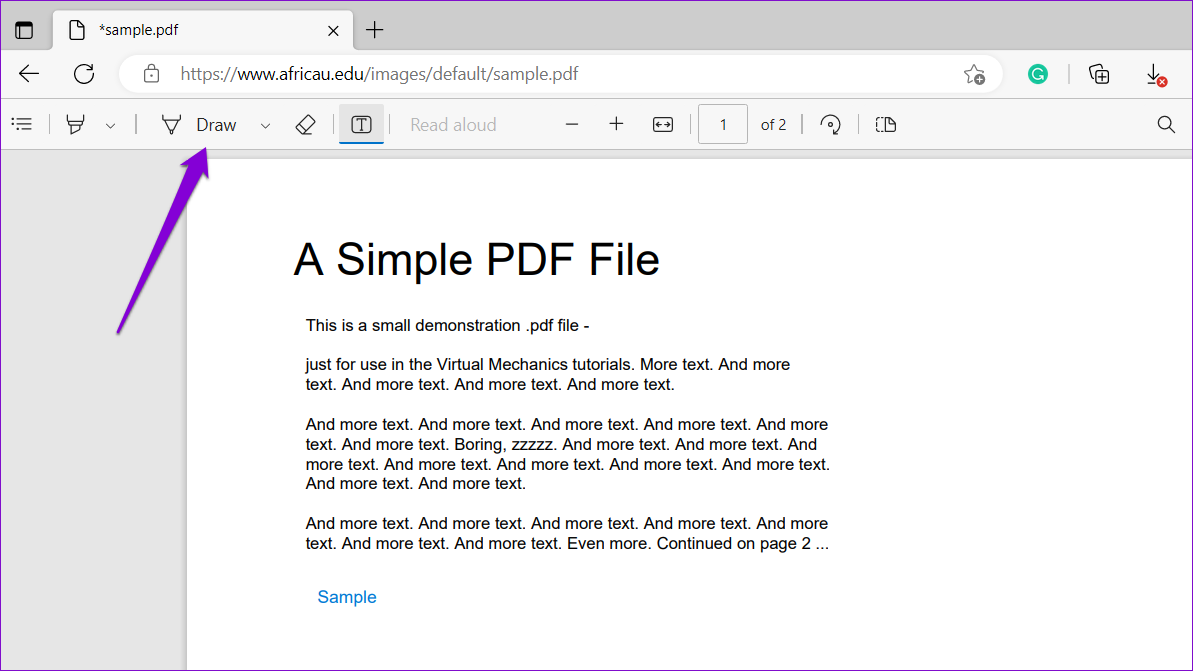
È possibile fare clic sulla freccia accanto all’opzione Disegna per cambiare il colore e la larghezza della linea a piacere. Se si desidera rimuovere una traccia, utilizzare lo strumento Cancella accanto a esso.
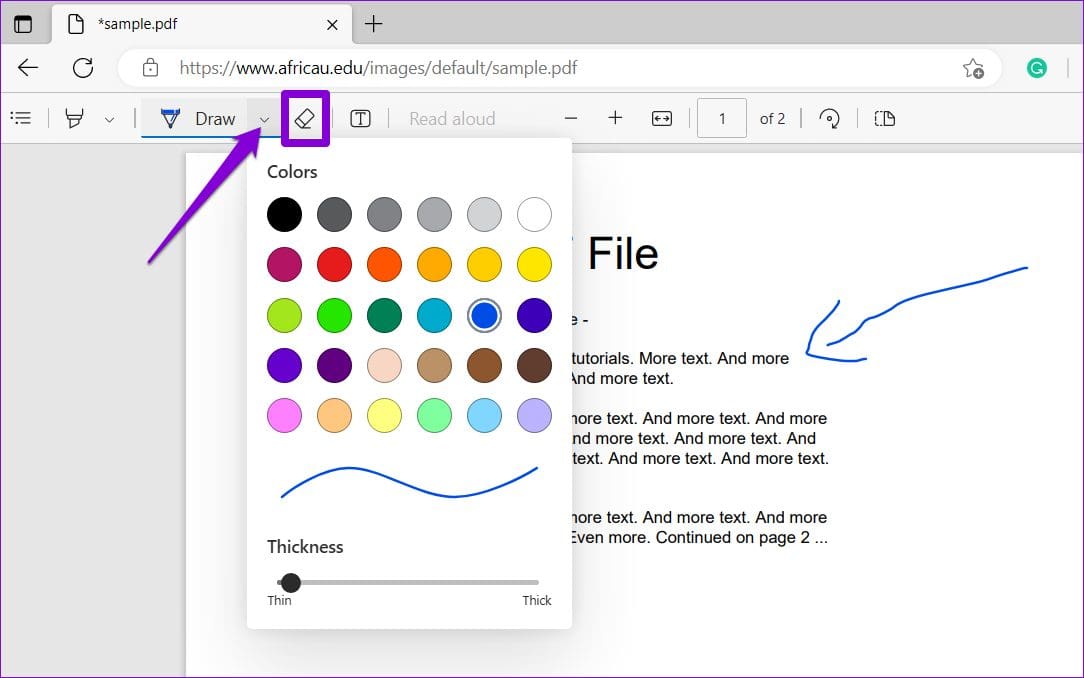
**Come Evidenziare il Testo in un PDF**
L’editor PDF di Edge offre anche uno strumento per evidenziare che permette di contrassegnare testi e paragrafi specifici all’interno di un documento. Ecco come utilizzarlo.
Passo 1: Aprire il documento in Edge e fare clic sul strumento evidenziatore nella barra degli strumenti. Quindi, fare clic e trascinare il cursore sopra il testo o la sezione da evidenziare.
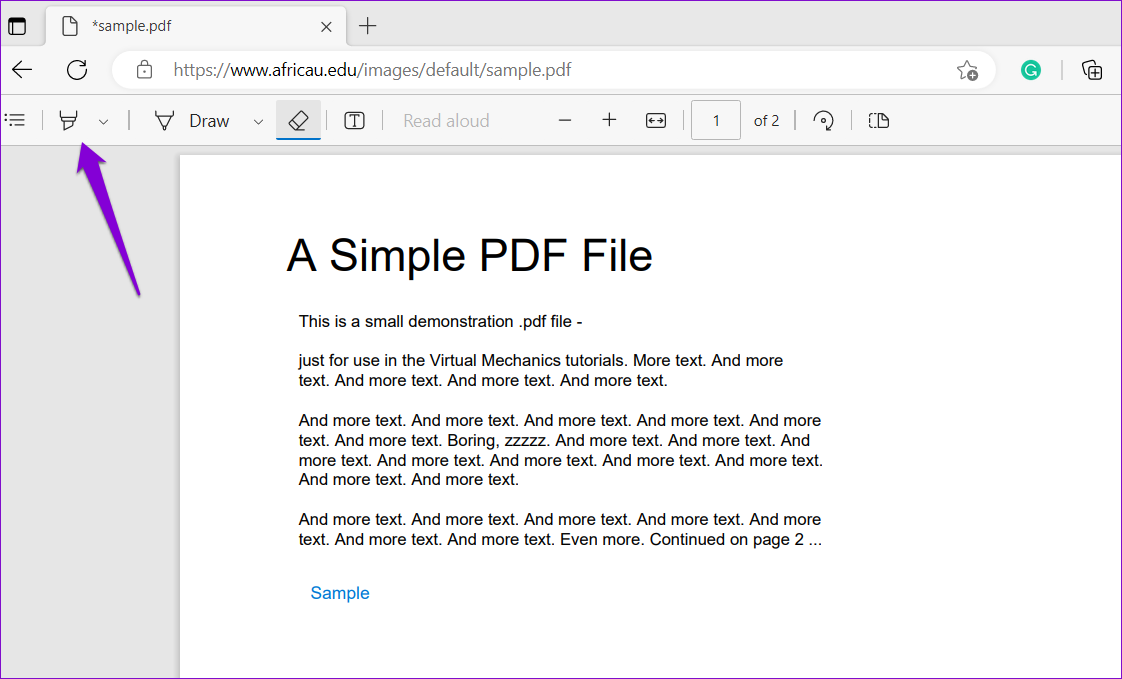
Passo 2: Fare clic sulla freccia accanto allo strumento evidenziatore per regolare il colore e lo spessore. Se si utilizza questo strumento solo per evidenziare il testo, attivare l’interruttore accanto a Evidenzia solo testo.
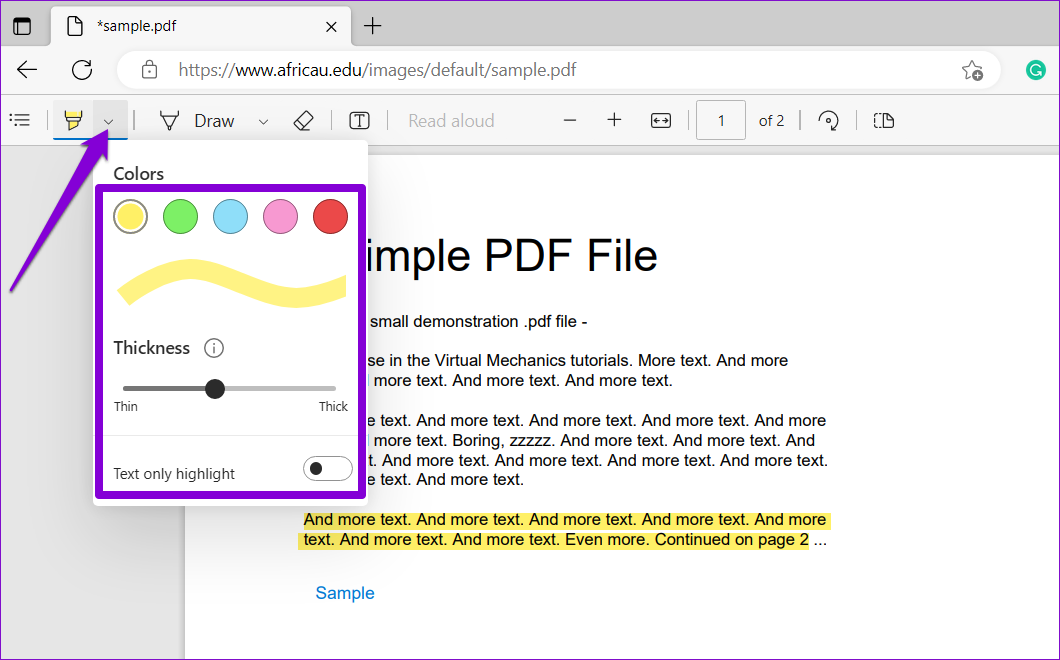
**Come Aggiungere Commenti a un PDF**
Con l’editor PDF di Edge, è anche possibile aggiungere commenti per annotare sezioni specifiche di un PDF. Utilizzare il cursore per selezionare il testo o la sezione a cui si desidera aggiungere un commento. Fare clic con il tasto destro sulla selezione e selezionare Aggiungi commento dal menu contestuale.
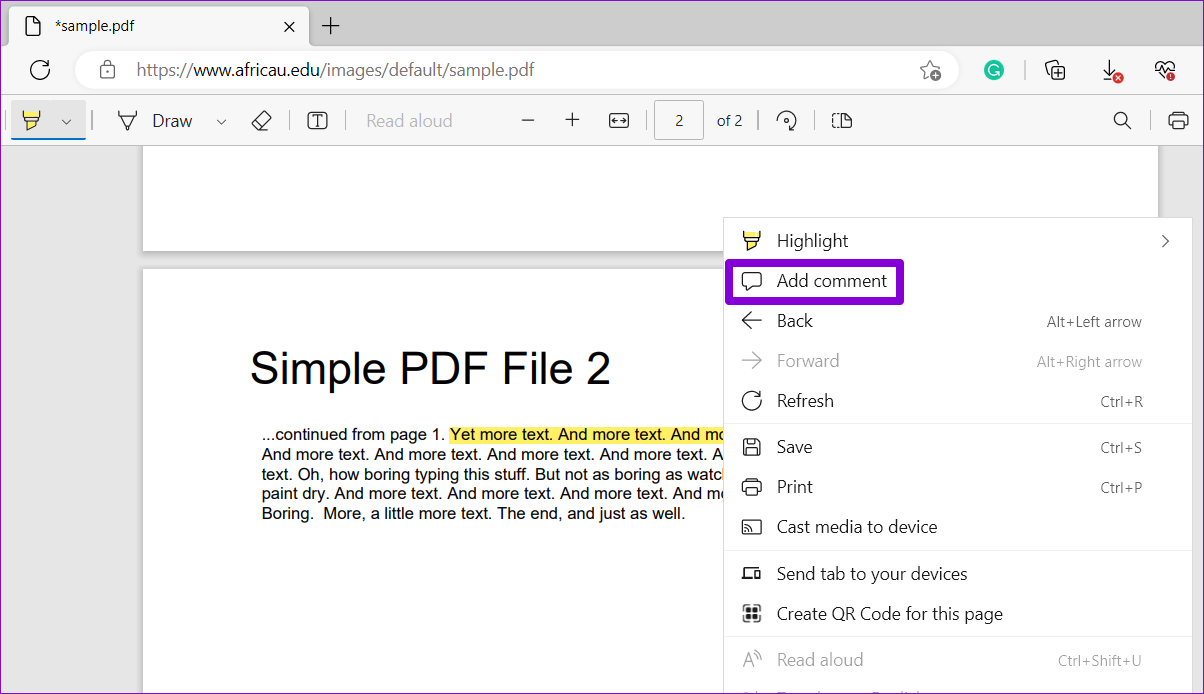
Digitare il commento e fare clic sull’icona segno di spunta per aggiungerlo.
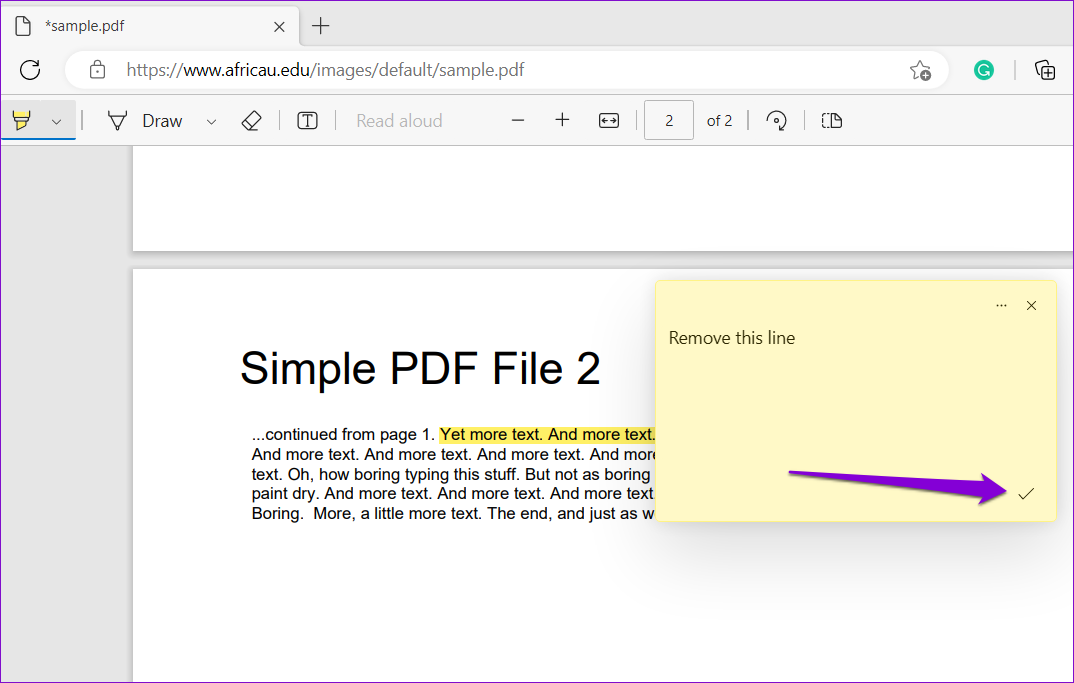
Una volta aggiunto, è possibile fare clic sull’icona del commento per visualizzarlo. È possibile fare clic sull’icona menu a tre punti per modificare o eliminare il commento.
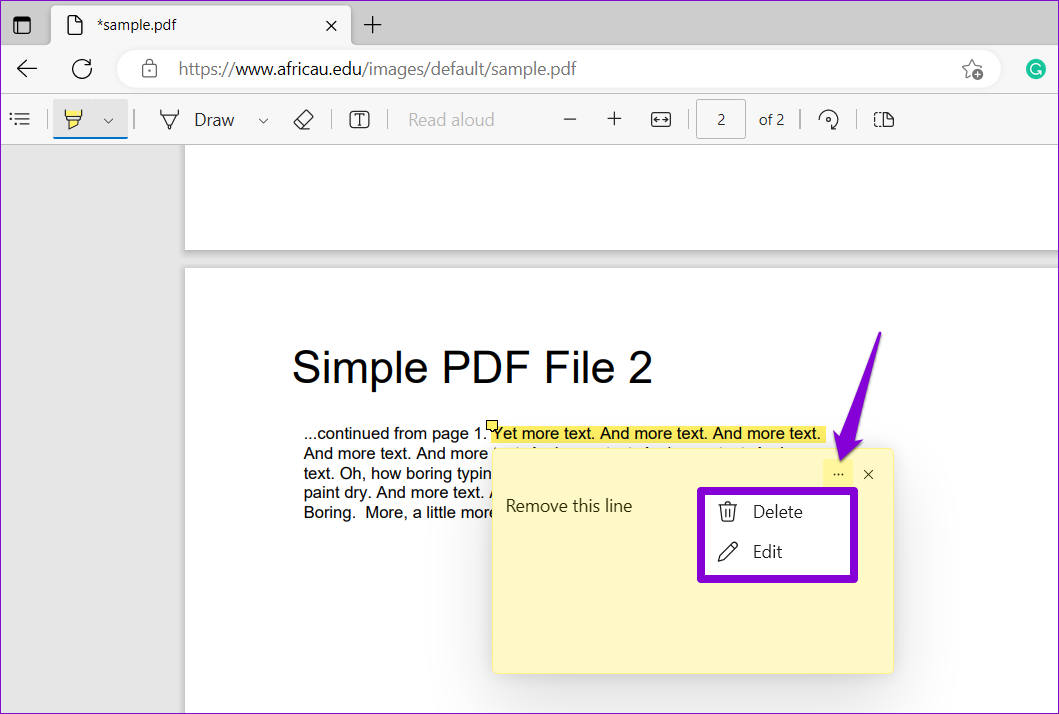
**Come Salvare o Stampare il tuo PDF Modificato nell’Editor PDF Integrato di Microsoft Edge**
Dopo aver finito di modificare il PDF, è possibile scegliere di salvarlo o stamparlo direttamente dall’editor PDF integrato di Edge. Per salvare il PDF modificato, fare clic sull’icona Salva nell’angolo in alto a destra. Specificare dove si desidera conservare il documento e fare clic su Salva.
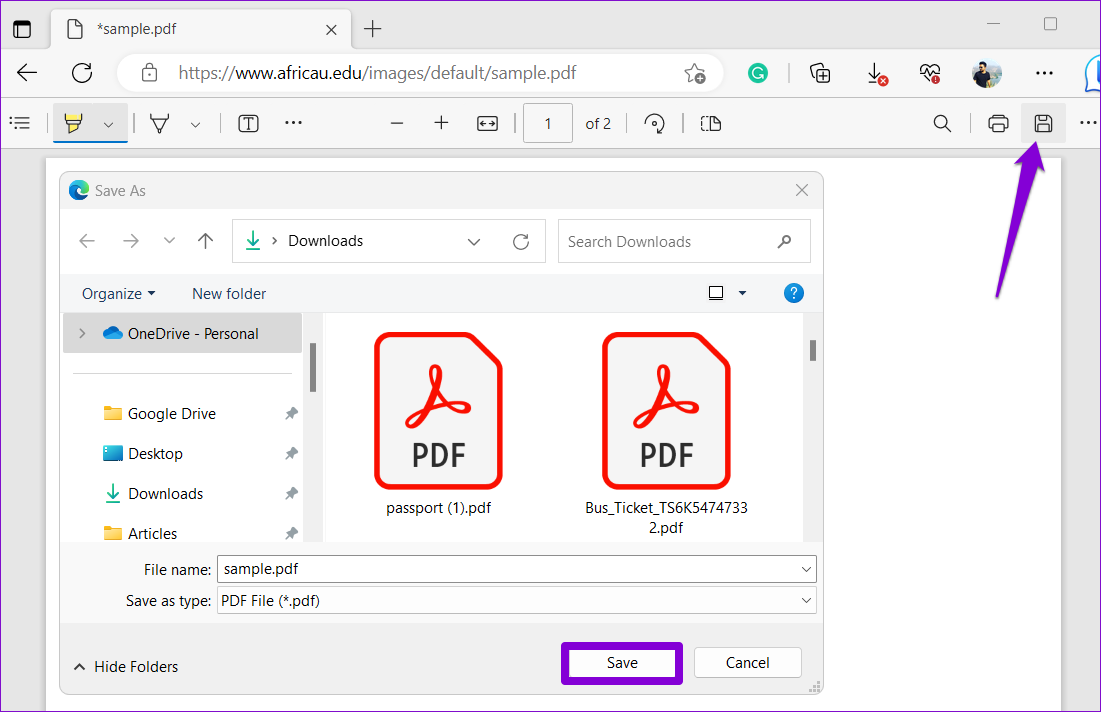
In alternativa, se si desidera stampare il PDF, fare clic sull’icona Stampa nell’angolo in alto a destra. Selezionare la stampante utilizzando il menu a discesa e fare clic sul pulsante Stampa.
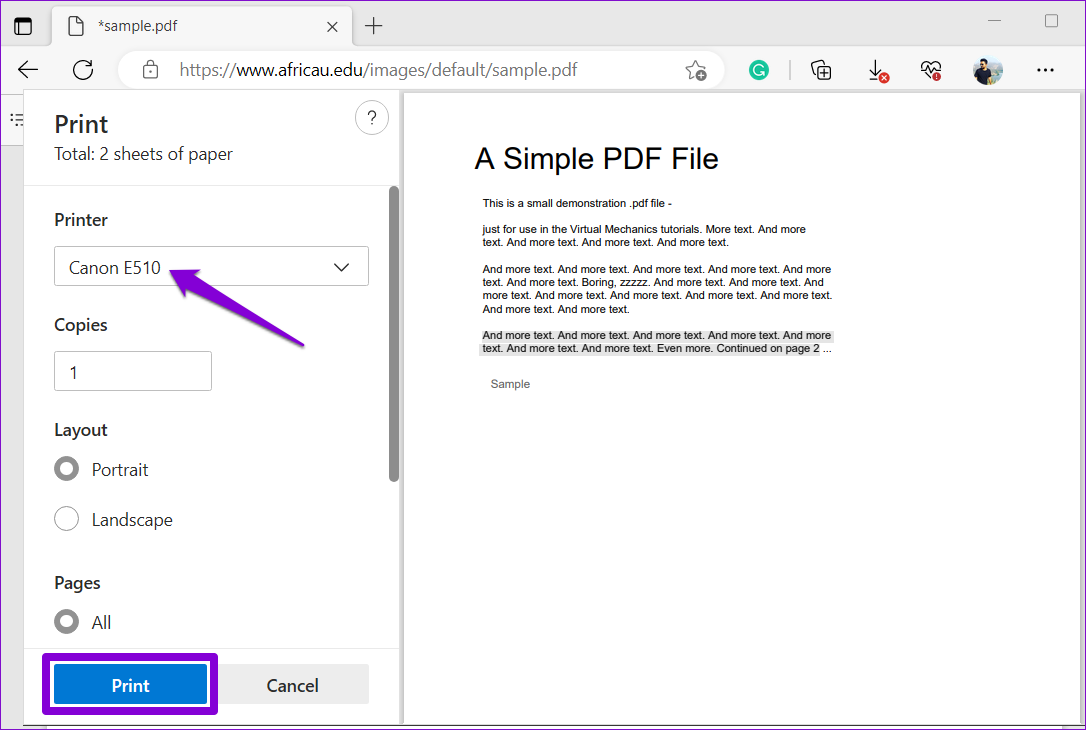
Grazie per il tuo feedback!
Marco Stella, è un Blogger Freelance, autore su Maidirelink.it, amante del web e di tutto ciò che lo circonda. Nella vita, è un fotografo ed in rete scrive soprattutto guide e tutorial sul mondo Pc windows, Smartphone, Giochi e curiosità dal web.