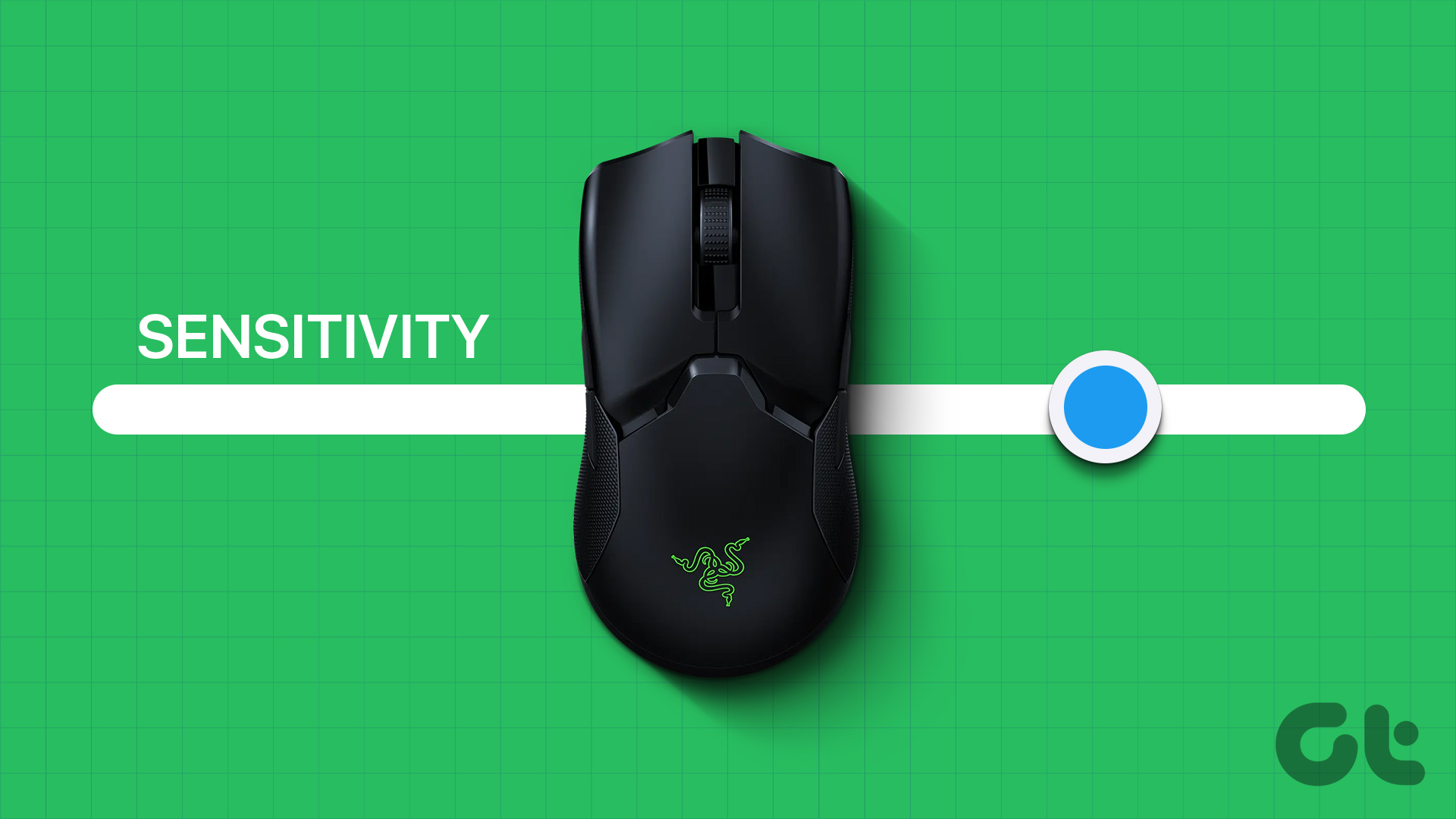Guida Completa all’Impostazione della Sensibilità del Mouse su Windows 11
Quando si utilizza un computer, la configurazione del mouse può svolgere un ruolo cruciale nell’ottimizzare l’esperienza utente. In questo articolo, esploreremo dettagliatamente come modificare la sensibilità del mouse, regolare le impostazioni di scorrimento, e personalizzare l’aspetto del cursore per offrire un’esperienza di navigazione più fluida e confortevole.
Impostazione della Sensibilità del Mouse
La sensibilità del mouse gioca un ruolo fondamentale nell’interazione dell’utente con il computer. Una sensibilità troppo alta può rendere difficile il controllo preciso, mentre una sensibilità troppo bassa può rallentare l’interazione. Ecco come modificare queste impostazioni su Windows 11:
-
Aprire le Impostazioni: Accediamo al pannello di controllo delle impostazioni del computer. Ciò si può fare cercando "Impostazioni" nel menu Start.
-
Navigare ai Dispositivi Bluetooth e Mouse: Selezioniamo l’opzione Bluetooth e dispositivi dal menu a sinistra e quindi facciamo clic su Mouse.
-
Regolare la Velocità del Puntatore: Utilizziamo il cursore della velocità del puntatore del mouse per aumentare o diminuire la sensibilità. Un valore elevato renderà il cursore più reattivo, mentre un valore basso offrirà movimenti più lenti e controllati.
-
Accedere alle Impostazioni Aggiuntive: Scorrendo verso il basso, troviamo la sezione "Impostazioni correlate" e selezioniamo Impostazioni mouse aggiuntive. Questo ci porterà a una finestra popup con ulteriori opzioni.
-
Regolare la Velocità del Doppio Click: Nella scheda delle impostazioni del mouse, cerchiamo la sezione chiamata Velocità doppio click e utilizziamo il cursore per regolare la velocità a nostro piacimento.
- Applicare le Modifiche: Dopo aver effettuato le modifiche desiderate, non dimentichiamo di fare clic su Applica e poi su OK per salvare le impostazioni.
Modifica delle Impostazioni di Scorrimento
La configurazione della velocità di scorrimento è altrettanto importante, soprattutto per chi lavori frequentemente su documenti lunghi o durante la navigazione in Internet. Ecco i passaggi per regolare questa impostazione:
-
Riaprire le Impostazioni del Mouse: Torniamo a Impostazioni > Dispositivi Bluetooth e Mouse.
-
Configurare la Ruota del Mouse: Nel menu a discesa Ruota del mouse per scorrere, selezioniamo l’impostazione di scorrimento che più ci si addice. Possiamo optare per scorrere una schermata alla volta o selezionare quante righe scorrere per ogni movimento della ruota.
- Attivare Funzione di Scorrimento su Finestre Inattive: È consigliabile attivare l’opzione Scorrere le finestre inattive mentre si passa il mouse su di esse, per migliorare l’efficienza durante il multitasking.
Personalizzazione del Cursore del Mouse
Un altro aspetto fondamentale è la personalizzazione del cursore del mouse. Offriremo ai lettori modi per rendere il cursore più visibile e accattivante.
-
Accedere alle Impostazioni Aggiuntive del Mouse: Di nuovo, andiamo su Ulteriori impostazioni del mouse, come fatto in precedenza.
-
Modificare la Scheda dei Puntatori: Qui possiamo cliccare sulla scheda Puntatori e utilizzare il menu a discesa per selezionare un tema diverso per il cursore. Ci sono vari stili tra cui scegliere, che possono rendere l’interazione visiva più interessante.
- Applicare il Tema Selezionato: Una volta scelto il tema, assicuriamoci di fare clic su Applica e OK per attuare le modifiche.
Abilitazione o Disabilitazione delle Trace del Cursore
Un’opzione utile per migliorare l’accessibilità è l’abilitazione delle tracce del cursore. Questa funzione consente di vedere una scia che segue il cursore, facilitando il tracciamento del suo movimento.
-
Aprire le Impostazioni del Puntatore: Torniamo a Impostazioni > Mouse > Impostazioni Aggiuntive.
-
Selezionare la Scheda delle Opzioni del Puntatore: Qui spuntiamo l’opzione Visualizza tracce del puntatore. Possiamo anche regolare la lunghezza della traccia spostando il cursore adeguatamente.
- Nascondere il Puntatore mentre si Scrive: Per migliorare l’esperienza di scrittura, possiamo attivare anche l’opzione per nascondere il puntatore durante la digitazione.
Cambiamento della Configurazione dei Pulsanti del Mouse
Per coloro che sono mancini o ambidestri, modificare la configurazione predefinita del mouse può migliorare notevolmente la comodità.
-
Accedere alle Impostazioni del Mouse: Entriamo nelle opzioni di Bluetooth e dispositivi e poi Mouse.
-
Selezionare il Pulsante Primario: Dal menu a discesa della configurazione del mouse, possiamo scegliere il pulsante primario che preferiamo utilizzare.
- Attivare l’Opzione per Commutare i Pulsanti: Se necessario, possiamo navigare verso le Impostazioni Aggiuntive del Mouse e controllare l’opzione per scambiare i pulsanti primario e secondario.
Ripristino delle Impostazioni del Mouse
Se si desidera tornare alle impostazioni di default, basta accedere alle impostazioni del mouse, selezionare la scheda Puntatori e fare clic su Usa predefiniti.
Conclusioni
Con una serie di opzioni disponibili per personalizzare il proprio mouse su Windows 11, è possibile migliorare significativamente l’esperienza utente. Ognuno di questi passaggi offre la possibilità di rendere la navigazione più fluida e soddisfacente, migliorando contemporaneamente la produttività. Prenditi il tempo necessario per esplorare queste impostazioni e trovare la combinazione perfetta per le tue esigenze.
Marco Stella, è un Blogger Freelance, autore su Maidirelink.it, amante del web e di tutto ciò che lo circonda. Nella vita, è un fotografo ed in rete scrive soprattutto guide e tutorial sul mondo Pc windows, Smartphone, Giochi e curiosità dal web.