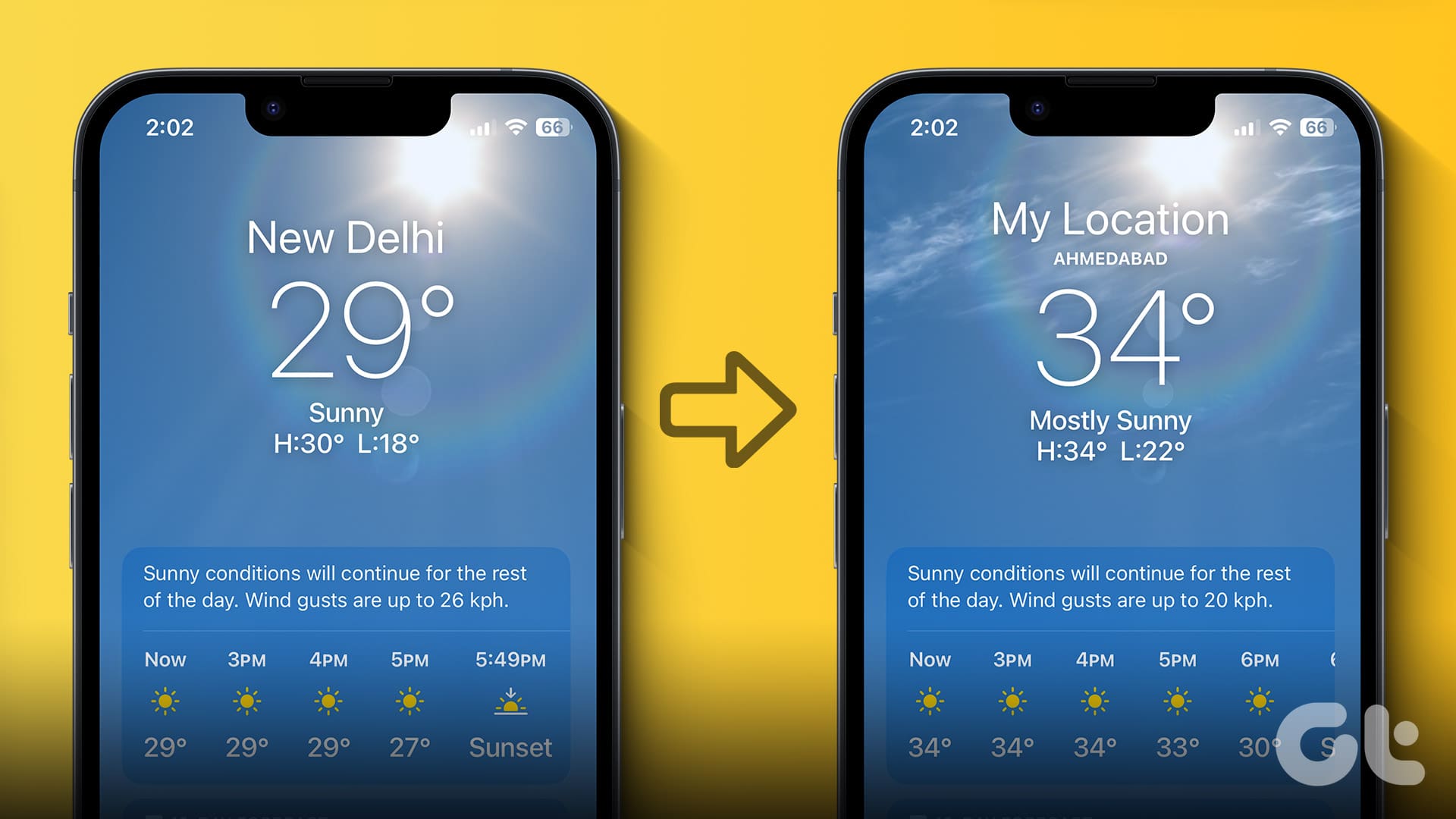Se possiedi un **iPhone** o un **Apple Watch**, conosci già la comodità di controllare le previsioni meteo su questi dispositivi. Tuttavia, cosa fare se desideri vedere il meteo in una località diversa dalla tua attuale? O se desideri monitorare le condizioni meteorologiche della tua città natale e il tuo dispositivo non mostra queste informazioni? Siamo qui per aiutarti. In questo articolo, scopriremo come **modificare la posizione** nell’app o widget Meteo su **iPhone**, **iPad** e **Apple Watch**.
Modificare la posizione meteo sui dispositivi Apple è un’operazione semplice. Che tu voglia cambiare la posizione predefinita, aggiungere una nuova posizione o passare tra più località, siamo qui per guidarti. Iniziamo.
**Come Cambiare la Posizione Predefinita nell’App Meteo su iPhone e iPad**
**Metodo 1: Abilitare i Servizi di Localizzazione per Mostrare il Meteo della Posizione Attuale Automaticamente**
Se l’app Meteo di Apple mostra dati meteorologici per Cupertino, per qualsiasi altra località anziché per la tua attuale, o non mostra affatto i dati, dovrai abilitare i servizi di localizzazione sul tuo iPhone. Questo permetterà di visualizzare automaticamente i dettagli meteorologici della tua posizione attuale.
Per impostare il meteo dell’iPhone sulla tua posizione attuale, segui questi passaggi:
**Passo 1**: Apri le **Impostazioni** sul tuo iPhone o iPad.
**Passo 2**: Vai su **Privacy & Sicurezza**, successivamente **Servizi di Localizzazione**.
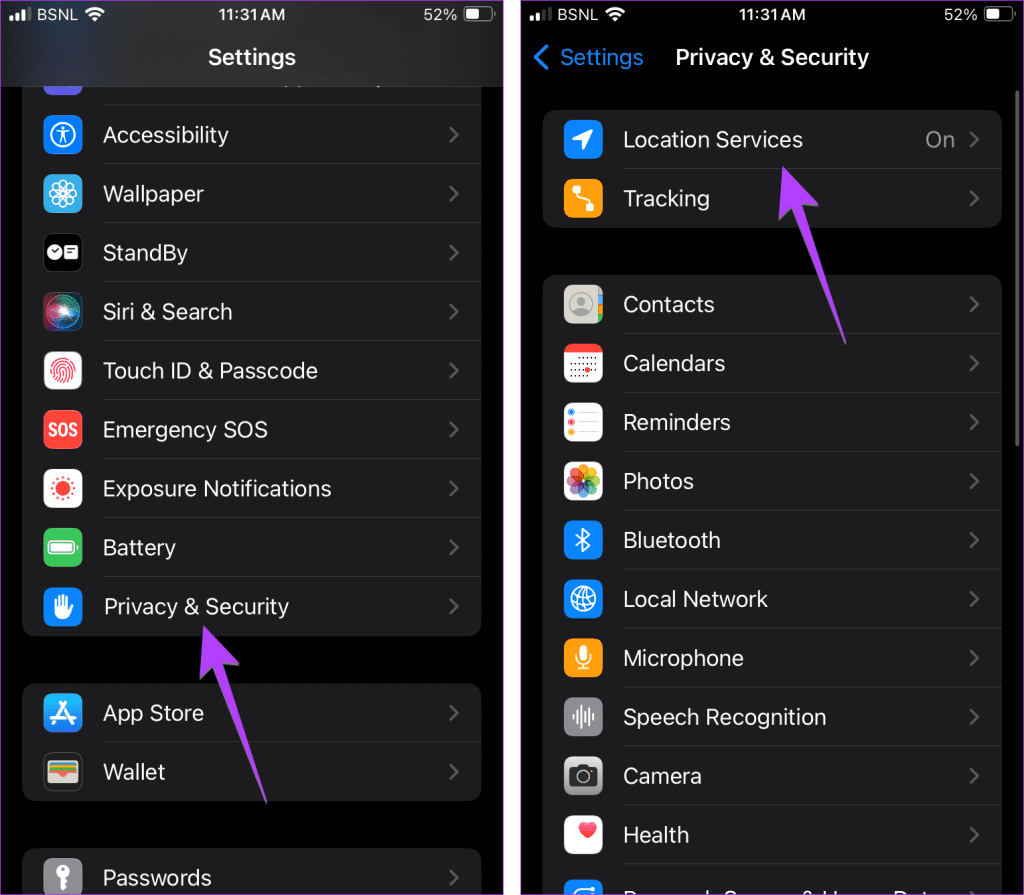
**Passo 3**: Abilita l’interruttore accanto a **Servizi di Localizzazione**.
**Passo 4**: Scorri verso il basso e tocca su **Meteo**. Seleziona **Sempre**.
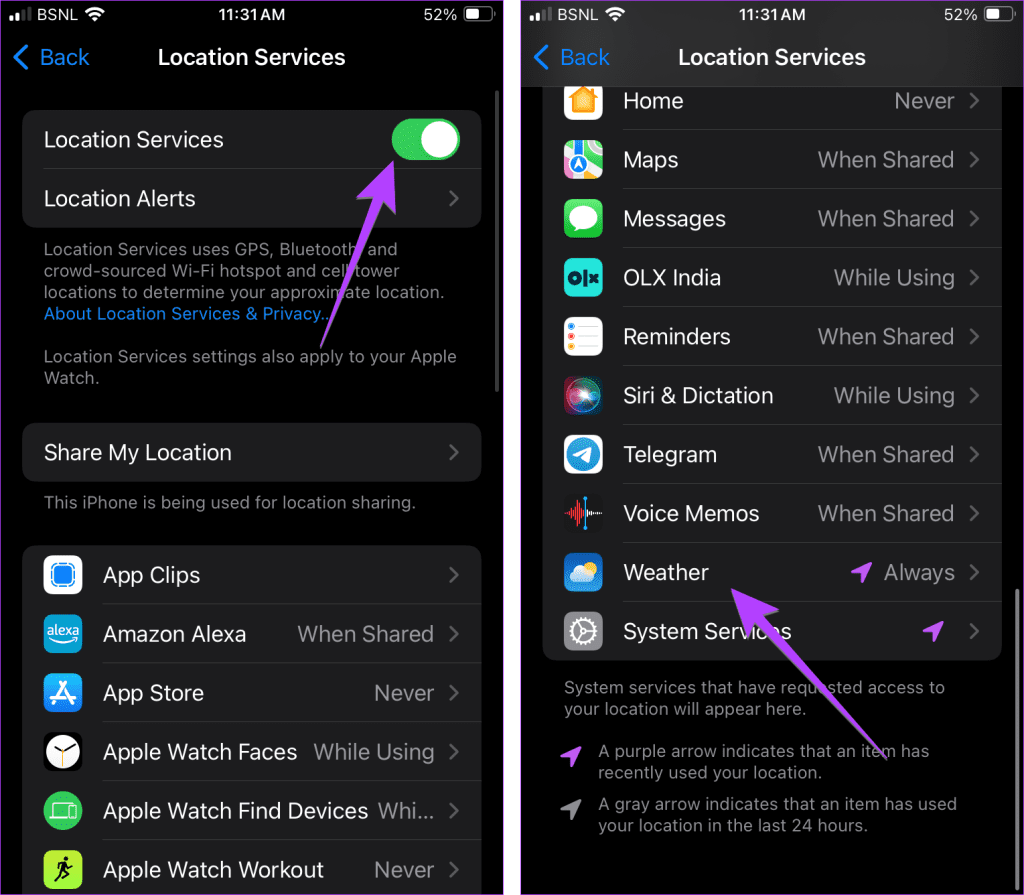
**Passo 5**: Apri l’app Meteo sul tuo iPhone e vedrai le condizioni meteorologiche della tua posizione attuale. La posizione predefinita e le informazioni meteorologiche ad essa associate cambieranno automaticamente se modifichi la tua posizione.
**Metodo 2: Impostare Manualmente una Posizione Predefinita**
Di solito, quando i servizi di localizzazione sono attivi nell’app Meteo, la tua posizione attuale appare sempre come prima schermata. Se ciò non accade, puoi cambiare manualmente la posizione del meteo e mantenere la tua località preferita come posizione predefinita nell’app Meteo.
Per aggiungere manualmente una posizione predefinita nell’app Meteo su iPhone, segui questi passaggi:
**Passo 1**: Apri l’app Meteo sul tuo iPhone o iPad.
**Passo 2**: Tocca l’icona dell’elenco in basso su iPhone. E su iPad, tocca l’icona della barra laterale in alto a sinistra.
**Passo 3**: Cerca la posizione di cui desideri visualizzare le informazioni meteorologiche. Tocca quella dei risultati di ricerca.
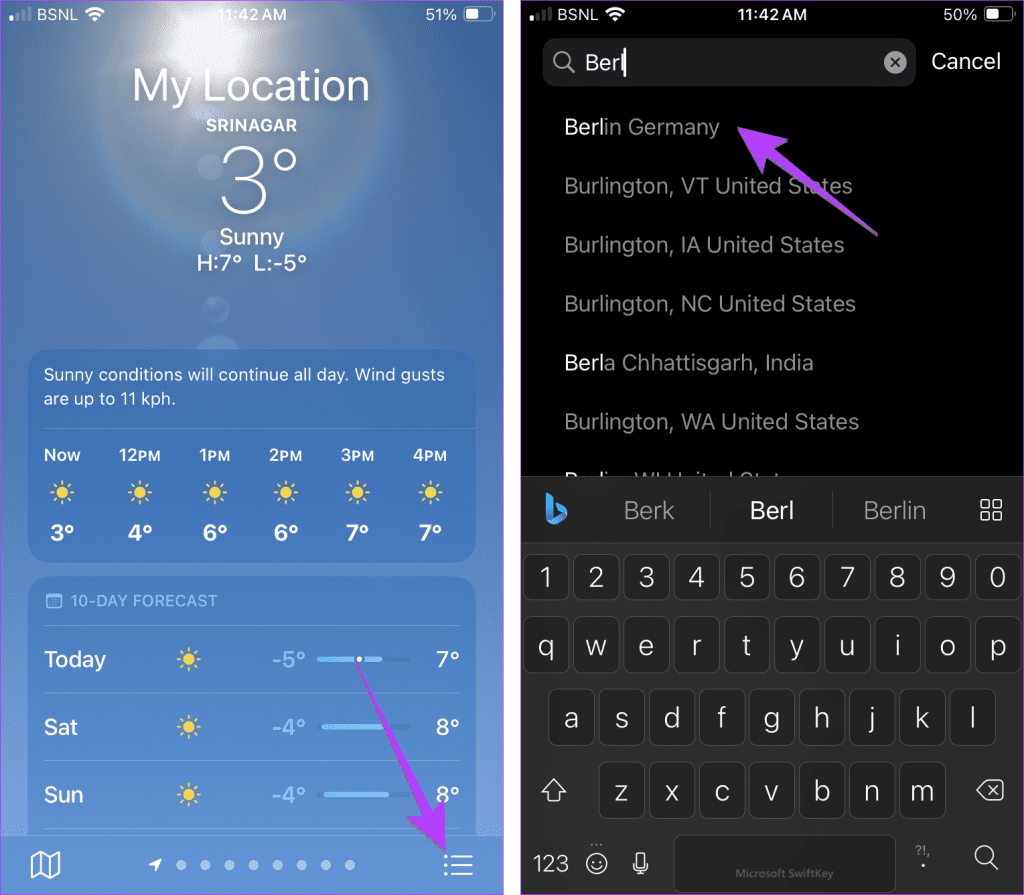
**Passo 4**: Premi il pulsante **Aggiungi** per aggiungerlo all’elenco delle località selezionate.
**Passo 5**: Tieni premuto il **card** della posizione e trascinalo in cima. Ora vedrai le condizioni meteorologiche di questa località.
**Nota**: Se l’app Meteo continua a mostrare la posizione errata, scopri come risolvere il problema.
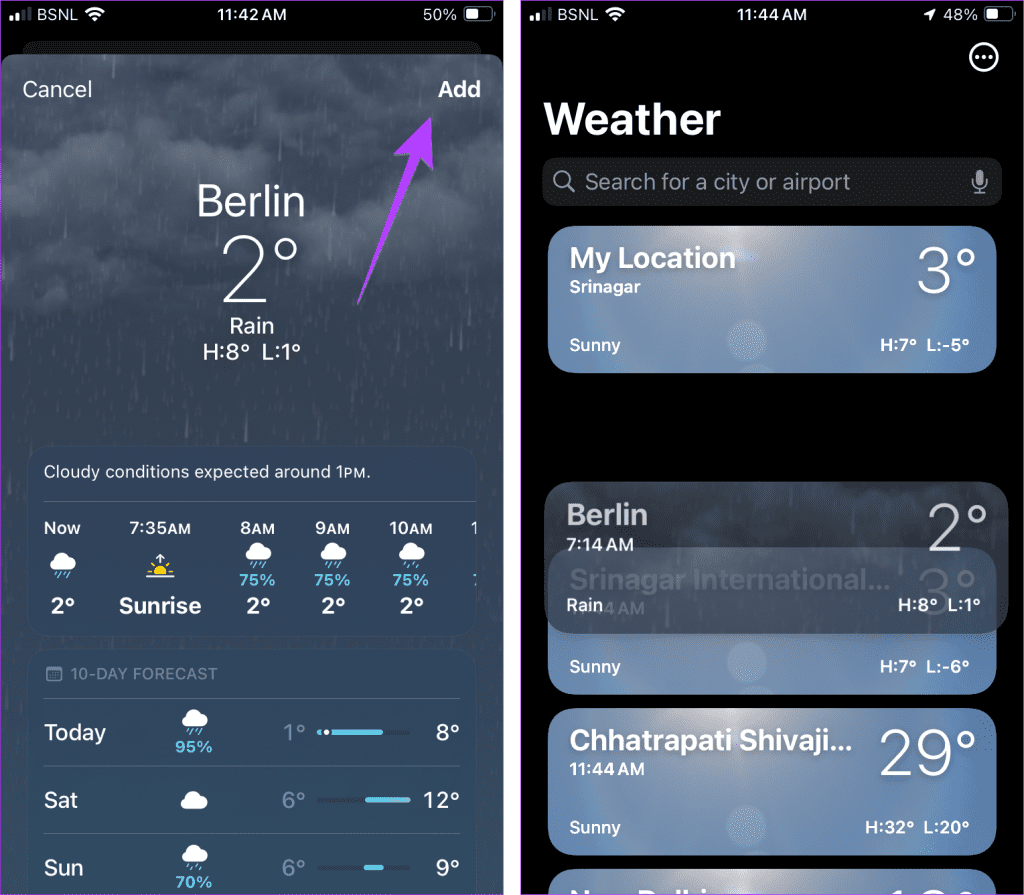
**Alcuni aspetti da considerare**:
- Se non ti piace trascinare il card, tocca sull’icona con i tre punti in alto e seleziona **Modifica Elenco**. Poi, utilizza l’icona con tre barre per regolare la posizione.
- Non puoi mantenere una posizione sopra quella attuale se i servizi di localizzazione sono attivi.
- Se desideri impostare una località diversa come predefinita, disattiva prima i servizi di localizzazione per l’app Meteo. Per farlo, vai su **Impostazioni > Privacy & Sicurezza > Servizi di Localizzazione > Meteo** e seleziona **Mai**. Poi, aggiungi la località e spostala in cima.
- Puoi passare da una diversa località aggiunta all’app Meteo scorrendo a sinistra o a destra sulla schermata principale dell’app.
Di default, il widget meteorologico sul tuo iPhone mostrerà il meteo per la tua posizione attuale. Ma se sta mostrando Cupertino o un’altra località, utilizza questi passaggi per cambiare la posizione sul widget meteo:
**Passo 1**: Tieni premuto il widget Meteo sul tuo iPhone.
**Passo 2**: Seleziona **Modifica Widget** dal menu. Poi, tocca su **Posizione**.
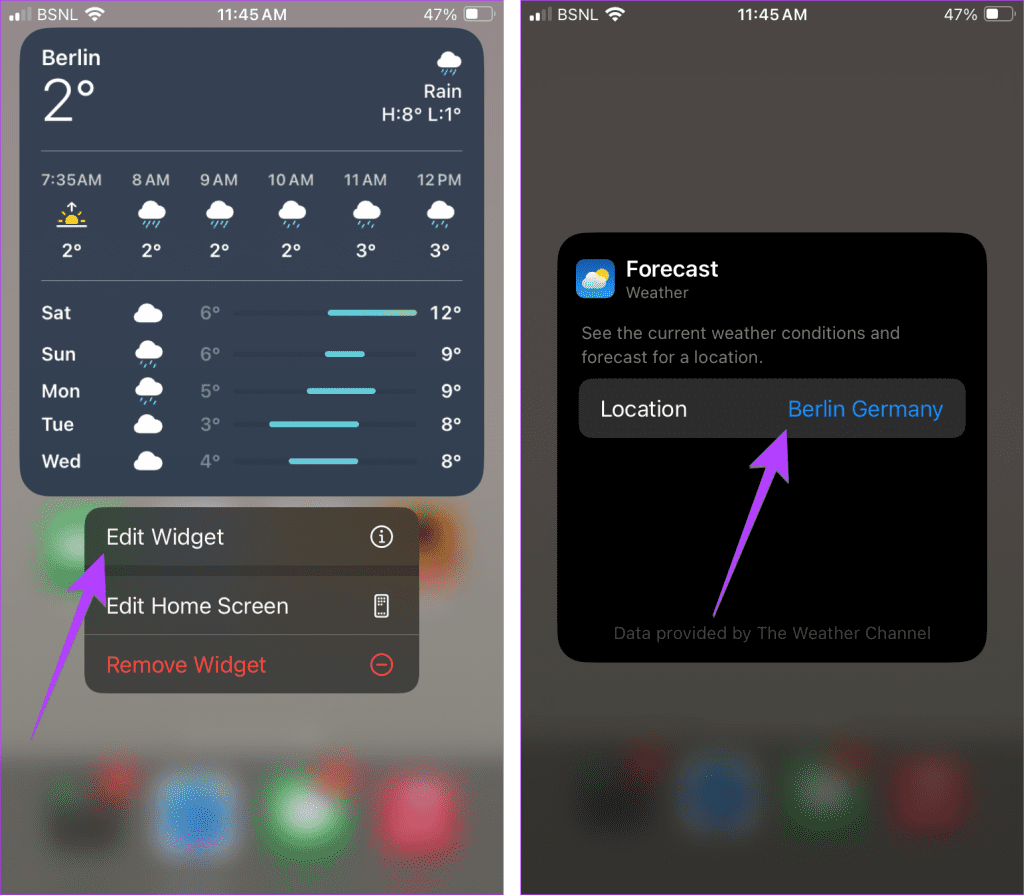
**Passo 3**: Seleziona la **località** preferita dall’elenco. Oppure utilizza la barra di ricerca per trovare una nuova località.
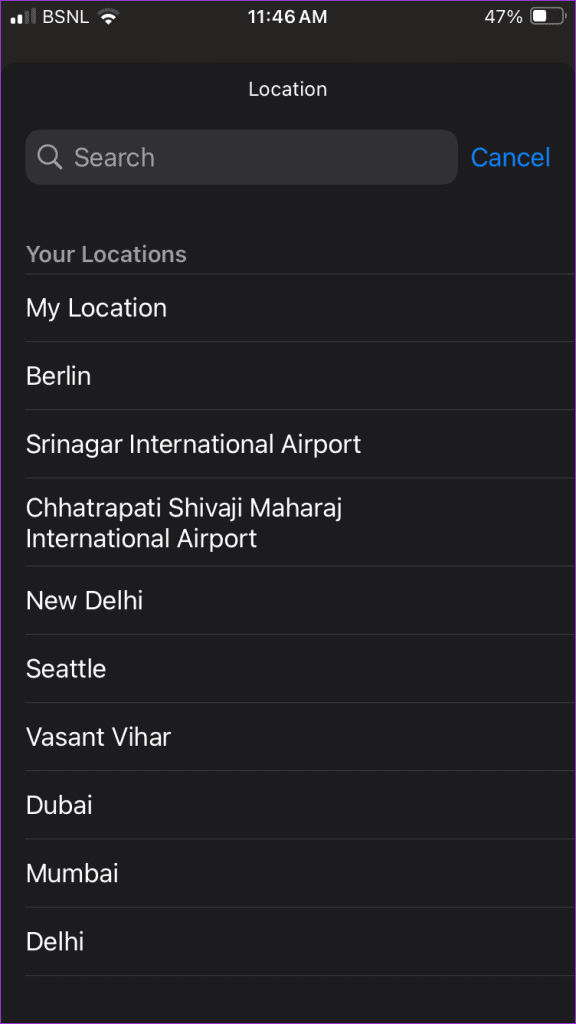
Per cambiare la posizione di cui il widget o la complicazione dell’Apple Watch mostrano il meteo, è necessario modificare la città predefinita per l’app Meteo. Puoi farlo sia dall’Apple Watch stesso che dal tuo iPhone.
**Metodo 1: Dall’Apple Watch**
**Passo 1**: Apri l’app **Impostazioni** sul tuo Apple Watch.
**Passo 2**: Scorri verso il basso e tocca su **Meteo**.
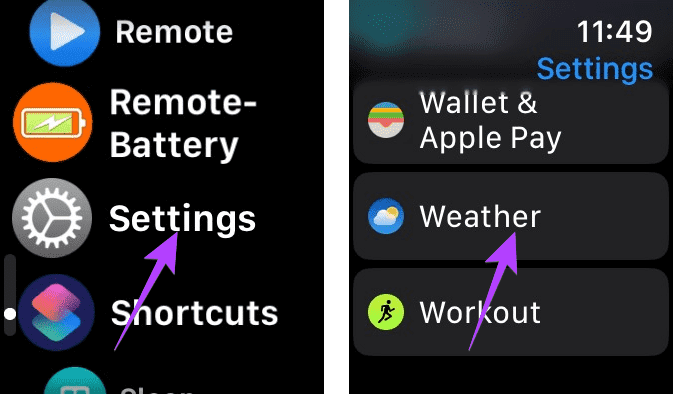
**Passo 3**: Tocca su **Città Predefinita** e scegli la località di cui desideri monitorare la temperatura o il meteo. La località selezionata verrà visualizzata sul widget e sulla complicazione meteo.
**Nota**: Se desideri impostare il meteo dell’Apple Watch sulla posizione attuale, seleziona l’opzione **Posizione Attuale**. Se i dati meteorologici non vengono visualizzati o aggiornati sull’Apple Watch, scopri come risolvere il problema.
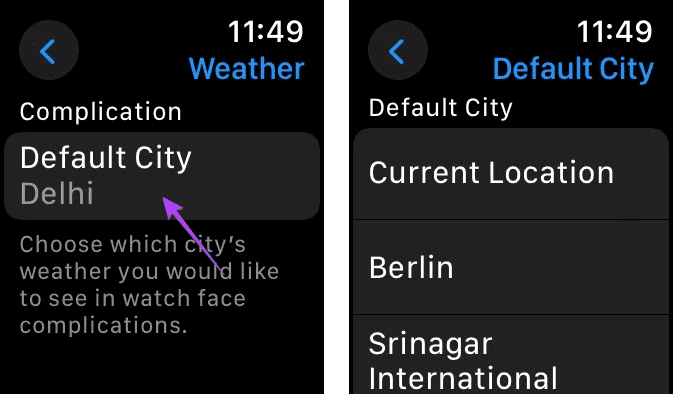
**Alcuni aspetti da tenere a mente**:
- L’opzione Posizione Attuale apparirà solo se i Servizi di Localizzazione sono attivi per l’app Meteo dell’iPhone, come mostrato nel metodo 1 dell’iPhone.
- Se l’opzione Posizione Attuale non appare, devi aggiungere manualmente la tua località all’app Meteo prima e scegliere quella località come mostrato nei passi precedenti.
- L’app Meteo sull’Apple Watch mostra lo stesso insieme di località e nello stesso ordine aggiunto all’app Meteo sul tuo iPhone. Fondamentalmente, la tua lista di località è sincronizzata tra i dispositivi Apple, a condizione che tu stia utilizzando lo stesso Apple ID su tutti i dispositivi.
- Puoi aggiungere o rimuovere località anche dall’app Meteo sull’Apple Watch. Per aggiungere una località, apri l’app Meteo sul watch, scorri verso il basso e tocca il pulsante **+** per aggiungere una nuova località. Per rimuovere qualsiasi località aggiunta, scorri a sinistra sulla località e premi il pulsante rosso **X**.
**Metodo 2: Dall’App Watch su iPhone**
Puoi cambiare la città predefinita per l’app meteo dell’Apple Watch anche dal tuo iPhone.
**Passo 1**: Apri l’app **Apple Watch** sul tuo iPhone.
**Passo 2**: Tocca su **Meteo**, poi su **Città Predefinita**. Scegli la località preferita.
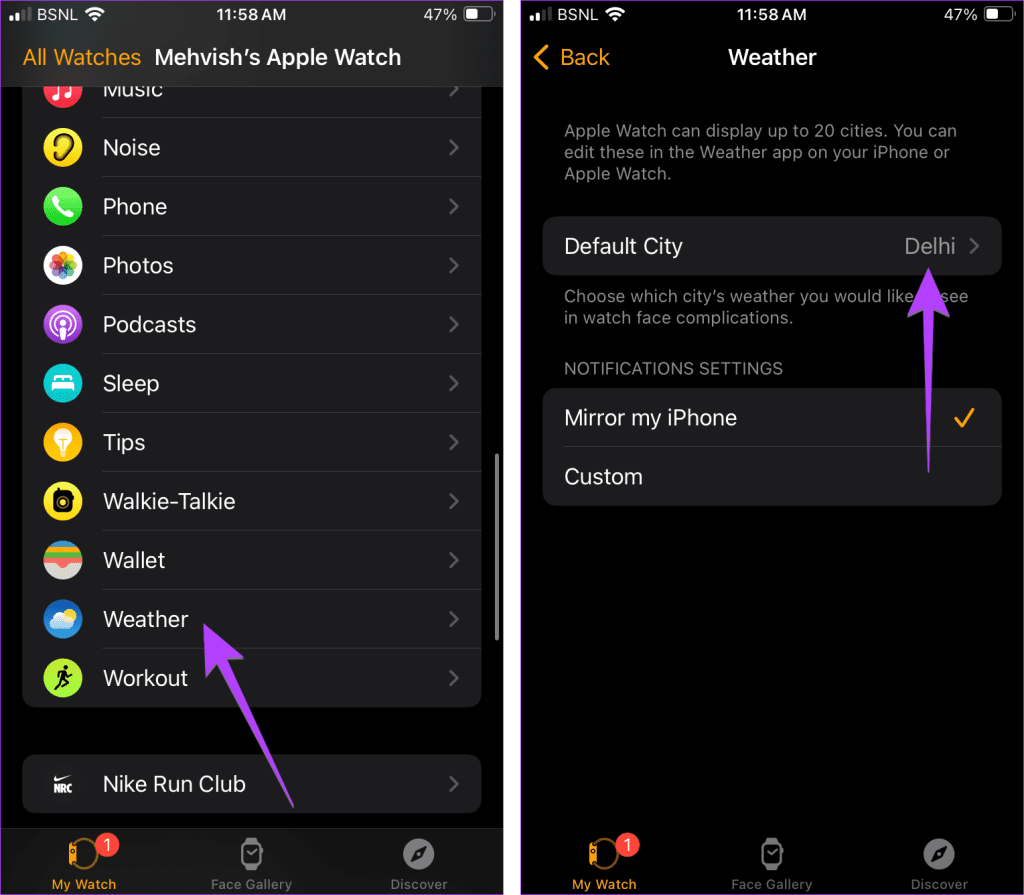
**Correzioni Rapide se l’App Meteo Mostra la Città Sbagliata**
- Sul tuo iPhone, vai su **Impostazioni > Privacy & Sicurezza > Servizi di Localizzazione**. Disattiva i servizi di localizzazione per l’app Meteo e riattivali.
- Assicurati che il corretto fuso orario sia impostato sul tuo iPhone.
- All’interno dell’app Watch sul tuo iPhone, vai su **Orologio** e attiva l’interruttore accanto a **Ora 24 ore** per qualche secondo e poi disattivalo.
**FAQ**
**1. Come cambiare la temperatura da Fahrenheit a Celsius su iPhone e Apple Watch?**
Apri l’app Meteo sul tuo iPhone e tocca l’icona dell’elenco nell’angolo in basso a destra. Poi, tocca l’icona con tre punti e seleziona **Celsius**. In alternativa, seleziona **Unità** sotto l’icona con tre punti e scegli **Celsius**. Cambiarlo su iPhone cambierà anche per l’Apple Watch.
**2. Come mostrare il meteo o la temperatura in una complicazione sull’Apple Watch?**
Tieni premuto il quadrante del tuo orologio e tocca **Modifica**. Scorri a sinistra per arrivare alla schermata delle Complicazioni. Tocca una complicazione e seleziona **Meteo**. Scegli le condizioni meteorologiche che desideri visualizzare, come temperatura, indice UV, pioggia, ecc.
**Correggi il Meteo**
Speriamo di averti aiutato a cambiare la posizione nella tua città preferita nell’app Meteo o nel widget su iPhone, iPad e Apple Watch. Se stai riscontrando problemi con l’app Meteo, consulta la nostra guida per la risoluzione dei problemi per risolvere il problema. Scopri anche altre interessanti app meteorologiche.
Marco Stella, è un Blogger Freelance, autore su Maidirelink.it, amante del web e di tutto ciò che lo circonda. Nella vita, è un fotografo ed in rete scrive soprattutto guide e tutorial sul mondo Pc windows, Smartphone, Giochi e curiosità dal web.