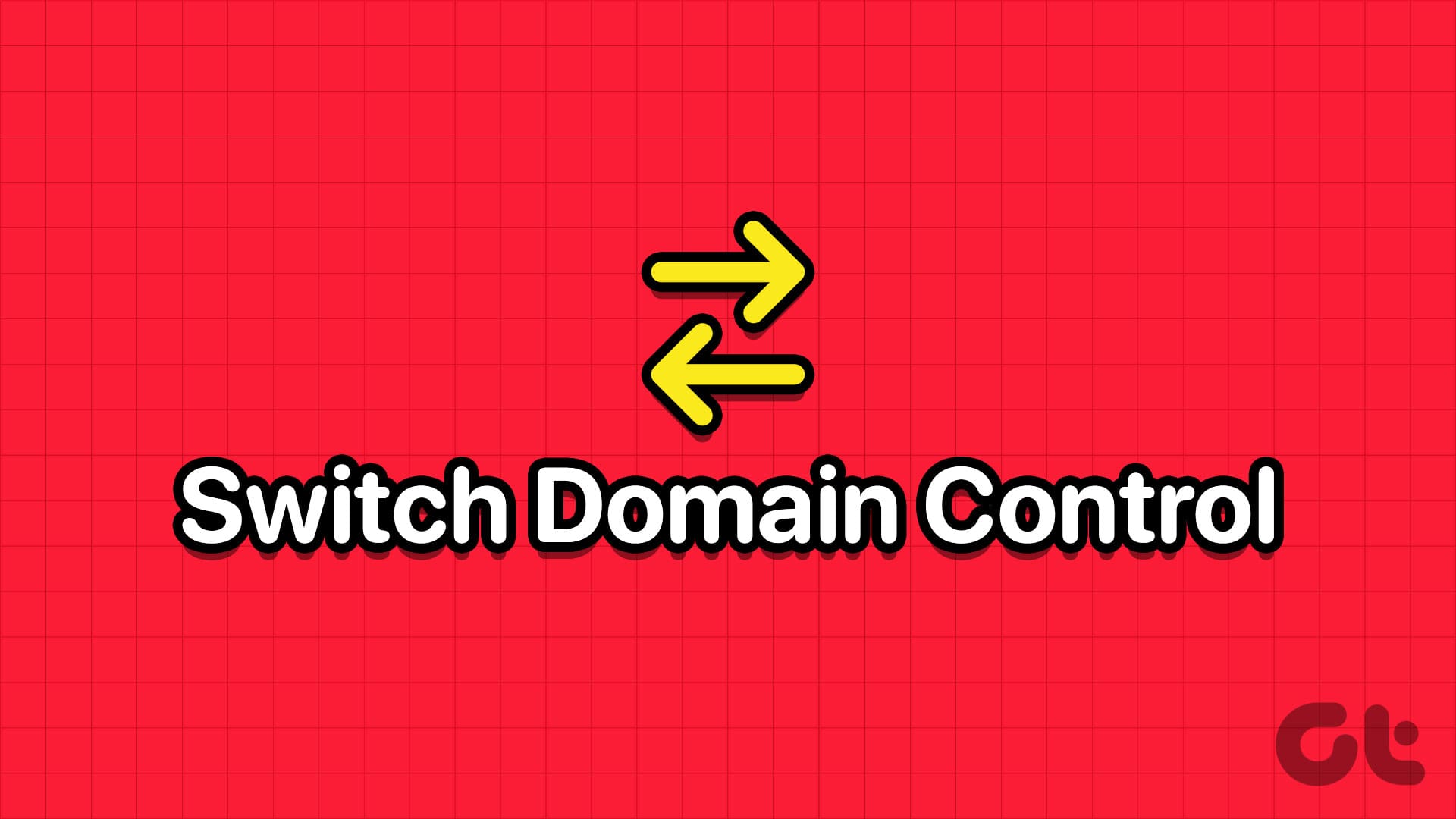Cosa Sapere Prima di Cambiare il Controller di Dominio su Windows
- Effettuare un **backup** di Active Directory per garantire il recupero nel caso di problemi durante il processo di migrazione.
- Il nuovo controller di dominio deve essere configurato con i ruoli e le funzionalità adeguate e deve eseguire una versione supportata di Windows Server.
- Pianificare un **intervallo di inattività programmata** durante la transizione. Gli utenti potrebbero sperimentare interruzioni temporanee nei servizi di rete durante la migrazione. Controllare frequentemente i registri eventi e utilizzare gli strumenti diagnostici prontamente.
- Rivedere e aggiornare eventuali **Group Policies** esistenti per riflettere il nuovo controller di dominio. Assicurarsi che tutti i computer client siano informati del nuovo controller di dominio.
Leggi Anche: Come trovare l’indirizzo IP di un dominio utilizzando il comando NSLookup in Windows
Come Trovare il Controller di Dominio Attuale
Passo 1: Premere il **tasto Windows**, digitare Prompt dei Comandi e fare clic su **Esegui come amministratore**.
Passo 2: Una volta nel **Prompt dei comandi**, digitare il seguente comando e premere **Invio**.
nltest /dsgetdc:nome_dominio
Questo è tutto. L’output mostrerà il controller di dominio attuale, che può essere utilizzato per cambiare il client. Se desiderate sapere come cambiare il controller di dominio, seguite il prossimo paragrafo.
Come Cambiare il Controller di Dominio tramite Comando
Passo 1: Premere il **tasto Windows**, digitare Prompt dei Comandi e fare clic su **Esegui come amministratore**.
Passo 2: Una volta nel **Prompt dei comandi**, digitare il seguente comando e premere **Invio**.
nltest /Server:NomeComputerClient/SC_RESET:NomeDominio\NomeControllerDominio
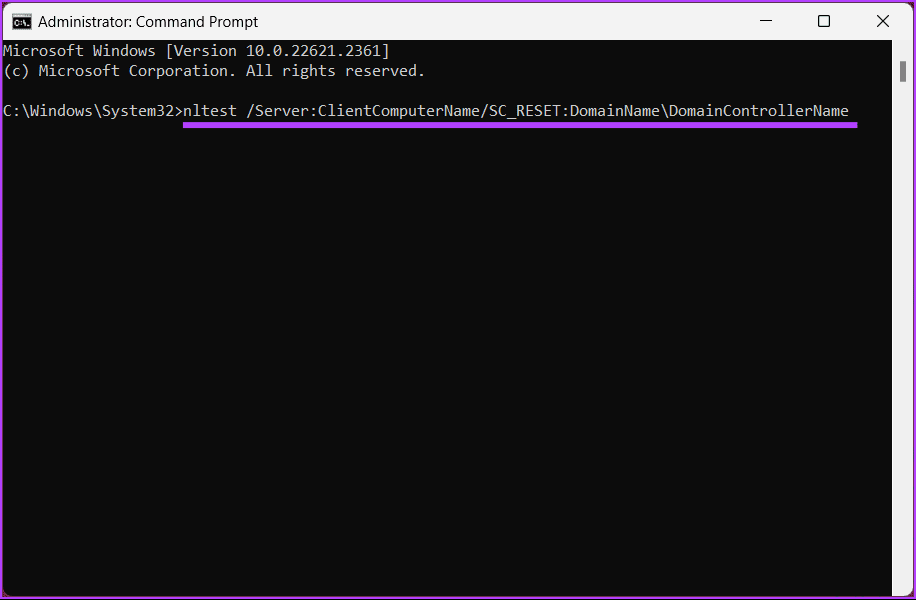
Questo è tutto. Hai cambiato con successo il controller di dominio. Ricorda che il cambio non è permanente e un riavvio potrebbe comportare la selezione di un nuovo controller di dominio.
Se, per qualsiasi motivo, si desidera impostare il controller di dominio tramite il registro, continuate a leggere.
Come Impostare il Controller di Dominio tramite Registro
Passo 1: Aprire il **menu Start**, digitare Editor del Registro e fare clic su **Esegui come amministratore**.
Nel prompt, selezionare **Sì**.
Passo 2: Nella barra degli indirizzi in alto, inserire l’indirizzo riportato di seguito.
HKEY_LOCAL_MACHINE\SYSTEM\CurrentControlSet\Services\Netlogon\Parameters
Nota: È possibile navigare manualmente anche in questa sezione.
Passo 3: Nella cartella Parameters, **fare clic destro**, selezionare **Nuovo** e scegliere **Valore Stringa**.
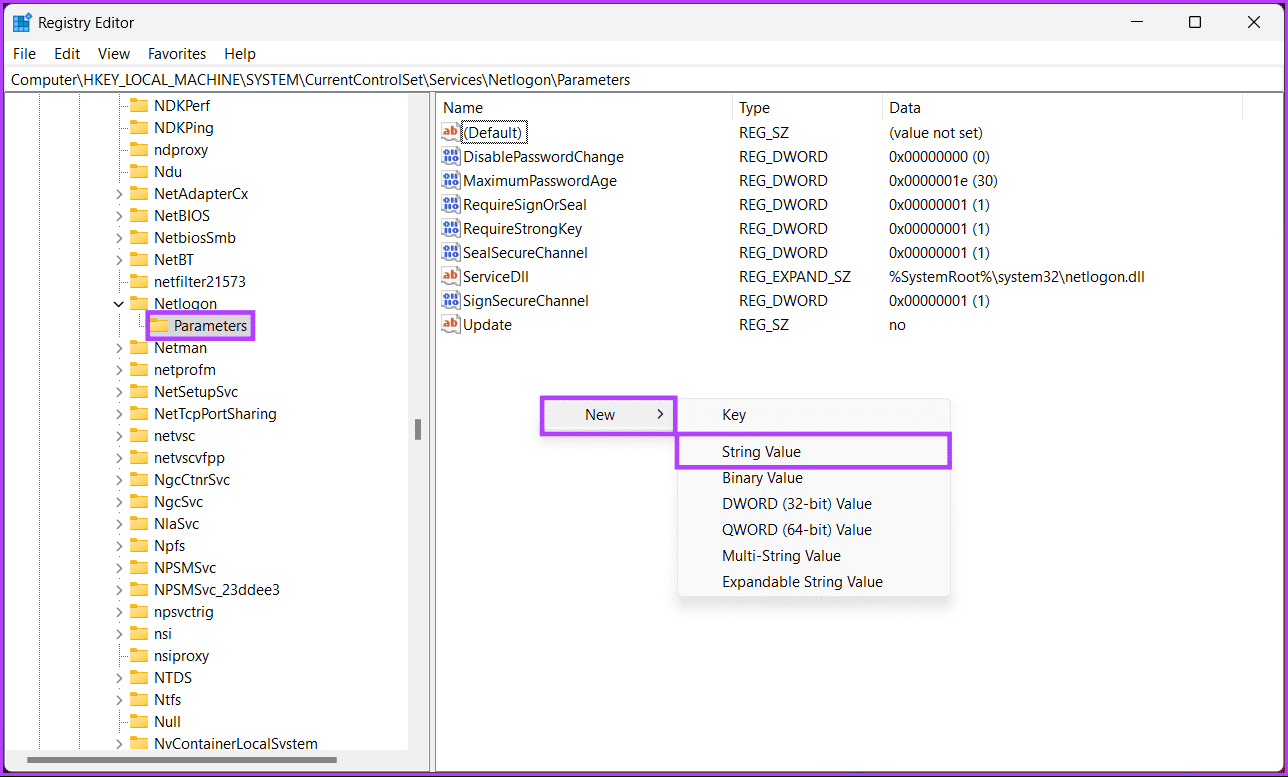
Passo 4: Digitare SiteName nel campo nome e premere **Invio**.
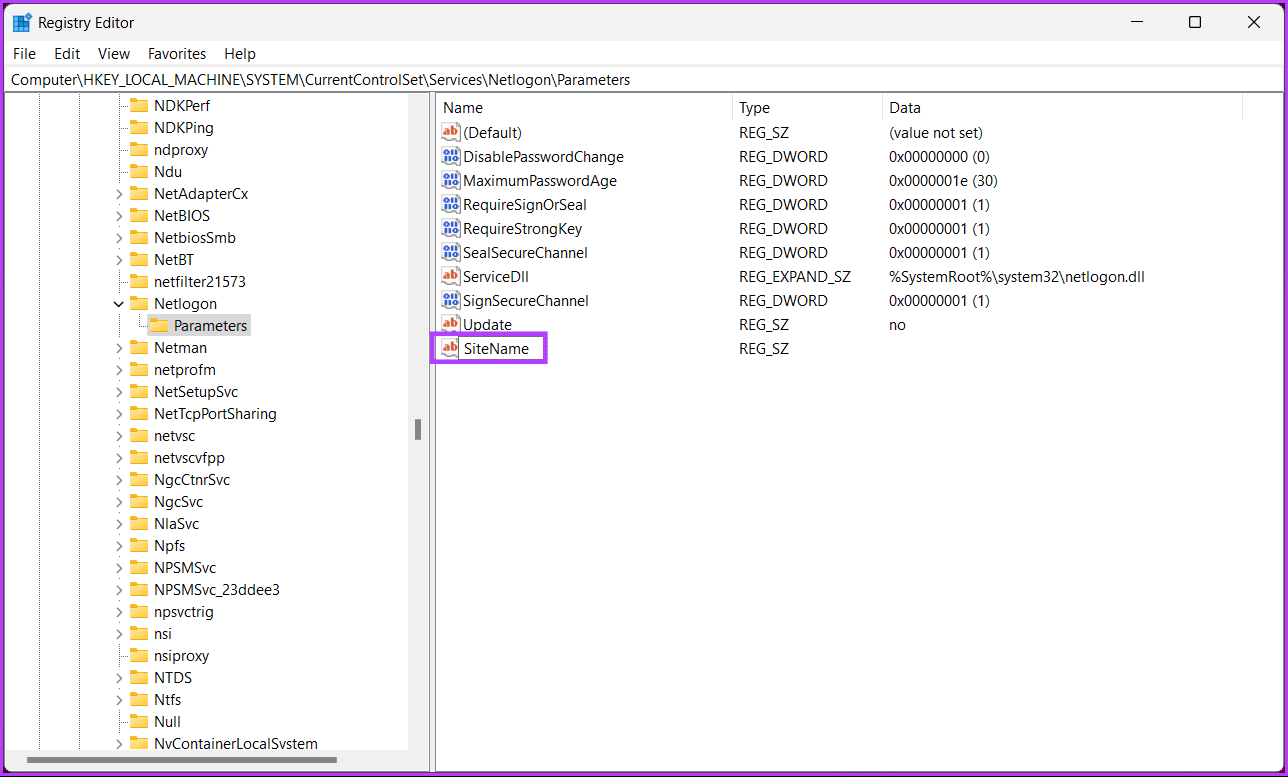
Passo 5: Nella finestra di modifica della stringa, inserire il nome del controller di dominio al quale si desidera connettere il sistema. Ad esempio: **DC1.miodominio.com**.
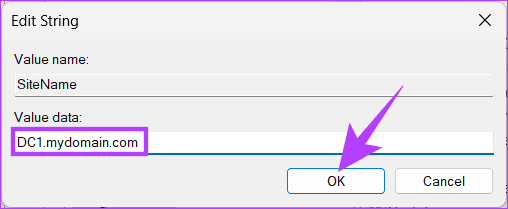
Così è fatto. Il controller di dominio è stato impostato tramite il registro di Windows. Se non riesci a impostare il controller di dominio tramite il registro, continua a leggere per sapere come costringere i client a utilizzare un controller di dominio specifico.
Leggi Anche: Come pulire in sicurezza il registro in Windows 10 e 11
Come Costringere un Client a Utilizzare un Controller di Dominio Specifico
Passo 1: Aprire il **menu Start**, digitare Editor del Registro e fare clic su **Esegui come amministratore**.
Nel prompt, selezionare **Sì**.
Passo 2: Nella barra degli indirizzi in alto, inserire l’indirizzo riportato di seguito e premere **Invio**.
HKEY_LOCAL_MACHINE\SYSTEM\CurrentControlSet\Services\Netlogon\Parameters
Nota: È possibile anche navigare manualmente in questa sezione.
Passo 3: Nella cartella Parameters, **fare clic destro**, selezionare **Nuovo** e scegliere **Valore DWORD (32-bit)**.
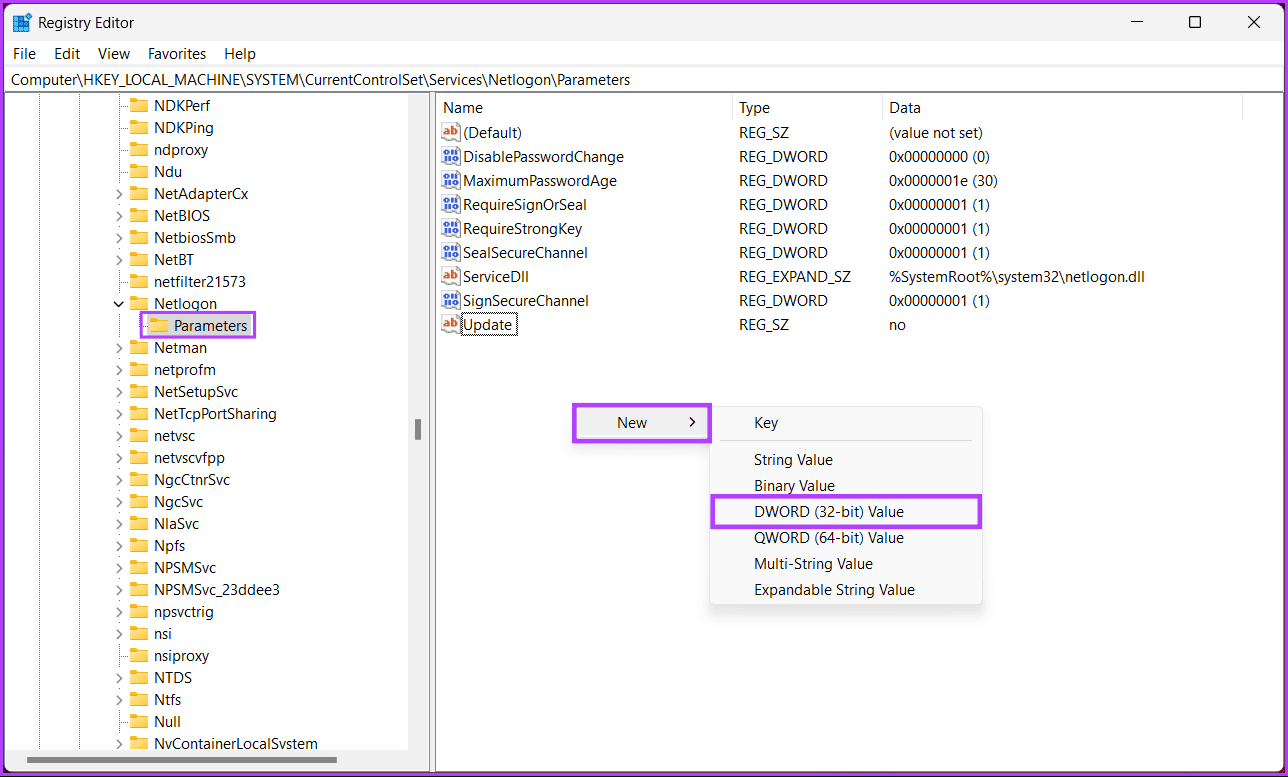
Passo 4: Digitare NodeType nel campo nome.
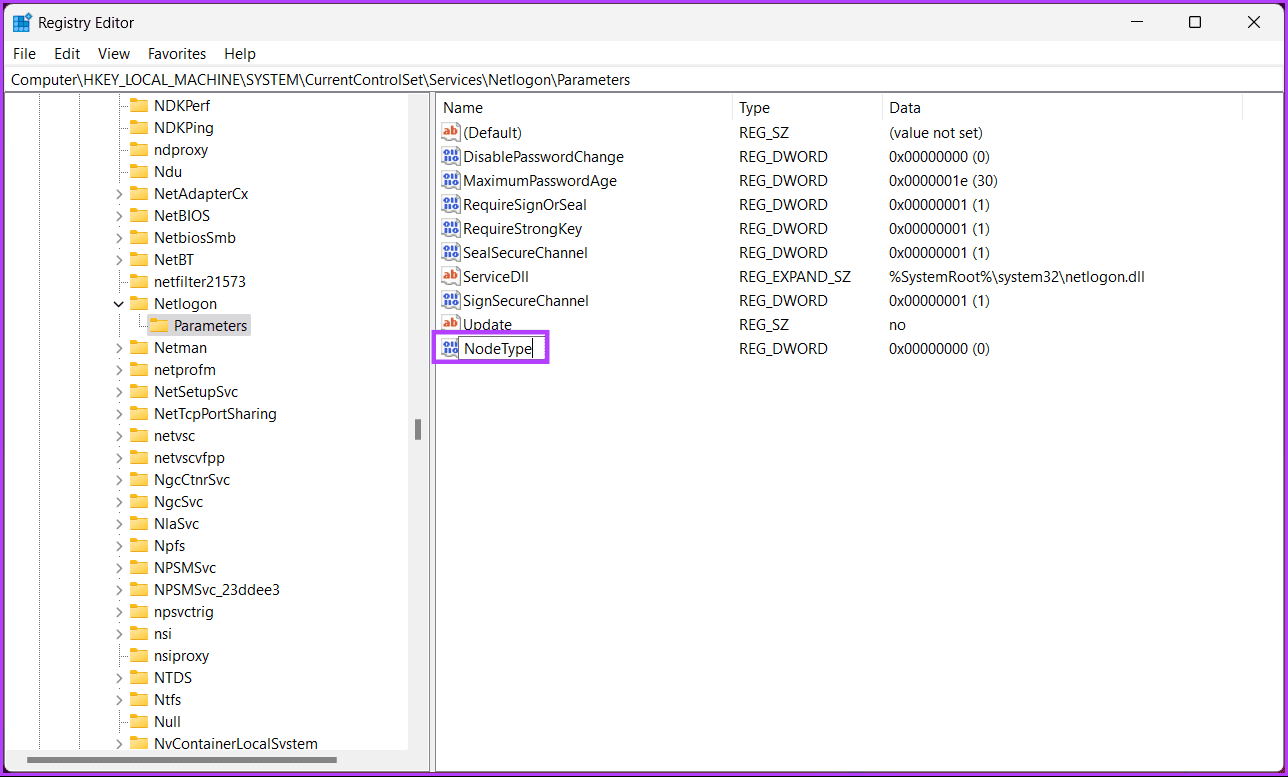
Passo 5: Fare doppio clic sul nuovo valore, digitare 4 nel campo Dati valore e premere **OK**.
Nota: Il valore 4 nel campo Dati valore imposta la rete per trasmettere prima di contattare i server di nomi per la risoluzione. Se non sono configurati server WINS (H-node/queries name resolution prima, poi broadcasting), si applica il valore 8.
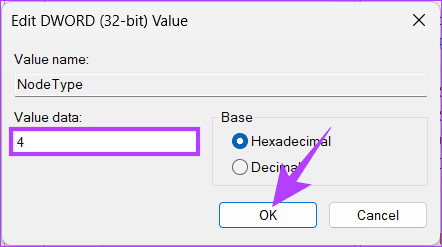
Passo 6: Ancora una volta, **fare clic destro**, selezionare **Nuovo** e scegliere **Valore DWORD (32-bit)**.
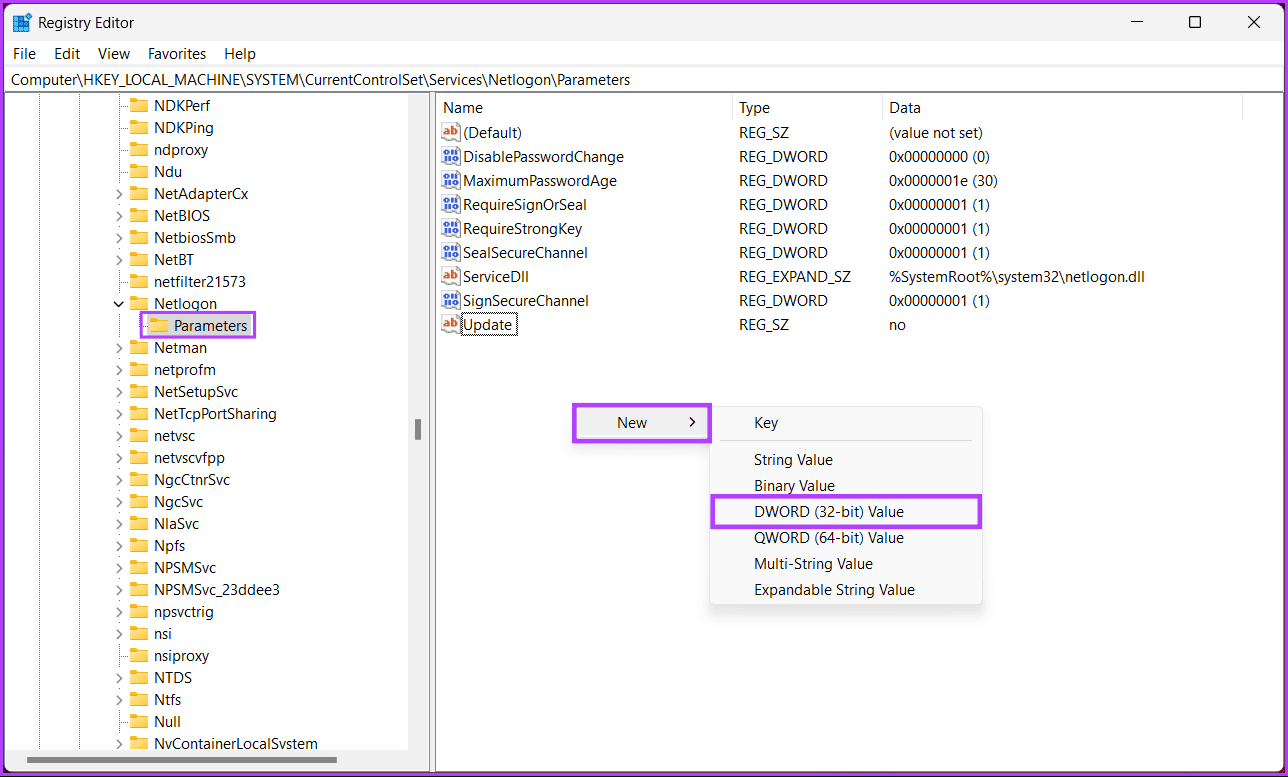
Passo 7: Digitare EnableLMHOSTS nel campo nome.
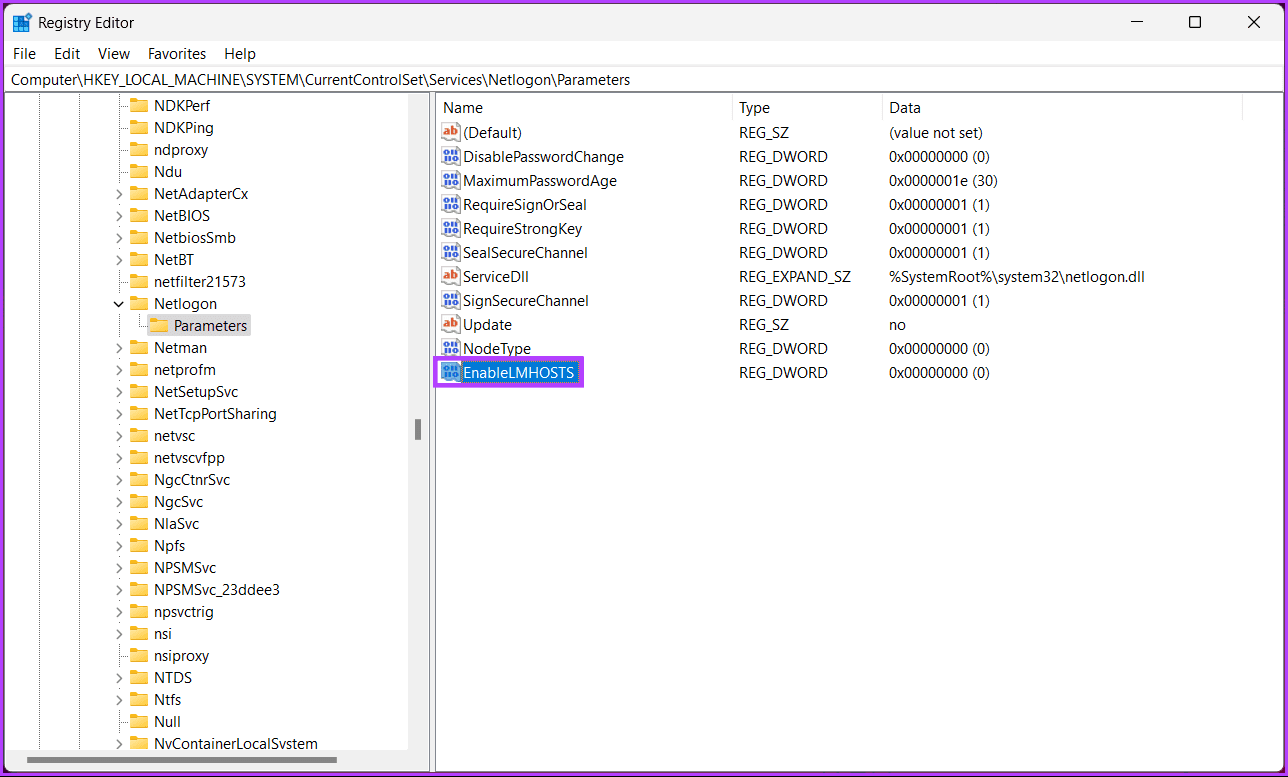
Passo 8: Fare doppio clic sul nuovo valore, digitare 1 nel campo Dati valore e premere **OK**.
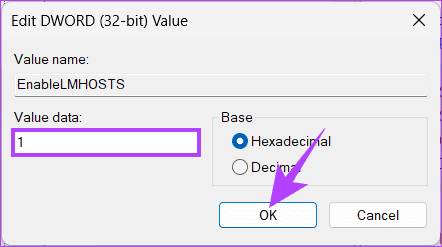
Infine, riavviare il sistema per applicare le modifiche. Ed è tutto! Il nuovo controller di dominio sarà impostato quando il sistema si avvia. In caso di difficoltà, consultare professionisti IT esperti per una guida migliore.
Se avete domande, consultate la sezione FAQ qui sotto.
FAQ su Cambiare il Controller di Dominio su Windows
Sì, è comune e consigliato avere più controller di dominio in un dominio Windows per ridondanza e tolleranza ai guasti. Questo aiuta a garantire che i servizi di dominio siano disponibili anche se un controller di dominio fallisce.
Problemi comuni includono misconfigurazioni DNS, problemi di replicazione, impostazioni di orario errate e problemi di autorizzazione. È essenziale monitorare attentamente il processo e risolvere eventuali problemi che possono sorgere.
La prossima volta che dovete cambiare controller di dominio su Windows, fate riferimento a questa guida per garantire una transizione fluida che soddisfi le specifiche esigenze della vostra rete.
Marco Stella, è un Blogger Freelance, autore su Maidirelink.it, amante del web e di tutto ciò che lo circonda. Nella vita, è un fotografo ed in rete scrive soprattutto guide e tutorial sul mondo Pc windows, Smartphone, Giochi e curiosità dal web.