È cruciale garantire la sicurezza dei tuoi documenti Word attraverso l’implementazione di misure di protezione efficaci. Una delle tecniche più efficaci per questo scopo è l’utilizzo delle password per limitare l’accesso e le modifiche ai documenti solo alle persone autorizzate. Microsoft Word offre una funzionalità chiamata “Limita modifica”, che consente di impostare una password per rendere un documento di sola lettura. Questa caratteristica non solo impedisce modifiche non autorizzate, ma anche protegge la confidenzialità delle informazioni contenute nel documento.
È particolarmente utile per mantenere l’integrità dei documenti sensibili e prevenire alterazioni indesiderate. Se non sei familiare con il processo di attivazione di questa funzione, puoi seguire semplici passaggi per garantire che il tuo documento sia adeguatamente protetto. Questo assicura che solo coloro che possiedono la password possano apportare modifiche al contenuto, mantenendo così la sicurezza e la privacy delle informazioni cruciali. Segui le istruzioni fornite in questo articolo per attivare rapidamente e efficacemente la protezione dei tuoi documenti Word, garantendo che rimangano sicuri da accessi non autorizzati e modifiche non desiderate.
Come “Limitare la modifica” in un documento di Word con una password
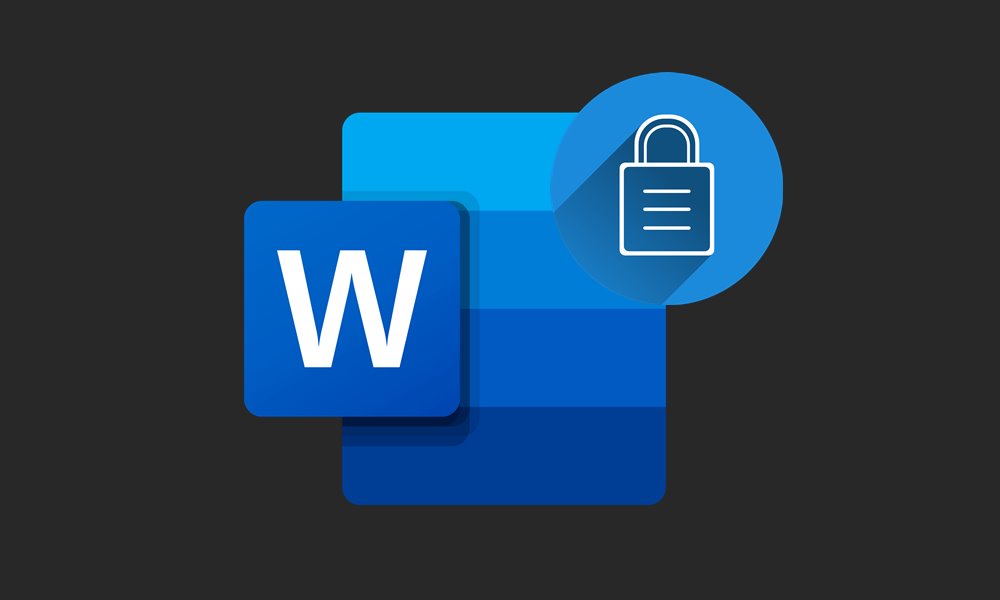
Per proteggere il tuo documento Word con una password, segui attentamente questi passaggi:
- Apri il documento Word che desideri proteggere sul tuo computer.
- Trova nella parte superiore della finestra del programma il menu denominato “Revisione” e selezionalo con un clic del mouse.
- Una volta aperto il menu “Revisione”, cerca la sezione chiamata “Limita modifica” situata sul lato destro dell’interfaccia e clicca su di essa per procedere.
- Dopo aver cliccato su “Limita modifica”, vedrai comparire una barra laterale nel documento stesso. Questa barra ti permette di configurare le impostazioni di protezione.
- Seleziona la casella denominata “Restrizioni di modifica” per continuare con il processo di protezione.
- All’interno di questa casella troverai diverse opzioni tra cui scegliere. Seleziona “Nessuna modifica (sola lettura)” per impedire modifiche non autorizzate al documento.
- Se desideri concedere a specifici utenti la possibilità di modificare parti selezionate del documento, puoi gestire queste eccezioni nella sezione “Eccezioni (facoltativo)”. Qui verranno elencati i gruppi di utenti sul tuo computer.
- Se vuoi consentire a tutti gli utenti di modificare parti selezionate, evidenzia il testo desiderato e seleziona “Tutti”.
- Se invece desideri limitare l’autorizzazione di modifica a un solo utente, seleziona “Altri utenti” e inserisci il nome dell’utente specifico nella finestra che si aprirà.
- Una volta configurate le impostazioni secondo le tue preferenze, conferma facendo clic su “Sì, applica la protezione”.
- Il sistema ti indirizzerà a un’altra finestra denominata “Inizia ad applicare la protezione”.
- In questa nuova finestra, seleziona “Password” come metodo di protezione.
- Successivamente, imposta la password desiderata e inseriscila nuovamente per confermare.
- Infine, clicca su “Accetta” per completare il processo di protezione.
Una volta seguiti questi passaggi, vedrai un messaggio nella barra laterale del documento che conferma che il documento è stato protetto contro le modifiche non autorizzate. Questo garantirà che solo le persone autorizzate possano apportare modifiche al contenuto del documento.
Proteggi il tuo documento in Word contrassegnandolo come versione finale
C’è un modo aggiuntivo molto semplice per proteggere il tuo documento in Word: è possibile contrassegnarlo come versione finale. Questa funzione è progettata per evitare che vengano apportate ulteriori modifiche al file dopo aver contrassegnato il documento come versione definitiva. Puoi eseguire questa operazione seguendo questi passaggi:
- Avvia il documento sul tuo computer.
- Clicca sull’opzione “File” che si trova nell’angolo in alto a sinistra della schermata.
- Rimani nella finestra “Informazioni” che apparirà.
- Cerca la casella “Proteggi documento” e selezionala.
- Ora clicca su “Segna come finale”.
- Accetta la conferma che appare per completare il processo.
Una volta completati questi passaggi, il sistema confermerà che il documento è stato contrassegnato come versione finale. Da questo momento in poi, quando qualcuno aprirà il documento, le funzioni di modifica saranno disattivate, consentendo soltanto la lettura del contenuto. Questo metodo assicura che il documento rimanga intatto e protetto da modifiche non autorizzate, fornendo un livello aggiuntivo di sicurezza e controllo sulla sua distribuzione e utilizzo
