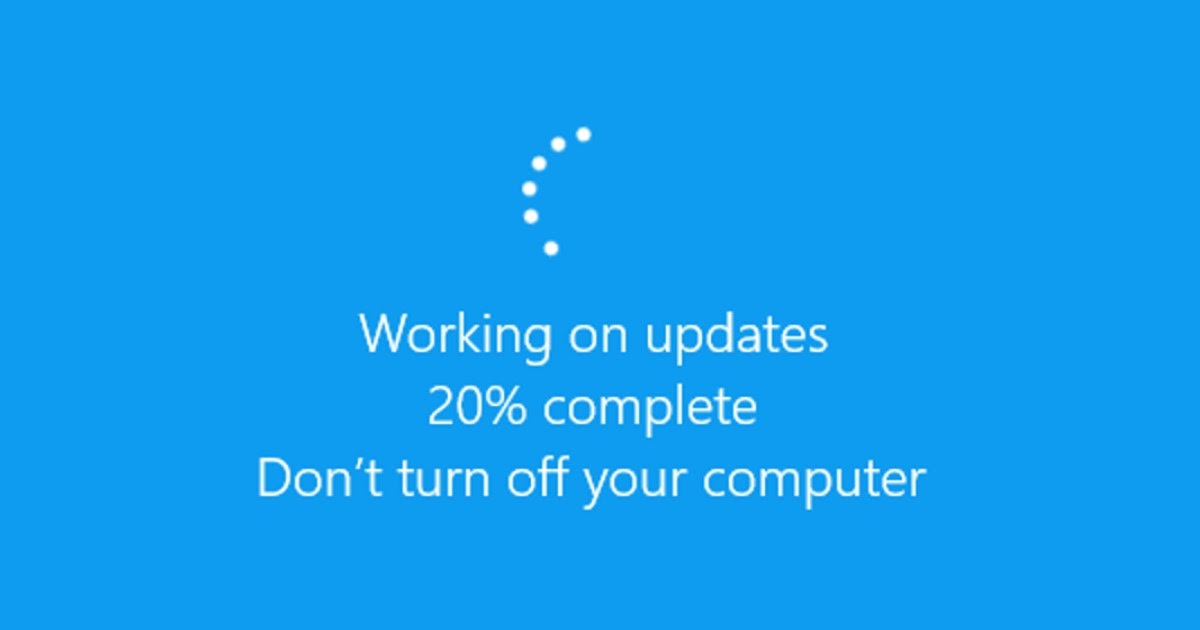Mantenere sempre **Windows aggiornato** è fondamentale per proteggere il proprio sistema da virus, malware e attacchi informatici. In questo articolo approfondiremo le modalità per garantire che il tuo sistema operativo, sia **Windows 10** che **Windows 11**, rimanga costantemente aggiornato e sicuro.
I tempi in cui si disattivavano gli aggiornamenti di **Windows** per evitare problemi al computer appartengono ormai al passato. Con l’avvento di **Windows 10** e **Windows 11**, il processo di aggiornamento si è notevolmente semplificato e reso automatico. Questo ci permette di tenere il nostro sistema operativo sempre al passo con le ultime patch di sicurezza e miglioramenti.
In questa guida dettagliata esploreremo come mantenere **Windows sempre aggiornato** senza interrompere le nostre attività quotidiane al computer. Ciò ci consentirà di applicare gli aggiornamenti nei momenti più opportuni, quando il computer non è in uso.
LEGGI ANCHE -> Come bloccare l’aggiornamento a Windows 11
**1) Gestire l’aggiornamento automatico di Windows**
Come già accennato, l’aggiornamento di **Windows 10** e **Windows 11** è un processo automatico che non richiede interventi manuali. Il sistema è in grado di scaricare e installare le ultime versioni e aggiornamenti in maniera autonoma, limitandosi a chiedere solo un riavvio al momento opportuno.
Per verificare che il servizio di aggiornamento funzioni correttamente, possiamo accedere al menu Start, cercare l’app **Servizi**, avviarla e individuare il servizio **Windows Update**. Facendo doppio clic su di esso, possiamo assicurarci che sia impostato su **Automatico (avvio ritardato)**. Se il servizio risulta spento, basterà cliccare su **Avvia** per attivarlo e avviare la ricerca di nuovi aggiornamenti.
**2) Impostare un orario di attività**
Poiché Windows può scaricare ed installare aggiornamenti in qualsiasi momento, è consigliabile **impostare un orario di attività** per evitare che il sistema si riavvii mentre stiamo lavorando o eseguendo operazioni importanti.
Per impostare l’orario di attività su **Windows 11**, premiamo WIN+I sulla tastiera, selezioniamo **Windows Update**, clicchiamo su **Opzioni avanzate**, espandiamo il menu **Orario di attività** e scegliamo l’orario più adatto alle nostre necessità. Ad esempio, potremmo decidere di impostare l’orario dalle 9 alle 17, permettendo gli aggiornamenti solo durante il periodo in cui il computer non è in uso. È consigliabile riavviare il PC almeno una volta a settimana per completare le installazioni, evitando modalità di sospensione o ibernazione.
Su **Windows 10**, la procedura è simile: accediamo a **Impostazioni** con WIN+I, clicchiamo su **Aggiornamento e sicurezza**, selezioniamo **Cambia orario di attività** e configuriamo la fascia oraria preferita.
**3) Aggiornamenti facoltativi, prodotti Microsoft e driver**
Oltre agli aggiornamenti critici di Windows, abbiamo la possibilità di installare anche aggiornamenti facoltativi per altri prodotti Microsoft e driver per le periferiche collegate al computer.
Per installare questi aggiornamenti su **Windows 11**, accediamo a **Impostazioni -> Windows Update -> Opzioni avanzate** e selezioniamo l’opzione **Ottieni aggiornamenti per altri prodotti Microsoft**. Dallo stesso menu, possiamo esplorare gli aggiornamenti facoltativi disponibili.
In **Windows 10**, possiamo cercare aggiornamenti facoltativi accedendo a **Impostazioni -> Aggiornamento e sicurezza -> Opzioni avanzate** e attivando la voce **Ricevi aggiornamenti per altri prodotti Microsoft durante l’aggiornamento di Windows**. Gli aggiornamenti facoltativi verranno mostrati nella finestra di aggiornamento e sicurezza, in un menu a tendina sotto gli aggiornamenti critici.
**4) Forzare l’aggiornamento di Windows in qualsiasi momento**
Se desideriamo garantire che **Windows** rimanga sempre aggiornato, possiamo forzare l’aggiornamento utilizzando un’opzione specifica. È importante notare che, attivando questa funzione, il PC potrebbe riavviarsi in qualsiasi momento; tuttavia, riceveremo una notifica di avviso 15 minuti prima del riavvio.
Per attivare questa opzione su **Windows 11**, andiamo a **Impostazioni -> Windows Update -> Opzioni avanzate** e attiviamo l’interruttore accanto alla voce **Aggiornami**, progettato per velocizzare il processo di aggiornamento di Windows.
In **Windows 10**, possiamo attivare questa funzione andando su **Impostazioni -> Aggiornamento e sicurezza -> Opzioni avanzate** e attivando l’interruttore sotto la voce **Riavvia il dispositivo il prima possibile quando è necessario un riavvio per installare un aggiornamento**.
**5) Posticipare l’aggiornamento di Windows**
Anche se gli aggiornamenti di Windows sono automatici, è possibile **posticiparli** di una o due settimane, per installarli quando si ha più tempo o per attendere una maggiore stabilità dell’aggiornamento. Questo può risultare particolarmente utile in ambito lavorativo.
Per posticipare gli aggiornamenti di **Windows 11**, premiamo WIN+I, accediamo a **Windows Update** e utilizziamo il menu a tendina accanto alla voce **Sospendi aggiornamenti**; possiamo rinviare gli aggiornamenti fino a 5 settimane, dopodiché sarà necessario aggiornare il sistema.
Su **Windows 10**, possiamo posticipare gli aggiornamenti andandoci a posizionare in **Impostazioni -> Aggiornamento e sicurezza -> Opzioni avanzate** e selezionando una data sotto la sezione **Sospendi aggiornamenti**.
**Conclusioni**
Mantenere **Windows aggiornato** è una regola d’oro da seguire, irrinunciabile per garantire la sicurezza e la stabilità del sistema. Con gli aggiornamenti vengono risolti bug di sistema, chiuse vulnerabilità e migliorata la protezione dagli attacchi esterni. Non dimentichiamo che, in caso di problemi dopo un aggiornamento, possiamo utilizzare il **ripristino di sistema** per tornare a uno stato precedente, dando così tempo al sistema di stabilizzarsi e risolvere eventuali malfunzionamenti.
Per migliorare ulteriormente la nostra esperienza di utilizzo di Windows, è possibile consultare le nostre guide su come **velocizzare gli aggiornamenti di Windows** e su come **disinstallare gli aggiornamenti di Windows**.
In caso di difficoltà, ricordiamo di utilizzare lo strumento di ripristino di sistema, che ci permette di tornare a un punto di ripristino precedente, sospendendo così l’aggiornamento per 4 settimane, mentre tutto viene sistemato. In questo modo, potremo continuare a utilizzare il nostro sistema in sicurezza, senza compromettere la nostra produttività.