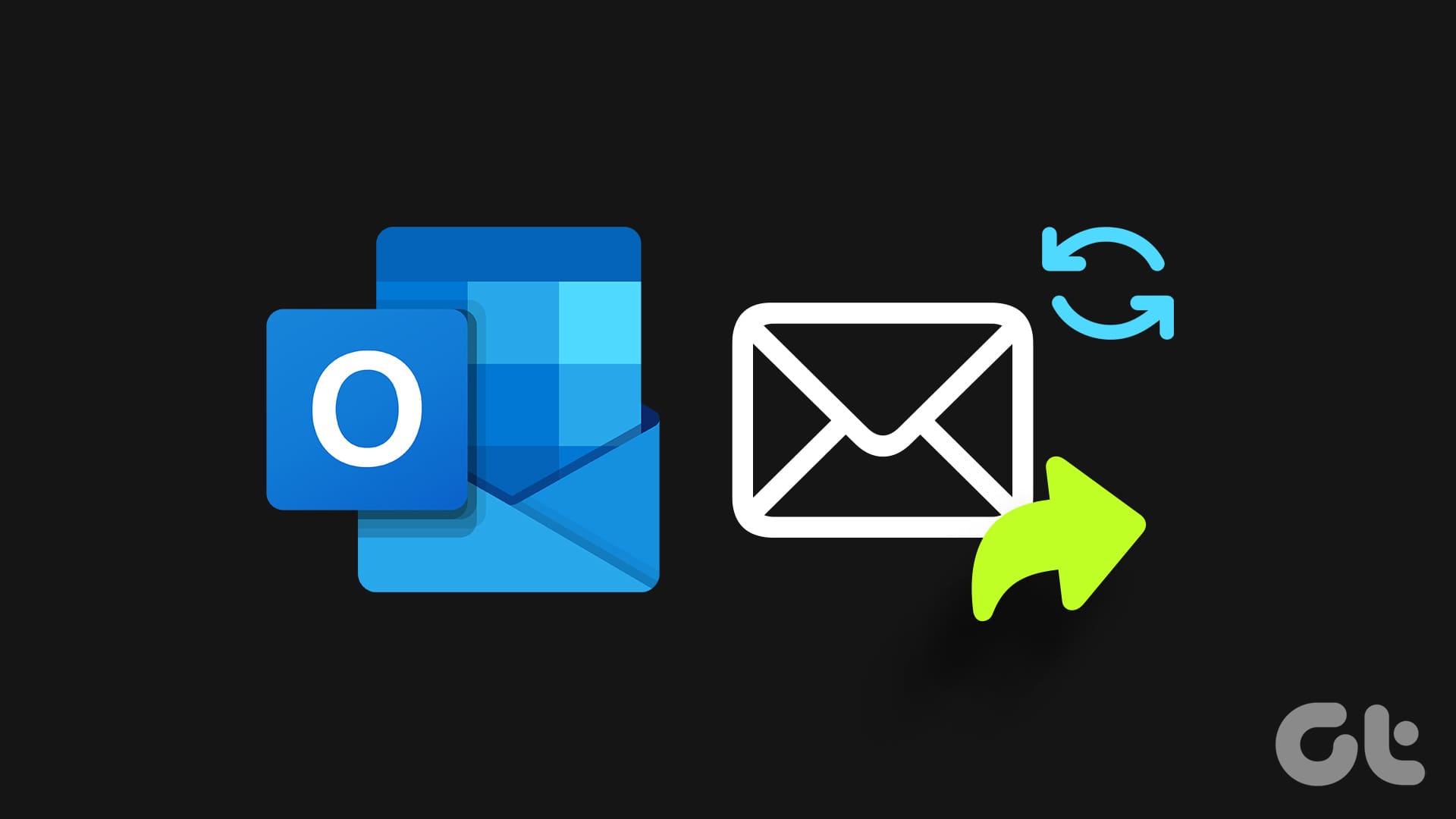Impostare Email Ricorrenti utilizzando Power Automate
Impostare un’**email ricorrente** è fondamentale per garantire che l’email venga inviata automaticamente nel periodo desiderato. Per procedere con questa operazione in **Microsoft Outlook**, è indispensabile utilizzare lo strumento **Microsoft Power Automate**.
Passaggio 1: Accedi al tuo account Outlook da desktop.
Passaggio 2: In alto a sinistra dell’app, clicca sull’**icona a griglia** per visualizzare l’elenco delle app disponibili tramite **Microsoft 365**.
Passaggio 3: Clicca su **Esplora tutte le tue app > Power Automate** per accedere alla homepage di Power Automate.
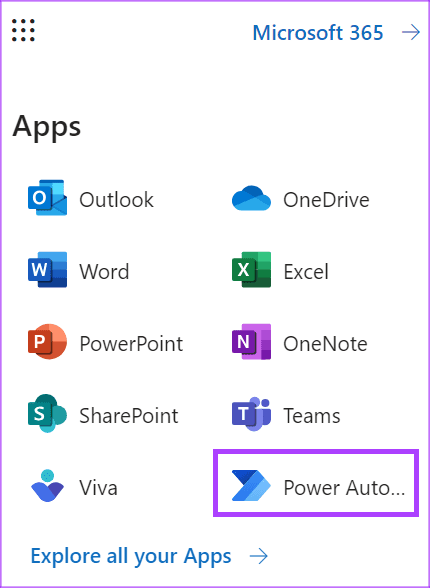
Passaggio 4: Nella parte sinistra della pagina di Microsoft Power Automate, clicca sul pulsante **Crea**.
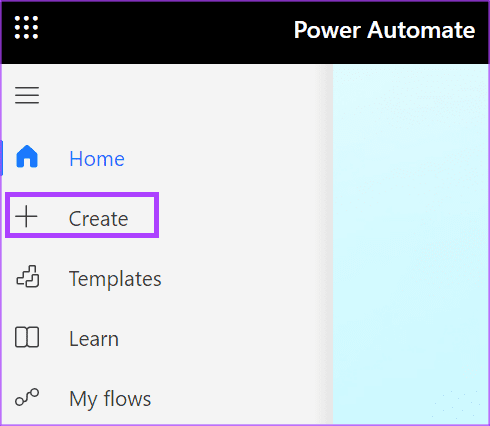
Passaggio 5: Nella pagina Crea, avrai diverse opzioni per creare un flusso, tra cui:
- Flusso cloud automatizzato: attivato da un evento specifico.
- Flusso cloud istantaneo: avviato manualmente secondo necessità.
- Flusso cloud pianificato: decidi tu quando e con quale frequenza eseguirlo.
- Descrivilo per progettarlo: descrivi il flusso desiderato e l’AI lo costruirà per te (solo per utenti a pagamento).
- Flusso desktop: automatizza i processi nell’ambiente desktop.
- Process mining: valuta e ottimizza i processi e i compiti esistenti.
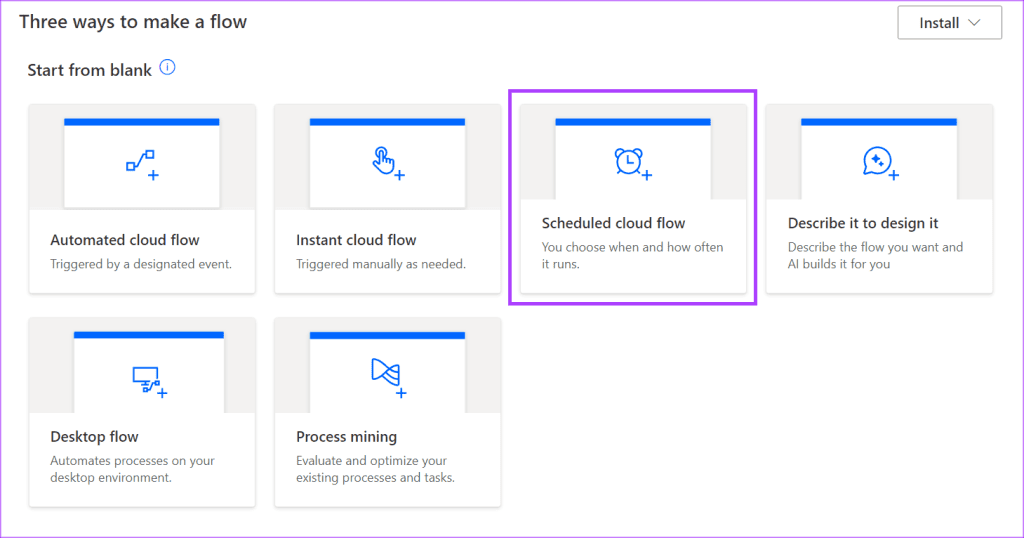
Seleziona il flusso cloud pianificato per determinare la tempistica e la frequenza con cui desideri inviare le tue email.
Passaggio 6: Inserisci il nome del flusso e seleziona una data di inizio nel campo Esegui questo flusso.
Passaggio 7: Indica la ricorrenza nel campo Ripeti ogni.
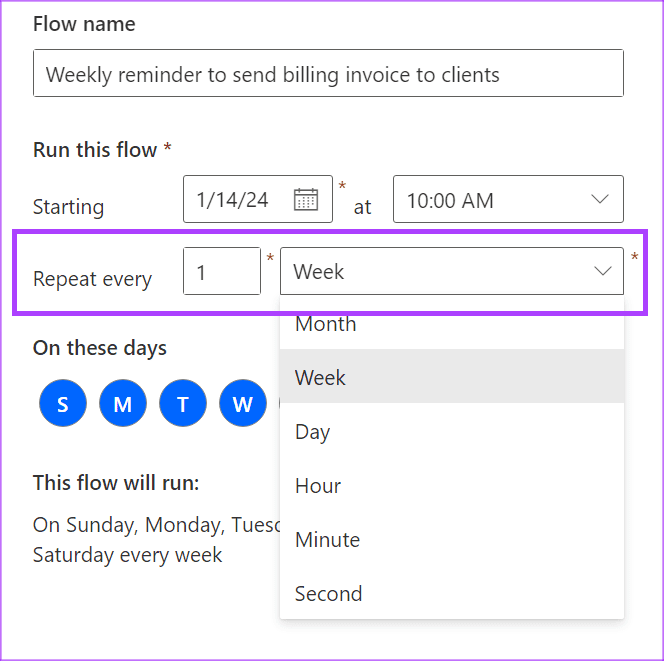
Passaggio 8: Clicca su Crea per salvare il tuo nuovo flusso e poi clicca su **Ricorrenza**.
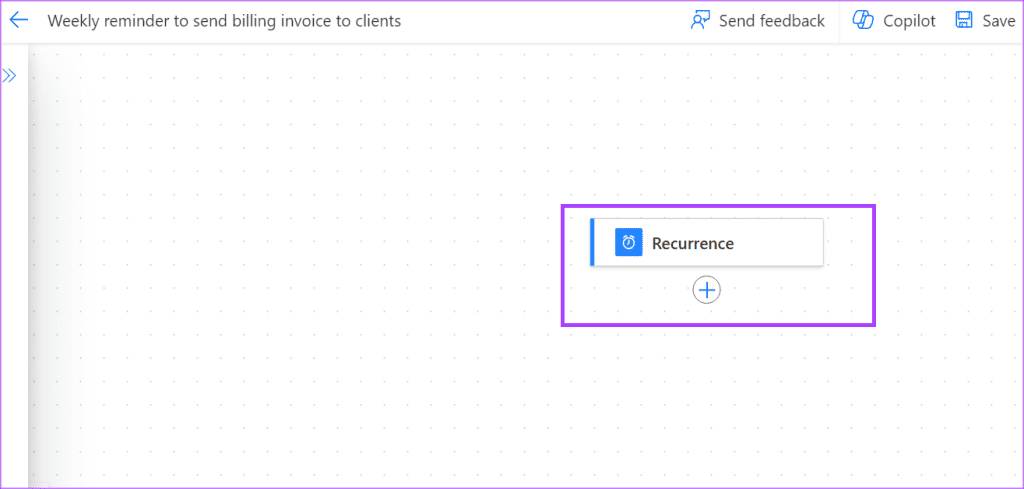
Passaggio 9: Configura gli altri parametri del tuo flusso, ad esempio, fuso orario, minuti, ecc..
Passaggio 10: Chiudi la pagina selezionando l’icona della freccia.
Schedulare Email Ricorrenti in Outlook
Ora che hai configurato il tuo flusso, l’ultimo passaggio è integrarlo in **Microsoft Outlook**. Procediamo insieme.
Passaggio 1: Clicca su Aggiungi un’azione.
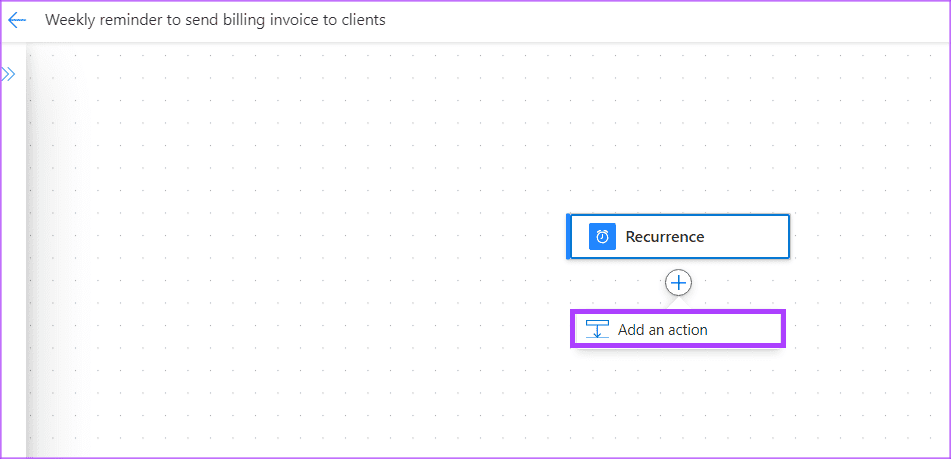
Passaggio 2: Nella barra di ricerca, inserisci una query per **Microsoft Outlook** per limitare l’elenco delle app mostrate.
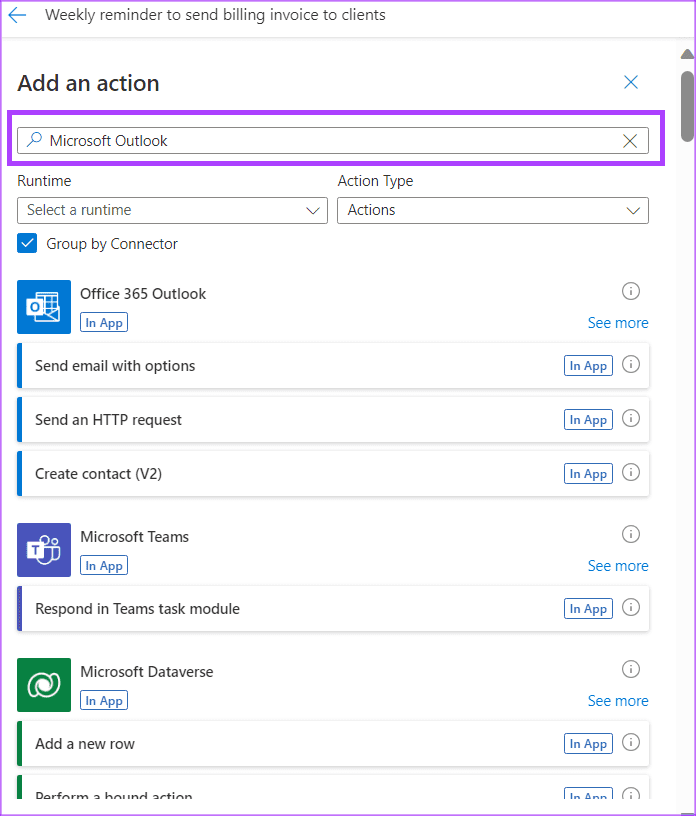
Passaggio 3: Seleziona **Office 365 Outlook** se possiedi un account 365 a pagamento, oppure **Outlook.com** se utilizzi un account gratuito.
Passaggio 4: Clicca su **Invia un’email (V2)**.
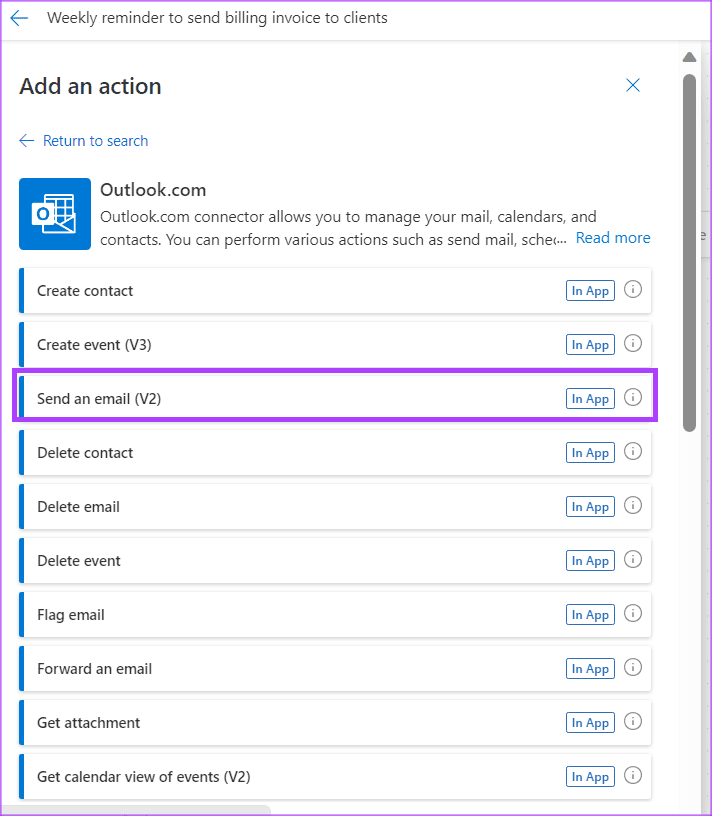
Passaggio 5: Inserisci gli indirizzi email ai quali desideri inviare l’email, insieme a un oggetto e al corpo dell’email.
Passaggio 6: Clicca su **Mostra opzioni avanzate per includere CC, BCC e allegati** e assegna un’importanza alla tua email.
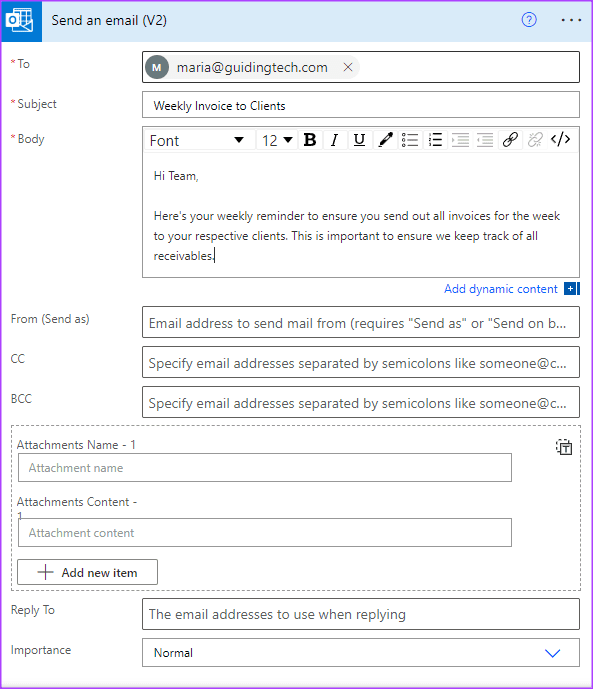
Passaggio 7: Infine, clicca su **Salva** per confermare le modifiche.
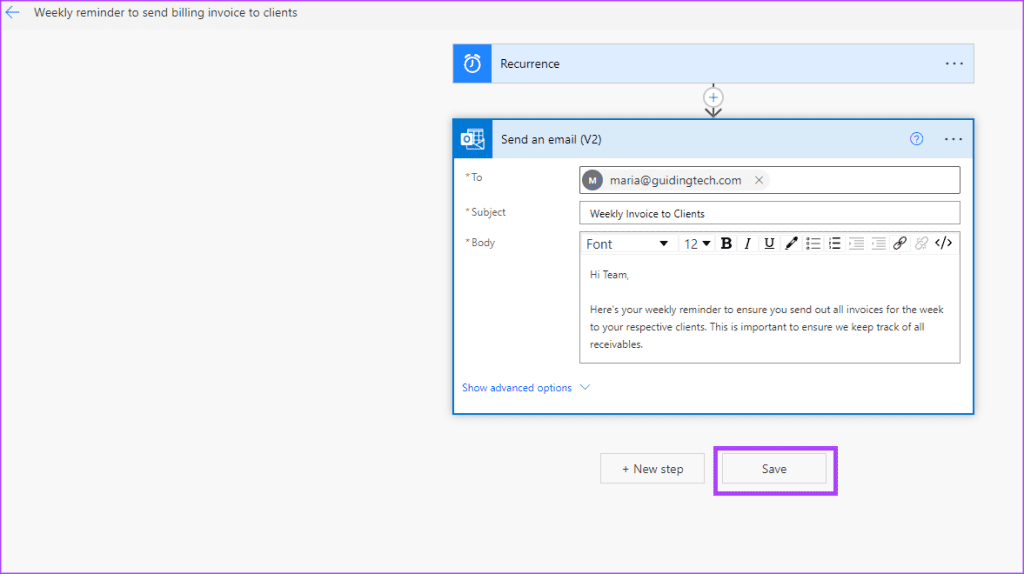
Testare l’Email Ricorrente
Per garantire che la tua email pianificata funzioni come previsto in Outlook, puoi effettuare un test dopo averla impostata. Ecco come fare:
Passaggio 1: Clicca su **Test** nell’angolo in alto a destra della pagina per avviare un test del tuo nuovo flusso per inviare un’email ricorrente in Outlook.
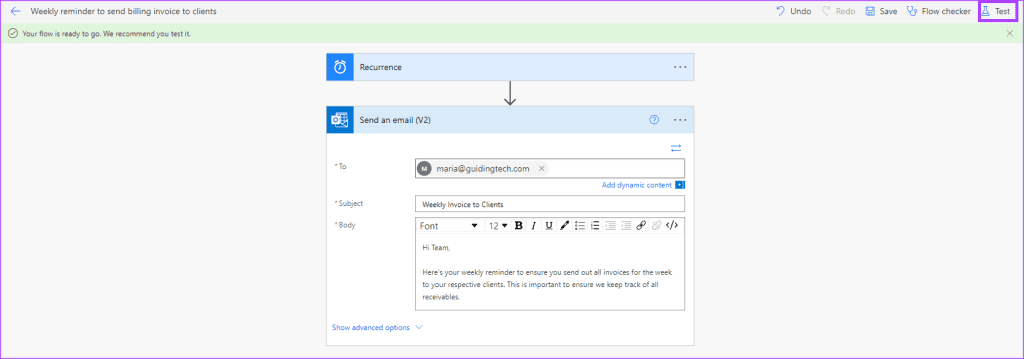
Passaggio 2: Clicca su **Testa Flusso Manualmente** e poi su **Salva e Testa**.
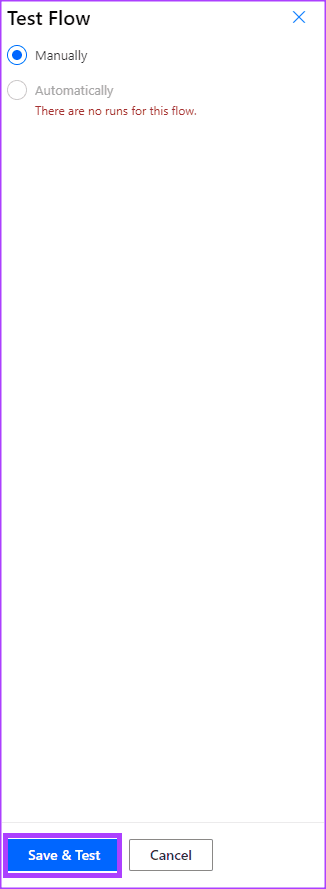
Passaggio 3: Infine, clicca su **Esegui flusso**. Dovresti ricevere un messaggio che indica che il tuo flusso è stato eseguito con successo.
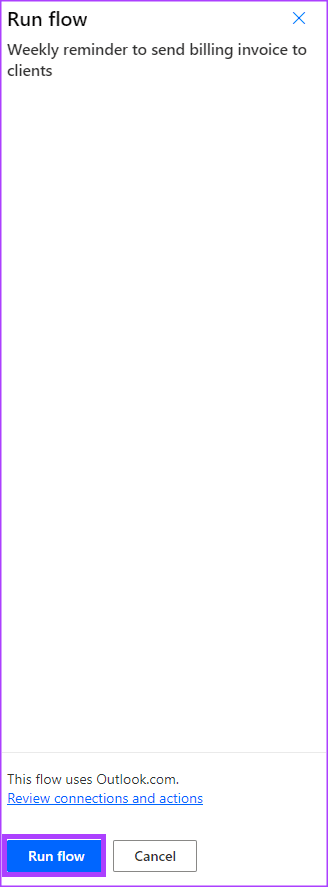
Consiglio: **Microsoft Power Automate** può essere utilizzato anche con altre app di **Microsoft 365**. Ad esempio, puoi utilizzare Power Automate per monitorare le tue menzioni su **X** (precedentemente noto come Twitter) oppure inviare messaggi ricorrenti su **Teams**.
Grazie per il tuo feedback!
Marco Stella, è un Blogger Freelance, autore su Maidirelink.it, amante del web e di tutto ciò che lo circonda. Nella vita, è un fotografo ed in rete scrive soprattutto guide e tutorial sul mondo Pc windows, Smartphone, Giochi e curiosità dal web.