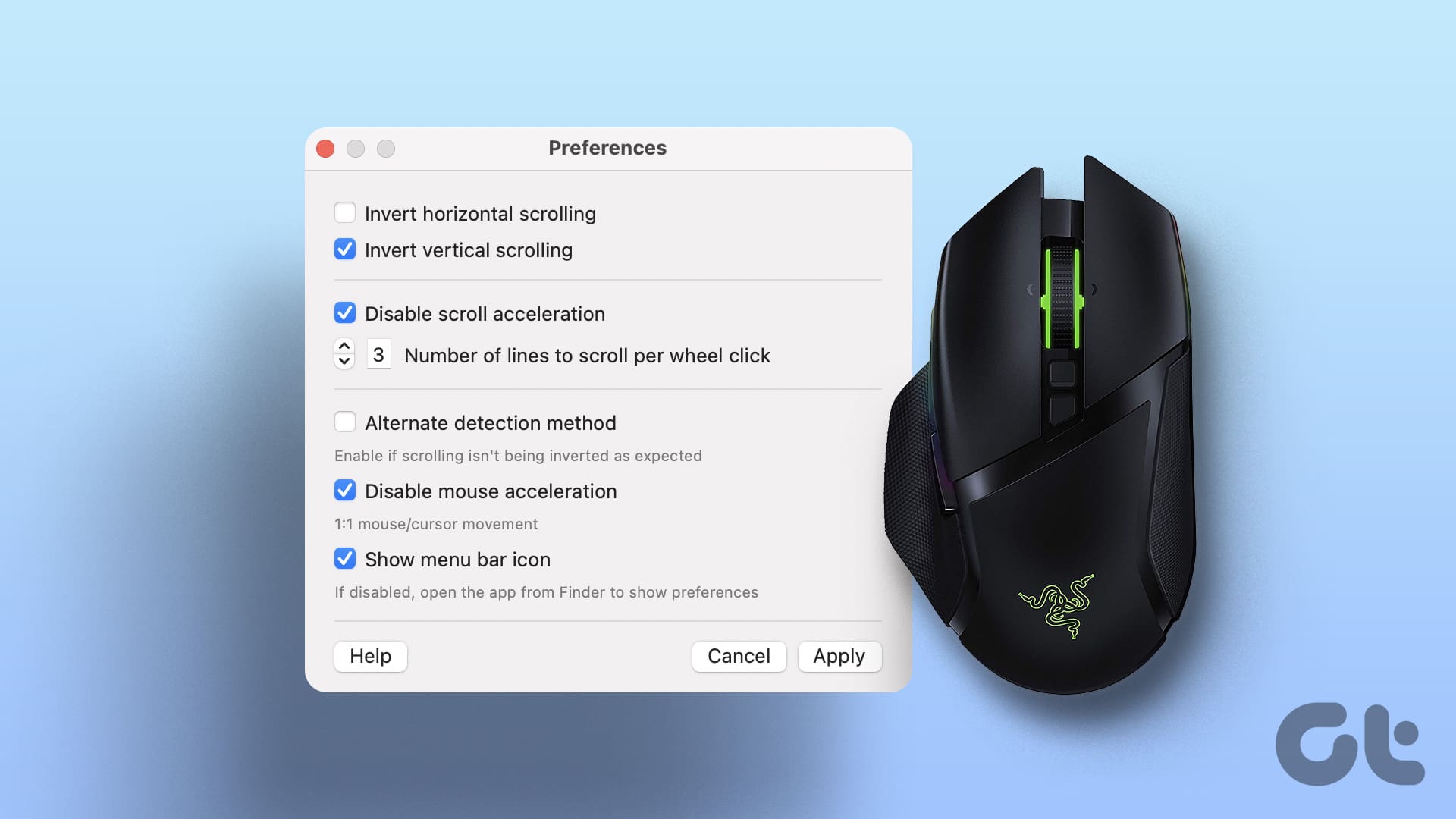Apple fornisce un metodo semplice e diretto per modificare la direzione di scorrimento del trackpad. Ecco come procedere.
Passo 1: Clicchiamo sull’icona della Apple nella barra dei menu e selezioniamo Impostazioni di Sistema. Scorriamo verso il basso nella barra laterale sinistra e clicchiamo su Trackpad.
Passo 2: Ora, passiamo alla scheda Scorrimento e Zoom e attiviamo l’interruttore per Scorrimento Naturale.
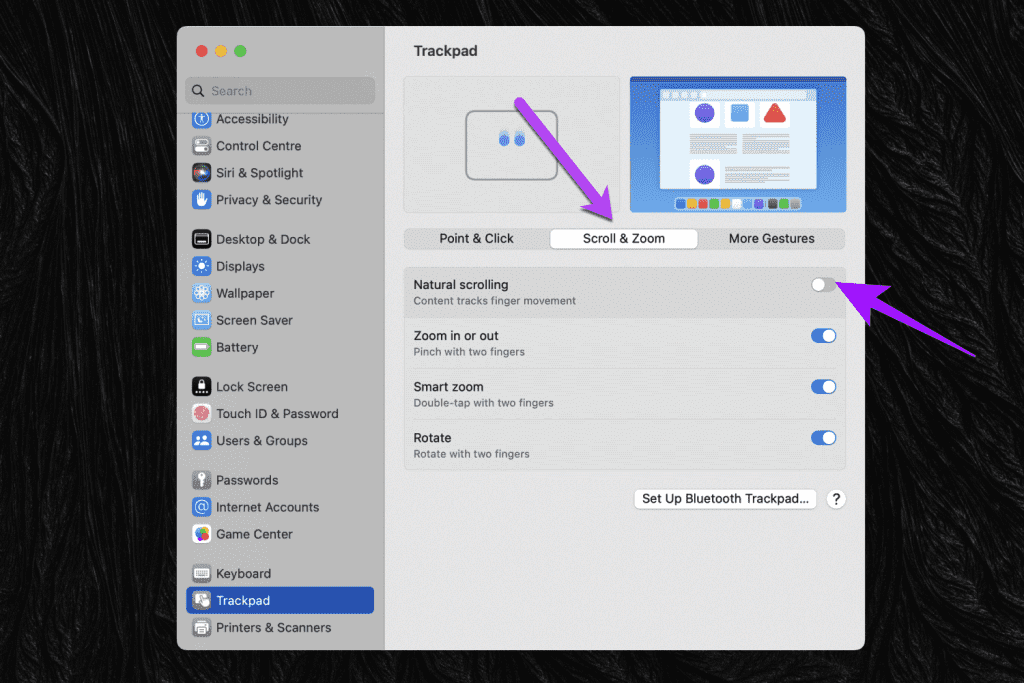
Ed ecco fatto. La direzione di scorrimento del trackpad e del mouse è stata invertita.
Limitazioni del Metodo Ufficiale di Apple per Invertire lo Scorrimento
Questo metodo, sebbene sia semplice, inverte il movimento di scorrimento sia del trackpad che del mouse esterno. Se desideriamo impostare meccanismi di scorrimento diversi per il trackpad e per il mouse esterno, sarà necessario ricorrere a strumenti di terze parti.
Strumenti come UnnaturalScrollWheels possono aiutare a invertire lo scorrimento in modo indipendente per il trackpad e il mouse esterno. Questo strumento è open-source, offrendo quindi una soluzione sicura e priva di rischi.
UnnaturalScrollWheels funziona controllando la direzione di scorrimento per il mouse esterno, permettendo di mantenere il metodo ufficiale di Apple per regolare lo scorrimento del trackpad. È consigliato attivare lo Scorrimento Naturale per assicurare che il trackpad funzioni correttamente.
Vediamo come invertire la direzione di scorrimento per il mouse in modo indipendente.
Passo 1: Installiamo UnnaturalScrollWheels utilizzando il file DMG appena scaricato. Al termine, trasciniamo l’icona di UnnaturalScrollWheels nella Cartella Applicazioni.
Passo 2: Avviamo l’app e clicchiamo su Apri per procedere. All’interno delle Preferenze di UnnaturalScrollWheels, attiviamo la casella accanto a Inverti scorrimento verticale.
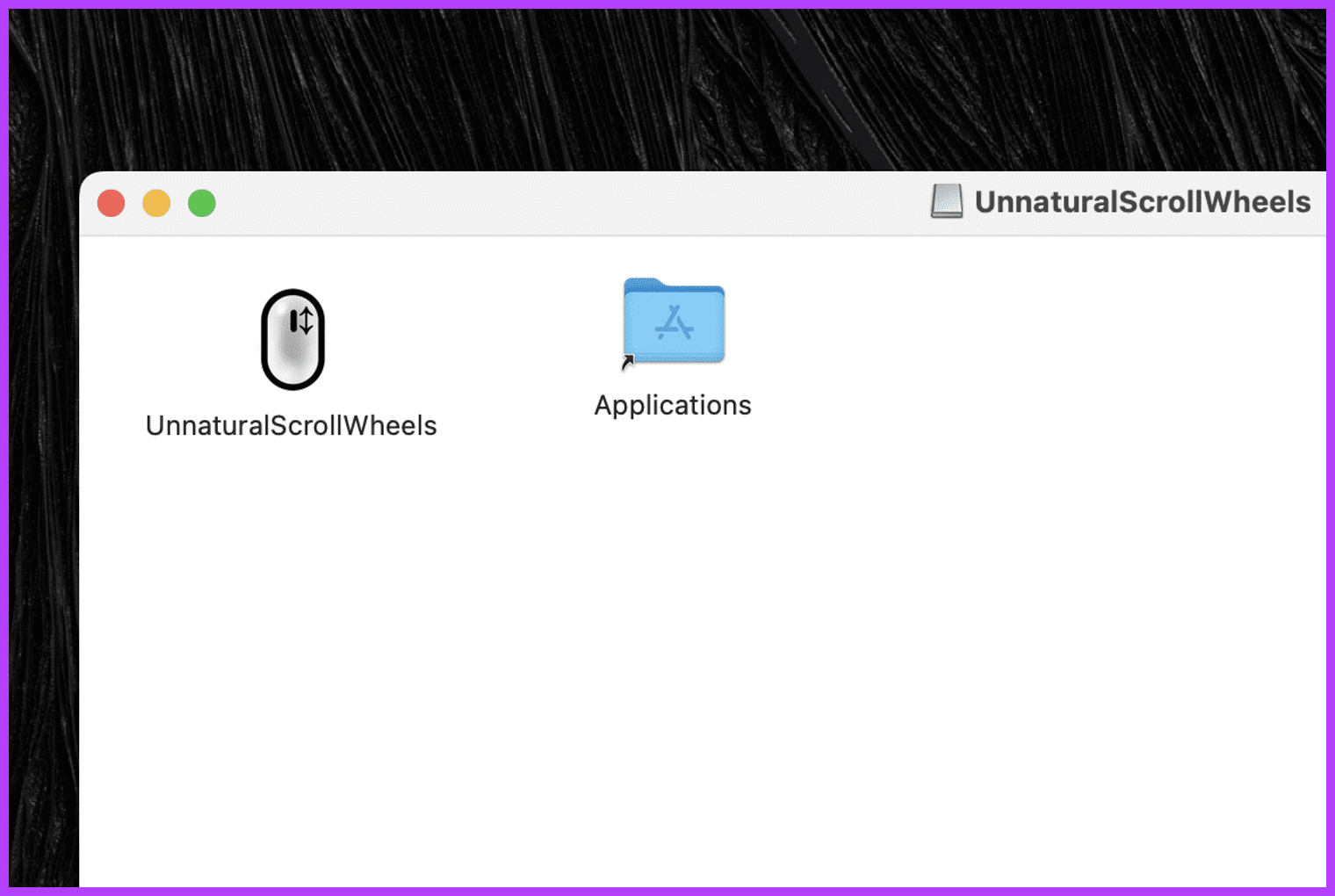
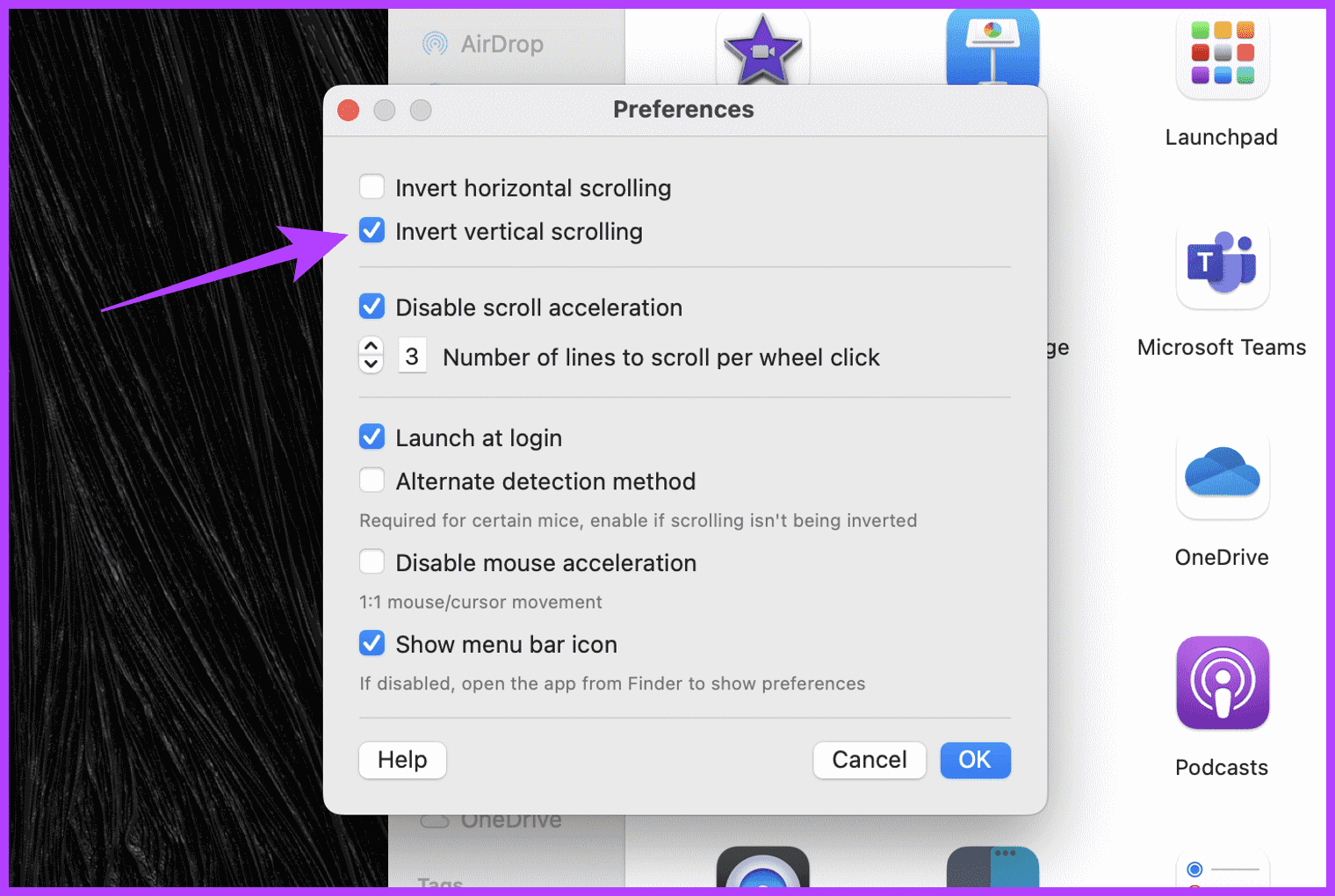
Ora possiamo utilizzare la rotella di scorrimento sul nostro mouse come previsto, senza dover invertire la direzione di scorrimento del trackpad.
Vedi Anche: Come Risolvere il Ritardo del Cursore del Mouse in Mac
Domande Frequenti
Per impostazione predefinita, la direzione di scorrimento per mouse e trackpad sarà la stessa. Tuttavia, puoi modificare questa impostazione utilizzando un’app di terze parti come UnnaturalScrollWheels.
Sì, una volta che modifichi la direzione di scorrimento nelle Impostazioni di Sistema (o Preferenze di Sistema), il cambiamento si applicherà a tutte le applicazioni e finestre nel tuo ambiente macOS.
No, l’inversione della direzione di scorrimento non avrà alcun effetto sui gesti o le funzionalità aggiuntive del trackpad o del mouse.
Sul trackpad, puoi semplicemente scorrere con due dita orizzontalmente. In alternativa, su un mouse, puoi tenere premuto il tasto Maiusc e utilizzare la rotella per scorrere orizzontalmente anziché verticalmente.
Marco Stella, è un Blogger Freelance, autore su Maidirelink.it, amante del web e di tutto ciò che lo circonda. Nella vita, è un fotografo ed in rete scrive soprattutto guide e tutorial sul mondo Pc windows, Smartphone, Giochi e curiosità dal web.