Ogni volta che si procede alla creazione di un nuovo documento in formato PDF, sorge la necessità cruciale di incorporare i numeri di pagina utilizzando l’applicazione Adobe Acrobat. La rilevanza di tale operazione varia in relazione alle dimensioni del documento stesso, ma diventa sempre più essenziale man mano che la complessità e l’estensione del file aumentano.
L’inclusione dei numeri di pagina non è solo una questione di praticità, ma è fondamentale per agevolare la fruizione del documento da parte degli utenti e di coloro che vi accedono. Questa pratica facilita notevolmente la navigazione all’interno del file PDF, consentendo agli utenti di identificare rapidamente le varie sezioni e di orientarsi con facilità. Senza un sistema di numerazione delle pagine, l’organizzazione e la gestione del documento diventerebbero notevolmente più complesse, comportando difficoltà nell’individuare specifiche parti del testo o nell’orientarsi nel suo contenuto complessivo.
Dunque, emerge chiaramente come l’aggiunta dei numeri di pagina si trasformi in un’attività che porta con sé numerosi vantaggi. A tal proposito, nel presente articolo ci proponiamo di illustrare diverse tecniche che consentono di inserire i numeri di pagina in maniera efficiente all’interno di un documento PDF.
Vantaggi dell’inserimento dei numeri di pagina nei file PDF
Quando ci si trova ad affrontare la gestione di documenti PDF di grandi dimensioni, la questione della numerazione delle pagine emerge come un aspetto cruciale per mantenere un ordine organizzato che faciliti la lettura e la ricerca di informazioni. Inserire i numeri di pagina tramite Adobe Acrobat offre una serie di vantaggi che vanno oltre la mera indicazione della sequenza delle pagine. Alcuni di questi vantaggi includono:
- Favorisce una corretta suddivisione dei documenti, consentendo agli utenti di navigare con più facilità tra le varie sezioni.
- Agevola il lettore nel tracciare il proprio progresso attraverso il documento PDF, fornendo un punto di riferimento visivo per monitorare la lettura.
- La numerazione delle pagine rende più agevole l’individuazione di informazioni specifiche all’interno del documento, consentendo agli utenti di saltare rapidamente a una pagina desiderata.
- Fornisce agli utenti un’indicazione chiara del numero totale di pagine o diapositive presenti nel documento PDF, offrendo così una panoramica immediata della sua estensione.
Dopo aver esaminato i vantaggi derivanti dall’inserimento dei numeri di pagina in Adobe Acrobat, è ora opportuno approfondire il processo di numerazione delle pagine esplorando una varietà di metodi e tecniche disponibili.
Modi manuali per aggiungere numeri di pagina ai documenti PDF
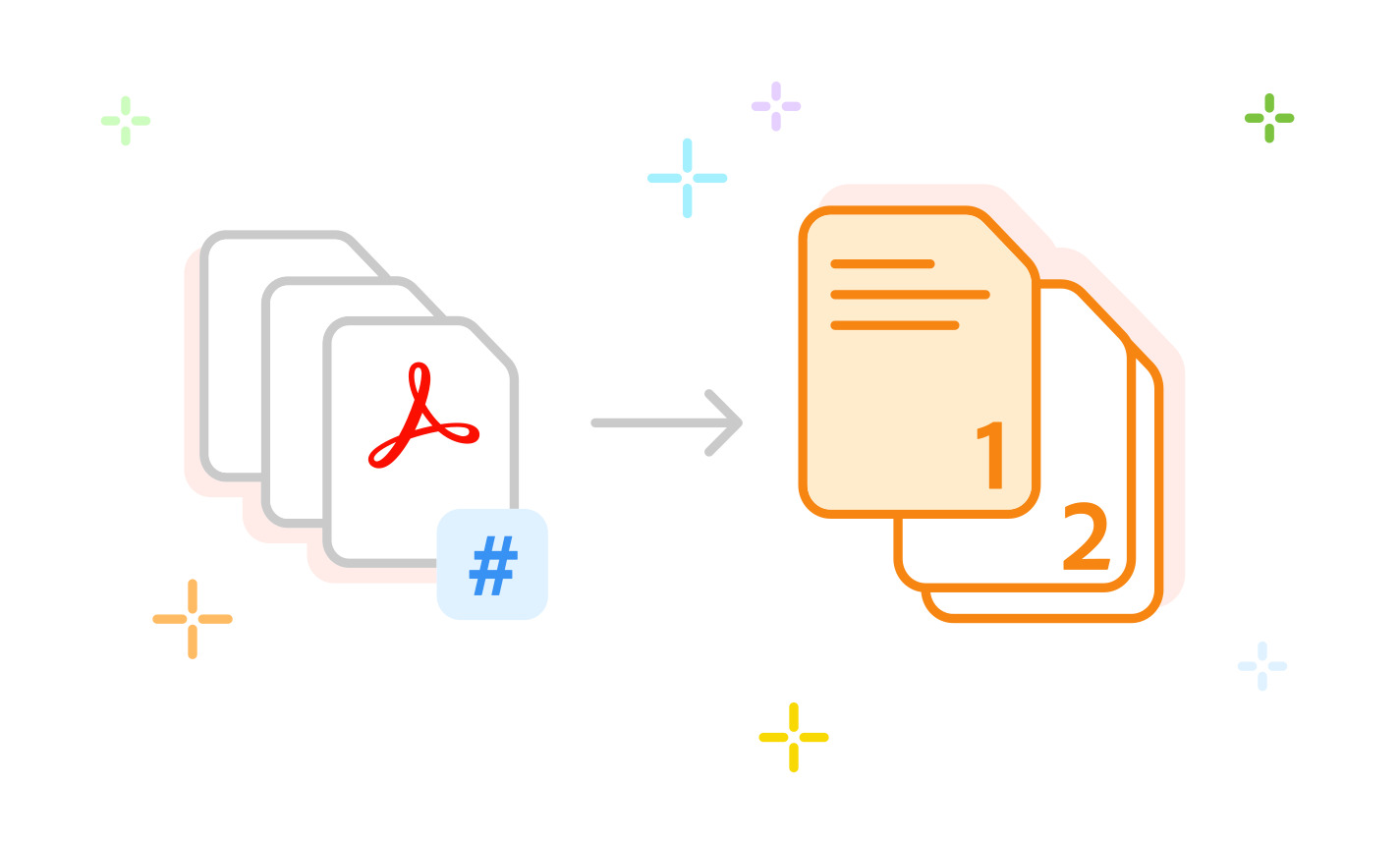
In questa parte del nostro discorso, ci soffermeremo sulla trattazione dei molteplici modi attraverso i quali è fattibile procedere manualmente all’inserimento dei numeri di pagina all’interno dei documenti in formato PDF. La procedura per aggiungere i numeri di pagina risulta essere realizzabile mediante l’utilizzo di due principali strumenti: Adobe Acrobat, rinomato software dedicato alla gestione dei file PDF, oppure Microsoft Word, noto programma per l’elaborazione di testi. Entrambi offrono soluzioni e strumenti distinti, ponendo l’utente di fronte a una scelta ponderata tra le opzioni disponibili, con conseguente variazione nei risultati ottenibili e nei processi da seguire.
Metodo 1: utilizzo di Adobe Acrobat Pro
Una delle tecniche più comuni per modificare un file PDF è attraverso l’uso di Adobe Acrobat Pro. Per iniziare, è necessario aprire il software Adobe Acrobat e il file PDF che si desidera modificare. Una volta aperto il file, è possibile accedere alla funzione di modifica delle pagine selezionando l’opzione “Pagine” dal menu degli strumenti. All’interno delle opzioni di modifica delle pagine, è possibile personalizzare l’aspetto del documento aggiungendo intestazioni e piè di pagina.
Questo si fa selezionando l’opzione “Intestazione e piè di pagina” dalla sezione dedicata alle pagine. Una volta selezionata questa opzione, si aprirà un menu che consente di aggiungere opzioni di intestazione e piè di pagina al documento PDF. Per personalizzare ulteriormente l’aspetto del testo, è possibile selezionare il carattere desiderato dall’elenco a discesa dei caratteri disponibili. Dall’elenco, è possibile scegliere il tipo di carattere che meglio si adatta allo stile del documento. Una volta selezionato il carattere, è possibile regolarne la dimensione scegliendo un’opzione appropriata dal menu a discesa delle dimensioni del carattere.
Successivamente, è importante controllare la posizione corretta in cui si desidera aggiungere i numeri di pagina al documento. Questo si fa utilizzando la casella di testo dedicata alle intestazioni e ai piè di pagina. Assicurarsi che i numeri di pagina siano posizionati in modo chiaro e leggibile all’interno del documento. Infine, una volta personalizzate tutte le opzioni desiderate, è possibile premere il pulsante “Inserisci numero di pagina” per aggiungere i numeri di pagina al documento PDF. Questo renderà il file più organizzato e facile da navigare, specialmente quando si tratta di documenti di lunghezza considerevole.
Metodo 2: utilizzo di Microsoft Word
Il secondo metodo coinvolge l’impiego di Microsoft Word per numerare le pagine all’interno dei documenti in formato Adobe PDF. Qui di seguito vengono dettagliati i passaggi per utilizzare questa procedura. Innanzitutto, per avviare questo metodo, è necessario convertire il file PDF in un documento Microsoft Word. Dopo aver completato questa operazione preliminare, procedere all’apertura del documento convertito utilizzando Microsoft Word. Una volta aperto il file, dirigiti verso la scheda “Inserisci” e seleziona l’opzione “Numero di pagina”. A questo punto, verrà visualizzata una serie di opzioni relative alla posizione del numero di pagina all’interno del documento.
È possibile scegliere di posizionare il numero di pagina nella parte superiore della pagina, nella parte inferiore della pagina o nel margine della pagina. Scegli l’opzione più adatta alle tue preferenze o alle esigenze del documento. Una volta selezionata l’opzione desiderata, il numero di pagina verrà automaticamente inserito in ogni pagina del documento. Questo processo garantisce una numerazione coerente e uniforme su tutte le pagine del file PDF convertito, rendendo più agevole la consultazione e la gestione del documento.
Metodo 3: utilizzo di strumenti online o siti Web
Se desideri una soluzione veloce e diretta per includere numeri di pagina nei tuoi documenti PDF, potresti considerare l’utilizzo di strumenti disponibili online o siti web specializzati, i quali rappresentano un’alternativa comoda e accessibile. Queste risorse consentono di caricare il tuo documento PDF e aggiungere numeri di pagina senza dover installare alcun programma aggiuntivo sul tuo dispositivo. Alcuni esempi: IlovePDF, SodaPDF, CutePDF Editor, PDF24 Tools online.
Di seguito, ti spiegherò come utilizzare uno di questi strumenti online per inserire numeri di pagina nel tuo documento: Innanzitutto, visita un sito web affidabile o un’applicazione online che fornisca funzionalità di modifica per i file PDF.
Successivamente, carica il tuo documento PDF sulla piattaforma selezionata. Una volta caricato, cerca l’opzione che ti permetta di aggiungere numeri di pagina o sezioni di testa e piè di pagina al tuo documento. A questo punto, potrai personalizzare la posizione, la formattazione e l’intervallo di pagine su cui desideri che i numeri di pagina vengano visualizzati. Infine, applica le modifiche e scarica il documento PDF modificato, completo dei numeri di pagina appena inseriti.
I servizi online e le piattaforme web offrono un’esperienza intuitiva che semplifica notevolmente il processo di aggiunta dei numeri di pagina. Questi strumenti si rivelano particolarmente vantaggiosi nel caso tu stia lavorando su un dispositivo privo di software specifici per la modifica dei PDF o se hai esigenze sporadiche di numerazione delle pagine. Tuttavia, è importante considerare che tali strumenti potrebbero presentare alcune limitazioni in termini di personalizzazione rispetto a software specializzati come Adobe Acrobat Pro.
