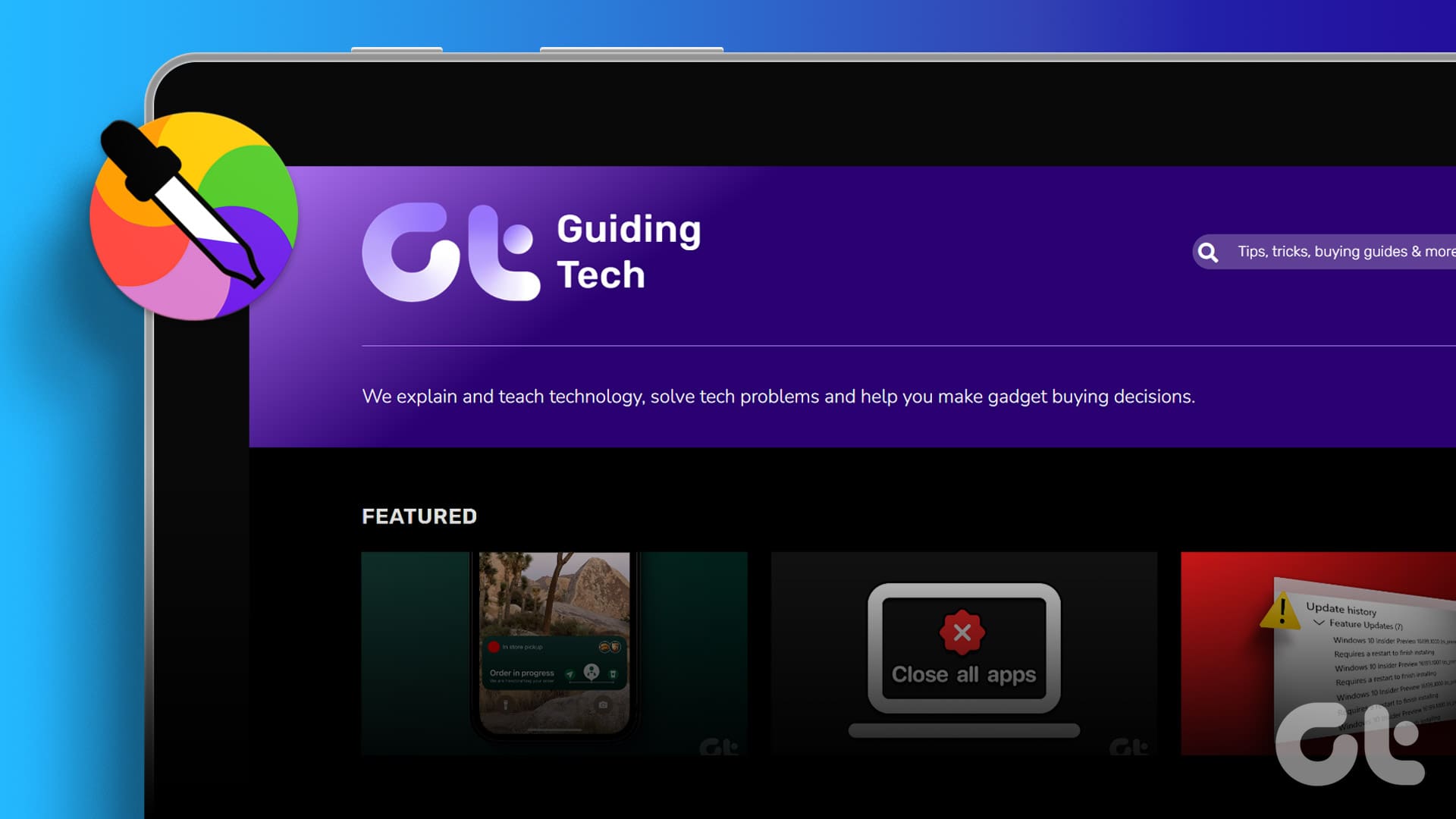Uno dei metodi più semplici per ottenere il **codice colore** da un sito web è tramite strumenti dedicati e siti web di selezione colore. Questo metodo è applicabile indipendentemente dal browser utilizzato.
Inoltre, sia che tu stia usando un **Mac**, un laptop **Windows**, un **iPhone**, un **iPad** o un dispositivo **Android**, questi strumenti online per identificare i colori saranno un’aggiunta utile al tuo arsenale. Abbiamo testato diverse opzioni e quella che ci sembra migliore è la seguente.
Passo 1: Aprire il browser e visitare ImageColorPicker.com.
Passo 2: Cliccare su Usa la tua Immagine. Ora fornire l’URL del sito/imposta l’immagine o carica l’immagine.
Passo 3: Ora puoi:
- Copiare l’indirizzo del sito
- Copiare l’immagine o il suo URL
- Fare uno screenshot della pagina
Passo 4: Una volta che l’immagine è stata elaborata, muovi il cursore per selezionare il colore. Di conseguenza, vedrai il codice **HEX** o **RGB**, che potrai copiare e incollare come desiderato.
Se non gradisci ImageColorPicker.com o desideri ulteriori opzioni, puoi provare i seguenti siti:
Tuttavia, a differenza di ImageColorPicker, questi siti non supportano URL di siti web o immagini. Devi caricare le immagini dopo averne fatto uno screenshot, per poi trovare il colore.
Metodo 2: Selezionare il colore da un sito web tramite software di fotoritocco
Se utilizzi uno strumento di **fotoritocco**, non hai realmente bisogno di cercare oltre. Sia che si tratti di un software avanzato come **Photoshop** che di strumenti online come **Canva**, la maggior parte dei software per fotoritocco dispone di un utile strumento di selezione colore/pipetta, inclusi **Quick Look** di Mac e l’editor screenshot di iPhone.
Nonostante ciò, non tutti potrebbero aiutarti a ottenere il codice colore da un sito web o da un’app. Ti permetteranno di selezionare e utilizzare il colore all’interno della loro finestra. Se questo ti sembra adeguato, puoi procedere a utilizzare uno strumento di fotoritocco a tua scelta per identificare colori specifici, prendiamo **Canva** come esempio.
Passo 1: Fai uno screenshot del sito o dell’app.
Passo 2: Apri **Canva** sul browser (o app sul tuo dispositivo mobile). Seleziona una tela e carica l’immagine.
Passo 3: Ora, apri qualsiasi strumento relativo al colore, come testo, disegno, elementi, ecc. Seleziona il box del colore dalla barra in alto.
Passo 4: Clicca sull’icona ‘+ Aggiungi un nuovo colore’.
Passo 5: Seleziona lo strumento di selezione colore e clicca/tocca per selezionare il colore desiderato.
Metodo 3: Utilizzare il Selettore Colore in Firefox per Trovare Colori da Qualsiasi Sito Web
A parte i software di fotoritocco, il browser **Firefox** include anche un utile strumento pipetta. Anche se un po’ nascosto, sveliamolo subito.
Passo 1: Avvia **Firefox** e apri il sito da cui desideri prelevare un colore. Tocca l’icona a tre linee nell’angolo in alto a destra.
Passo 2: Seleziona Altri Strumenti e poi Pipetta.
Passo 3: Ora, semplicemente muovi il cursore sul colore che desideri identificare. Firefox troverà immediatamente il codice colore HEX e lo visualizzerà.
Passo 4: Il **Pipetta** continuerà a ispezionare e fornire codici colore finché non uscirai dallo strumento. Per chiuderlo, basta cliccare ovunque nello schermo.
Analogamente a Firefox, anche **Chrome** dispone di strumenti di sviluppo che possono aiutarti a identificare colori specifici su un sito web, ma c’è un aspetto da considerare.
Lo strumento di selezione colore di Google Chrome è piuttosto limitato. Questa funzione può solo mostrarti i colori degli elementi codificati nel sito, ovvero i colori specificati nel codice. Pertanto, non puoi ottenere informazioni sui colori relativi a elementi importati come loghi, immagini, ecc.
Passo 1: Avvia **Chrome** e apri il sito da cui desideri selezionare il colore.
Passo 2: Clicca sull’icona a tre punti nell’angolo in alto a destra. Seleziona Altri Strumenti e poi Strumenti di Sviluppo.
Passo 3: Per selezionare un colore dal sito, digita Ctrl + Shift + C e muovi il cursore sul colore che desideri selezionare.
Passo 4: Ora puoi visualizzare il codice colore di sfondo, testo o elemento.
5. Utilizzare Estensioni del Browser per Trovare il Codice HEX di un Colore sui Siti Web
Le estensioni del browser non solo possono aumentare la tua produttività, ma rendono anche l’identificazione dei colori molto più comoda. Fortunatamente, la maggior parte dei browser comuni, inclusi Chrome e Firefox, supportano estensioni di questo tipo.
Estensione Chrome per Identificare il Colore
Estensione Firefox per Identificare il Colore
Una volta aggiunta l’estensione desiderata al tuo browser, il resto è semplice. Apri il sito web → seleziona l’estensione dalla barra dei menu → porta il cursore sul colore → ottieni il codice colore.
Che tu sia un designer, uno sviluppatore o semplicemente curioso riguardo a un colore che hai incontrato, identificare colori specifici su un’app o un sito web è un’abilità utile. Speriamo che questi metodi ti abbiano aiutato a ottenere ciò che desideri.
Marco Stella, è un Blogger Freelance, autore su Maidirelink.it, amante del web e di tutto ciò che lo circonda. Nella vita, è un fotografo ed in rete scrive soprattutto guide e tutorial sul mondo Pc windows, Smartphone, Giochi e curiosità dal web.