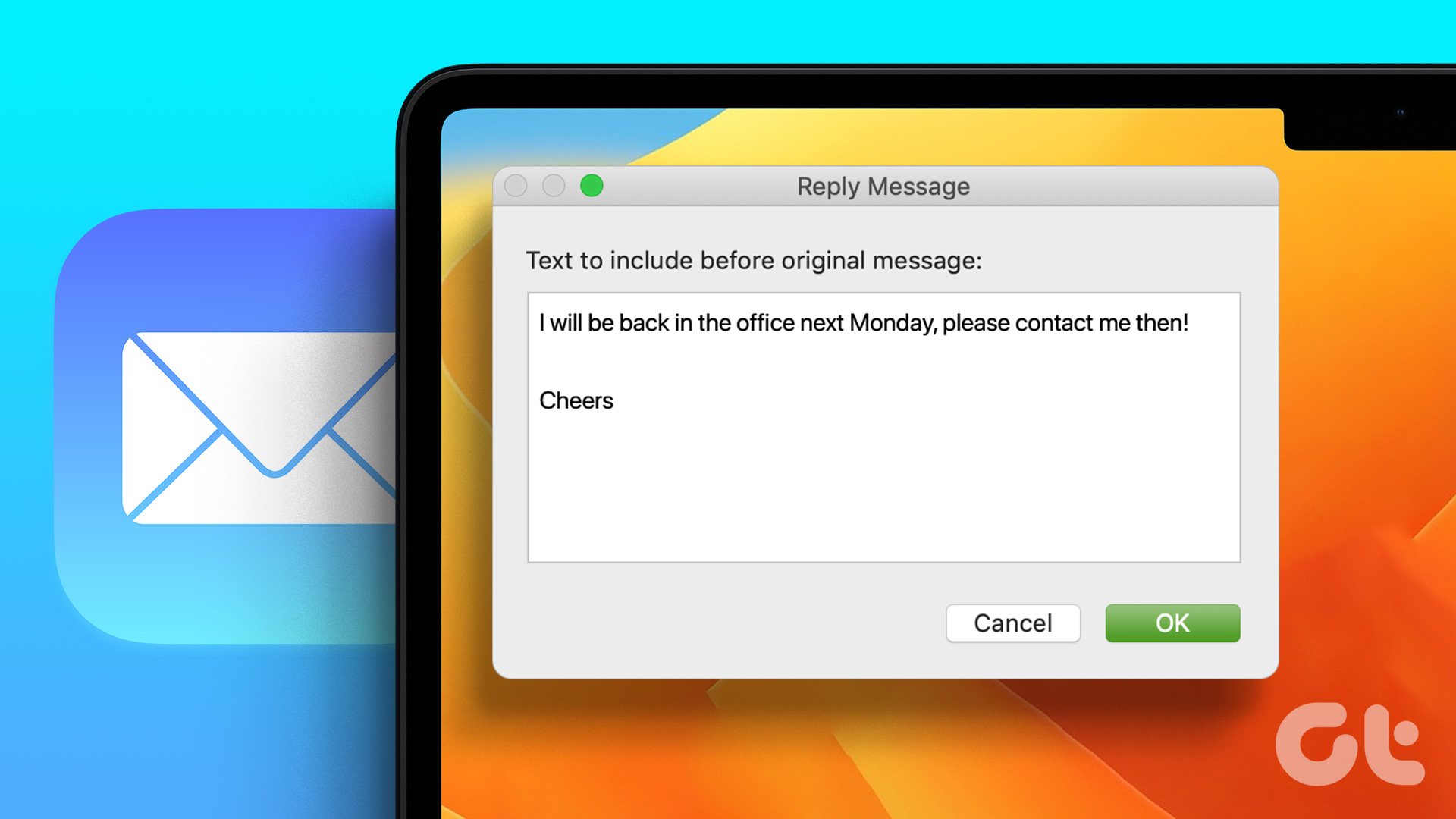Metodo 1: Utilizzo della Funzionalità Regole
Possiamo creare **regole** nell’app **Mail** sul nostro Mac per gestire le email in modo efficace. Questa funzionalità consente anche di generare **risposte automatiche**, come i messaggi **Fuori Ufficio**.
Step 1: Apriamo l’app **Mail** sul nostro Mac, clicchiamo su **Mail** nell’angolo in alto a sinistra e selezioniamo **Impostazioni**.
Step 2: Clicchiamo sulla scheda **Regole** nella finestra **Generale** e poi su **Aggiungi Regola** a destra.
Vedremo diverse opzioni per aggiungere la nostra regola. In questo caso, creiamo una regola per impostare un messaggio Fuori Ufficio nell’app Mail su Mac.
Step 3: Manteniamo l’impostazione predefinita **Qualsiasi sezione** a **Se le seguenti condizioni sono soddisfatte**.
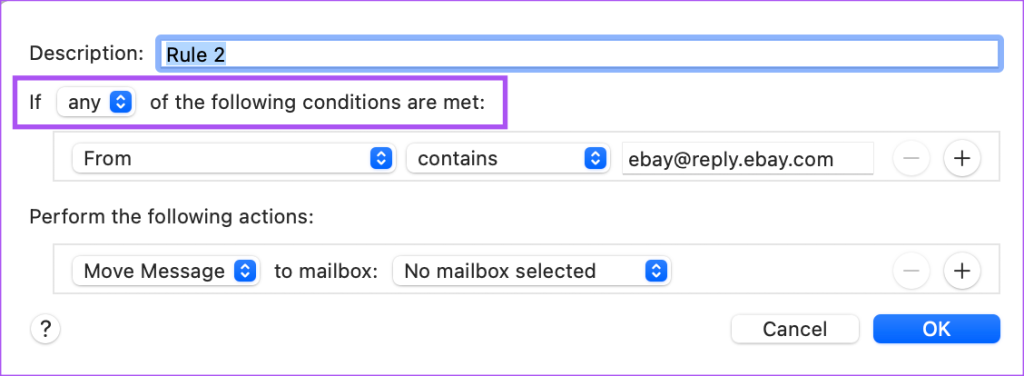
Step 4: Per iniziare con la prima condizione, clicchiamo sul **primo menu a discesa** e selezioniamo **Account**.
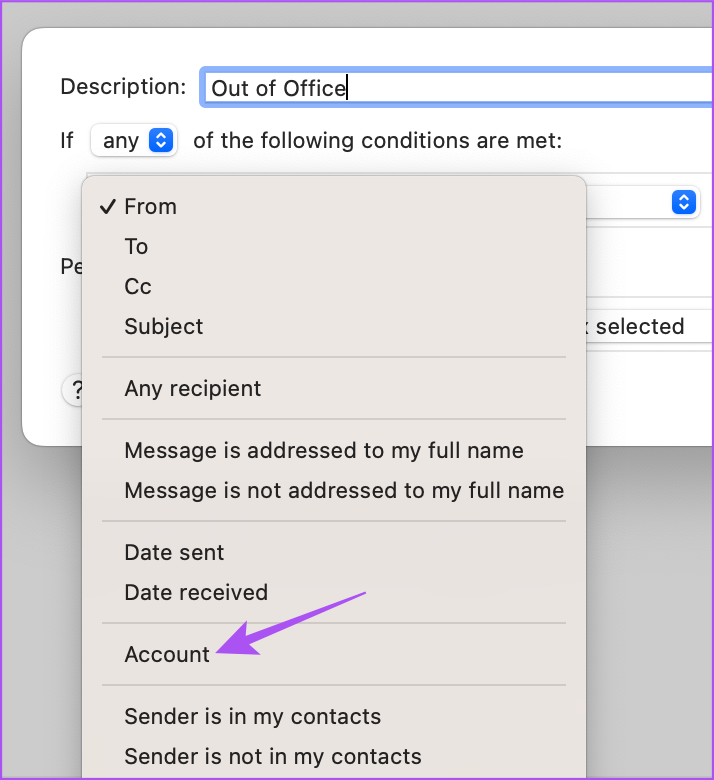
Step 5: Selezioniamo l’**email account** da cui verrà inviato il **messaggio Fuori Ufficio** ai nostri contatti.
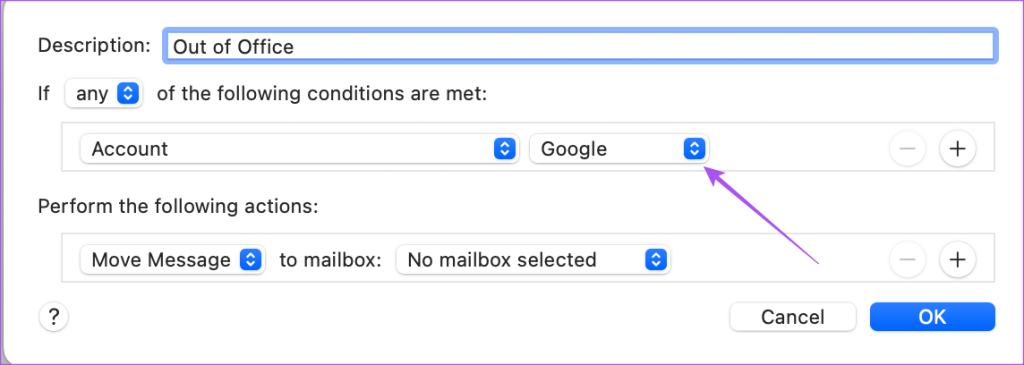
Step 6: Sotto **Esegui le seguenti azioni**, clicchiamo sul **primo menu a discesa** e selezioniamo **Rispondi al Messaggio**.
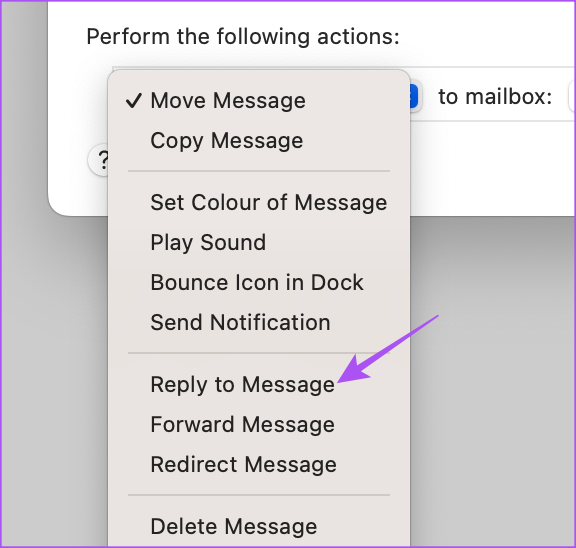
Step 7: Clicchiamo su **Testo risposta messaggio**, scriviamo il nostro messaggio Fuori Ufficio e clicchiamo su **Ok** per confermare.
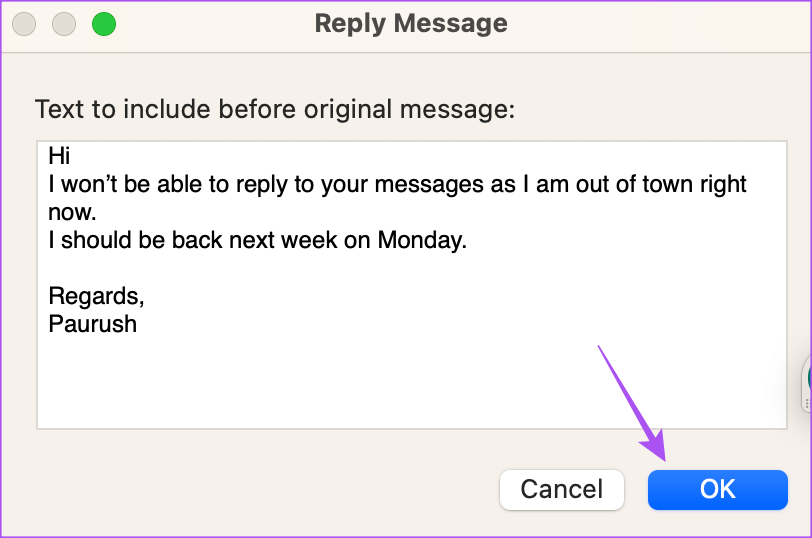
Step 8: Clicchiamo nuovamente su **Ok** per confermare.
Step 9: Selezioniamo **Non Applicare**. Assicuriamoci di non selezionare Applica, poiché ciò invierebbe il messaggio Fuori Ufficio a tutte le email correnti nella posta in arrivo.
Questi sono i passaggi per creare un messaggio Fuori Ufficio nell’app Mail su MacBook o iMac. La regola sarà visibile sullo schermo.
È anche possibile **Modificare o Rimuovere** la regola dal proprio mailbox.
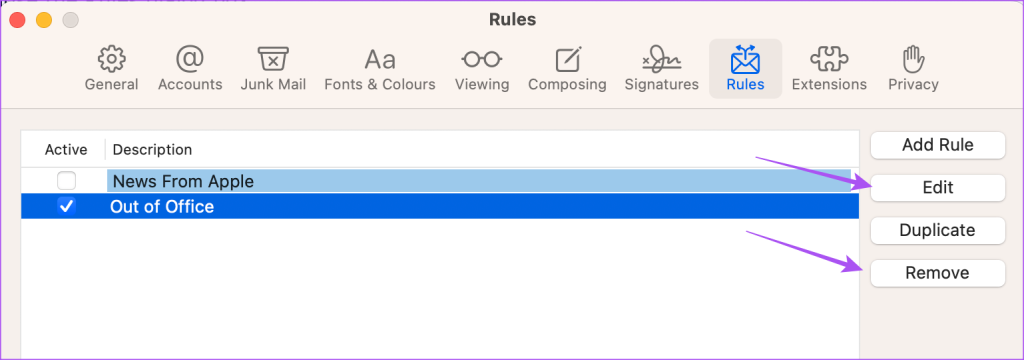
Metodo 2: Utilizzo delle Impostazioni della Posta In Arrivo
La **Posta In Arrivo** per il tuo account email consente di abilitare anche la funzione di invio di risposte Fuori Ufficio.
Step 1: Apriamo l’app **Mail** sul nostro Mac e facciamo clic destro su **Posta In Arrivo** dal menu a sinistra.
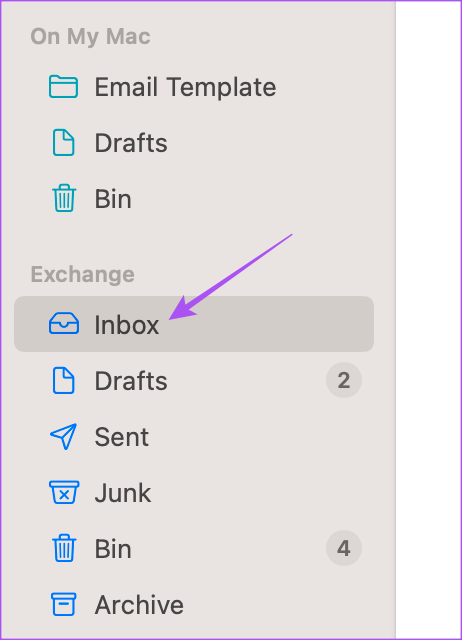
Step 2: Selezioniamo **Fuori Ufficio** e successivamente la scheda **Fuori Ufficio** nella finestra **Informazioni Account**.
Step 3: Spuntiamo la casella per **Invia risposte Fuori Ufficio**.
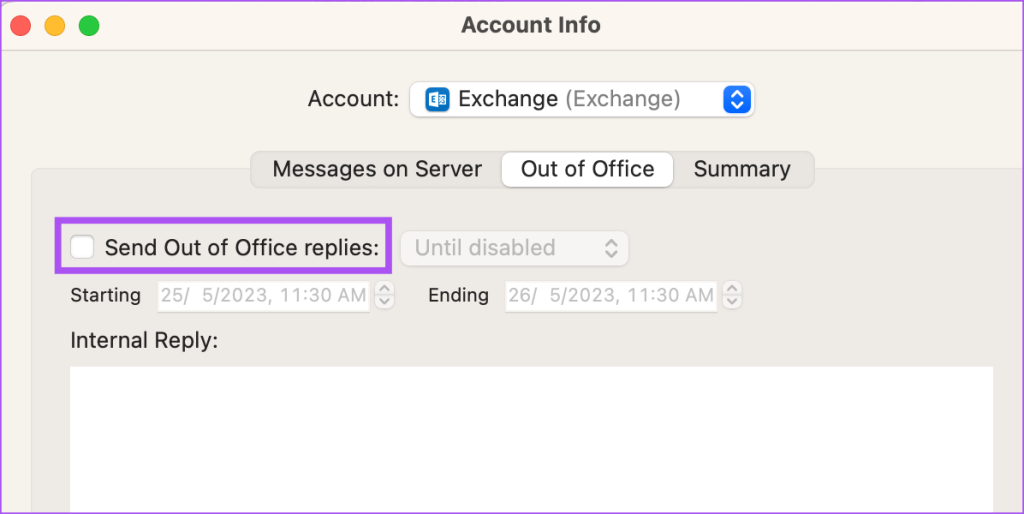
Step 4: Selezioniamo le date di **Inizio e Fine** e scriviamo il nostro messaggio.
Step 5: Possiamo scegliere di inviare il messaggio **Fino a disabilitato** o **Durante la pianificazione** dal menu a discesa.
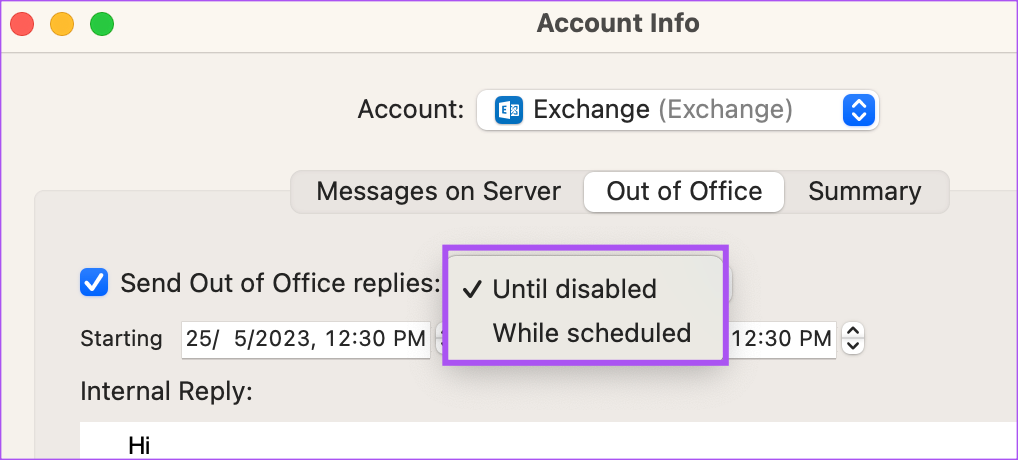
Per **rimuovere** il messaggio Fuori Ufficio, è sufficiente **deselezionare** la casella per disattivarla.
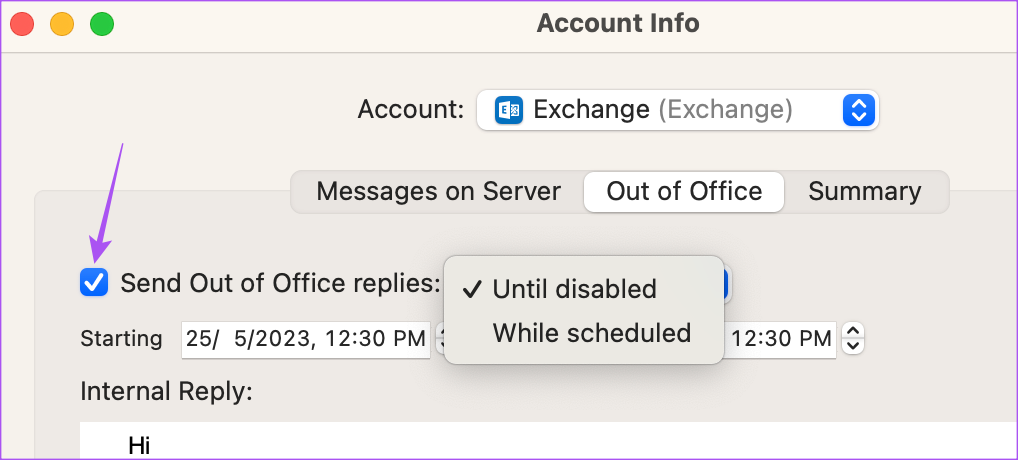
Marco Stella, è un Blogger Freelance, autore su Maidirelink.it, amante del web e di tutto ciò che lo circonda. Nella vita, è un fotografo ed in rete scrive soprattutto guide e tutorial sul mondo Pc windows, Smartphone, Giochi e curiosità dal web.