Le persone di solito non hanno molti problemi quando si tenta di formattare un’unità flash USB, ma quando si tratta del disco rigido del computer, le cose cambiano molto, poiché lì abbiamo partizioni e dati archiviati.
Se il processo va storto possiamo perdere i nostri file personali, quindi è sempre una buona idea procedere passo dopo passo e con una buona calligrafia.
Quando si tratta di formattare un disco o una partizione, dobbiamo anche tenere conto del formato che utilizzeremo. I formati FAT32 e NTFS sono i più comuni in Windows, ma presentano alcune differenze tra loro.
Scegli il formato corretto
Il formato FAT32 è quello che veniva utilizzato sui PC ai vecchi tempi e presenta alcune restrizioni notevoli. Da un lato, i file non possono essere più grandi di 4 GB e, dall’altro, la dimensione totale della partizione o del disco rigido non può superare i 32 GB.
Il formato NTFS, invece, è un formato più moderno e oltre a non avere queste limitazioni, offre altri vantaggi in termini di sicurezza dei dati, ed è compatibile anche con altri sistemi come macOS.
Se abbiamo un PC moderno, è meglio usare il formato NTFS. In ogni caso, se vuoi formattare un disco in FAT32 puoi vedere come eseguire questo processo in QUESTO ALTRO POST.
5 metodi per formattare un disco rigido in Windows 11
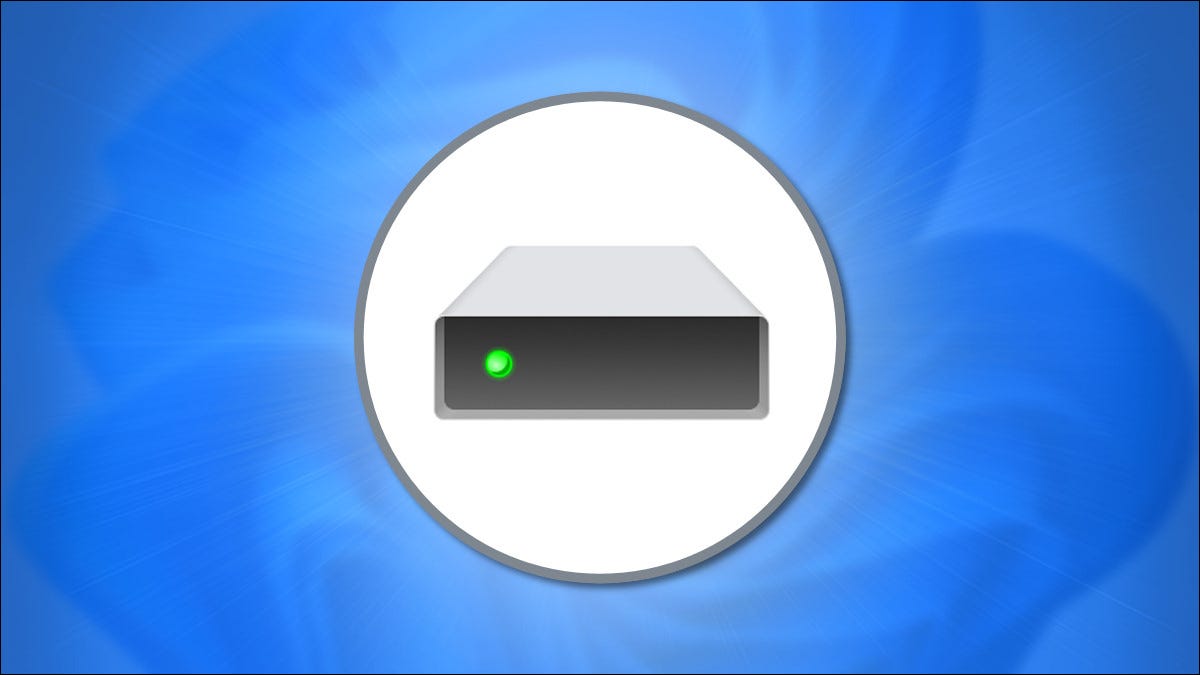
La formattazione di un disco o di una partizione in Windows 11 è abbastanza simile a come lo faremmo su un PC con una versione precedente di Windows, come Windows 10. Esistono diversi modi per eseguire il processo:
- Da Windows Explorer stesso.
- Utilizzando lo strumento Gestione disco di Windows.
- Usando il comando Diskpart.
- Installazione di un programma di gestione del disco.
- Collegamento del disco rigido a un altro PC.
Prima di iniziare, fare attenzione a non formattare l’unità o la partizione in cui è installato Windows. Non solo eliminerai tutti i dati che avevi archiviato nelle cartelle di Windows (desktop, documenti, download, ecc.), perderai anche il sistema operativo e dovrai reinstallarlo, con tutto ciò che questo comporta.
1- Formattare il disco rigido da Esplora risorse
Come nelle precedenti versioni di Windows, con Windows 11 possiamo anche formattare una partizione o un disco da Esplora cartelle.
- Apri Windows Explorer e nel menu laterale fai clic su “Questo computer”.
- Fare clic con il pulsante destro del mouse sull’unità che si desidera formattare e selezionare “Formatta”.
- Si aprirà una finestra in cui possiamo eseguire una formattazione rapida, assegnare un nuovo nome all’unità e scegliere il formato (NTFS, FAT32 o exFAT), tra le altre cose.
- Infine, fai clic su “Avvia” per avviare il processo di formattazione. Se desideri eseguire una formattazione profonda, assicurati di deselezionare la casella “Formattazione rapida” prima di avviare il processo.
2- Utilizzare il gestore del disco
Un altro modo per formattare un disco rigido in Windows 11 è utilizzare Gestione disco di sistema. Questo è uno strumento che consente di eseguire azioni più complesse, come unire due partizioni del disco rigido, eliminare o creare nuove partizioni.
Il disk manager richiede i permessi di amministratore, e in generale possiamo dire che è uno strumento molto più delicato. Tieni inoltre presente che il sistema non ci consentirà di formattare la partizione in cui è installato Windows.
- Premere i tasti WIN+R ed eseguire il comando “ diskmgmt.msc ”.
- All’interno del programma Gestione disco di Windows, fai clic con il pulsante destro del mouse sulla partizione che desideri formattare.
- Scegli le opzioni di formattazione (nome, file system) e fai clic su “OK” per avviare il processo.
3- Formattare l’unità utilizzando i comandi
Se sei della vecchia scuola e preferisci formattare da una finestra di terminale, puoi usare il comando Diskpart per fare tutto il lavoro.
Apri il motore di ricerca di Windows e digita “cmd”. Tra i suggerimenti scegli “ Prompt dei comandi -> Esegui come amministratore ”.
All’interno della finestra del terminale eseguire i seguenti comandi in ordine.
- diskpart
- elenco disco
- seleziona il disco X (dove “X” è il numero del disco)
- selezionare la partizione Y (dove “Y” corrisponde al numero della partizione. Se il disco ha una sola partizione, il valore sarà “1”)
- format fs=ntfs quick label=DATA (dove “DATA” corrisponde al nome che vogliamo dare alla nuova partizione)
4- Installare un programma per la gestione del disco
Se non vogliamo pasticciare con comandi delicati, possiamo utilizzare uno strumento di amministrazione o gestione del disco. Esistono molti programmi sviluppati da terze parti per eseguire questo tipo di attività e quello che uso di solito si chiama ” MiniTool Partition Wizard Free “.
È gratuito e ti consente di formattare le unità in un modo molto comodo. Ha anche altre funzionalità extra a pagamento, ma la versione gratuita è più che sufficiente per quello che vogliamo fare oggi. Nota: se preferisci altre alternative, puoi anche provare altri programmi gratuiti simili come EaseUS Partition Master Free o AOMEI Partition Assistant.
- Aprire il programma gratuito di MiniTool Partition Wizard.
- Nella finestra della partizione a destra, fare clic con il tasto destro del mouse sull’unità da formattare e selezionare “formatta”.
- Scegli un nome per la nuova partizione e fai clic su “OK”.
- Vedrai che ora un elenco di “azioni in sospeso” appare nel menu a sinistra. Fare clic su “Applica” per avviare il processo di formattazione.
La cosa buona di questo tipo di programma è che ci permette di giocare un po’ di più con i dischi, potendo cancellare, spostare o unire le partizioni in modo molto comodo e intuitivo.
5- Collegare il disco rigido a un altro PC
Se il disco inizia già ad avere degli errori, oppure vogliamo fare una formattazione totale per riorganizzare completamente l’hard disk, la cosa più semplice è rimuoverlo e collegarlo ad un secondo PC.
La cosa più semplice è trasformarlo in un’unità esterna (da SATA a USB) e collegarlo direttamente tramite un cavo USB, anche se possiamo sicuramente smontare anche quel secondo PC e inserire l’hard disk direttamente nella scheda.
Una volta connesso, non ci resta che aprire il gestore del disco di Windows o utilizzare un programma come Minitool Partition Wizard per formattare il disco in base alle nostre esigenze.
Marco Stella, è un Blogger Freelance, autore su Maidirelink.it, amante del web e di tutto ciò che lo circonda. Nella vita, è un fotografo ed in rete scrive soprattutto guide e tutorial sul mondo Pc windows, Smartphone, Giochi e curiosità dal web.
