Excel, il noto software di fogli di calcolo di Microsoft, è ampiamente utilizzato per organizzare e analizzare dati. Spesso, ci troviamo a dover gestire grandi insiemi di dati che possono contenere valori duplicati o richiedere l’individuazione dei valori univoci. In questa guida completa, esploreremo in dettaglio i vari metodi per filtrare i valori unici e rimuovere i duplicati in Excel, fornendo suggerimenti utili per sfruttare al meglio questo strumento.
Perché Filtrare Valori Unici o Rimuovere Duplicati
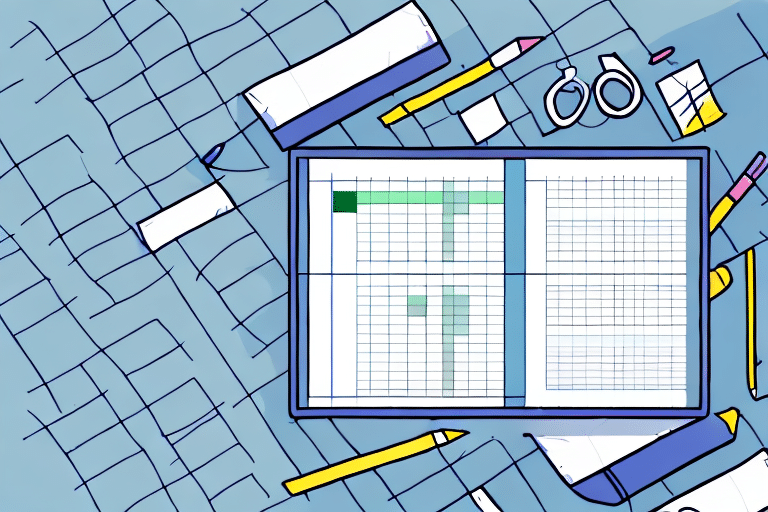
Prima di entrare nei dettagli delle operazioni, è importante capire l’importanza di filtrare i valori unici o rimuovere i duplicati nei dati di Excel. Ecco alcune ragioni principali:
-
Migliorare la Pulizia dei Dati: Filtrando valori unici o rimuovendo duplicati, si ottiene un set di dati più pulito e affidabile, essenziale per analisi accurate.
-
Risparmiare Tempo: Eliminando duplicati o estraendo valori unici, si semplifica il processo di lavoro con dati, risparmiando tempo prezioso.
-
Evitare Errori: Riducendo la presenza di duplicati, si riducono le possibilità di errori nelle analisi e nelle elaborazioni successive.
Filtrare Valori Unici in Excel
Passaggio 1: Seleziona l’Intervallo di Celle
Per iniziare, seleziona l’intervallo di celle o assicurati che la cella attiva si trovi all’interno della tabella in cui desideri filtrare i valori unici.
Passaggio 2: Apri il Menu “Avanzate”
Nel menu “Dati”, troverai la sezione “Ordina e Filtro”. Clicca su “Avanzate” per accedere alle opzioni avanzate di filtraggio dei dati.
Passaggio 3: Esegui l’Operazione di Filtraggio
Nella finestra di dialogo “Filtro Avanzato”, puoi scegliere se desideri filtrare l’elenco nel luogo attuale o copiarlo in un’altra posizione. Inoltre, puoi specificare un riferimento di cella in cui verranno copiati i valori univoci.
Infine, seleziona l’opzione per copiare solo i record univoci e fai clic su “OK”. Gli unici valori dall’intervallo verranno copiati nella nuova posizione.
Rimuovere Duplicati in Excel
Passaggio 1: Seleziona l’Intervallo di Celle
Anche in questo caso, inizia selezionando l’intervallo di celle in cui desideri rimuovere i duplicati o assicurati che la cella attiva si trovi all’interno della tabella.
Passaggio 2: Apri il Menu “Strumenti Dati”
Nel menu “Dati”, nel gruppo “Strumenti Dati”, troverai l’opzione “Rimuovi duplicati”. Clicca su di essa per avviare il processo.
Passaggio 3: Scegli le Colonne per la Ricerca dei Duplicati
Seleziona una o più colonne in cui desideri individuare i duplicati. Puoi rapidamente selezionare tutte le colonne o deselezionare alcune se necessario.
Passaggio 4: Esegui l’Operazione di Rimozione
Dopo aver scelto le colonne, fai clic su “OK”. Excel rimuoverà i duplicati, mantenendo solo la prima occorrenza del valore nell’elenco e cancellando gli altri valori identici.
Nota Importante: Backup dei Dati
Poiché la rimozione dei duplicati è un’operazione permanente, è una buona pratica copiare l’intervallo di celle o la tabella originale in un altro foglio di lavoro o cartella di lavoro prima di procedere. Questo garantirà che i dati originali siano conservati e al sicuro.
Formattazione Condizionale per Evidenziare Valori Duplicati o Unici
Oltre al filtraggio e alla rimozione dei duplicati, puoi utilizzare la formattazione condizionale per evidenziare valori duplicati o unici direttamente nel tuo foglio di lavoro. Ecco come farlo:
Evidenziare Valori Duplicati:
-
Seleziona le celle di interesse.
-
Nella scheda “Home”, nel gruppo “Stile”, fai clic su “Formattazione condizionale”.
-
Scegli “Valori duplicati” e imposta il formato desiderato.
Questo rende più evidenti i valori duplicati all’interno del tuo foglio di calcolo, facilitando la visualizzazione e l’analisi.
Conclusioni
La gestione dei dati è un aspetto fondamentale di Excel, e la capacità di filtrare valori unici o rimuovere duplicati è un passo essenziale per lavorare in modo efficiente e accurato con i dati. Con le opzioni di filtraggio, rimozione dei duplicati e formattazione condizionale, Excel ti offre tutti gli strumenti necessari per gestire i tuoi dati in modo professionale.
Per ulteriori consigli su come sfruttare appieno le potenzialità di Excel o per risolvere altre sfide legate all’analisi dei dati, continua a esplorare le risorse disponibili. Excel è un potente alleato per analisti e professionisti, e con la giusta conoscenza, puoi ottenere risultati straordinari.
Domande Frequenti
-
Posso annullare la rimozione dei duplicati in Excel? Sì, puoi annullare la rimozione dei duplicati facendo clic su “Annulla” o premendo CTRL+Z sulla tastiera prima di salvare il file.
-
Come posso copiare l’intervallo originale prima di rimuovere i duplicati? Puoi copiare l’intervallo selezionato e incollarlo in un nuovo foglio di lavoro o in un’altra posizione all’interno del foglio di lavoro attuale.
-
Posso rimuovere duplicati solo in alcune colonne e non in tutte? Sì, puoi selezionare solo le colonne desiderate prima di eseguire l’operazione di rimozione dei duplicati.
-
La formattazione condizionale funziona anche con i dati di una tabella pivot? No, la formattazione condizionale non può essere applicata alle celle nell’area “Valori” di una tabella pivot basata su valori univoci o duplicati.
-
Cosa devo fare se ho dati strutturati o subtotali nel mio foglio di lavoro? Se hai dati strutturati o subtotali, dovrai prima rimuovere la struttura e i subtotali prima di poter rimuovere i duplicati.
Marco Stella, è un Blogger Freelance, autore su Maidirelink.it, amante del web e di tutto ciò che lo circonda. Nella vita, è un fotografo ed in rete scrive soprattutto guide e tutorial sul mondo Pc windows, Smartphone, Giochi e curiosità dal web.
