Acquisire uno screenshot sul tuo computer può dimostrarsi di una utilità incredibile. Immagina di trovarsi in una situazione in cui hai la necessità di conservare determinate informazioni provenienti da un sito web o di catturare uno snapshot dei tuoi movimenti finanziari, indipendentemente dal fatto che tu stia utilizzando un computer desktop o un laptop, sia esso dotato di sistema operativo
Windows o macOS. In entrambi i casi, puoi facilmente catturare uno screenshot del contenuto desiderato attraverso l’uso di semplici combinazioni di tasti. Ma cosa accade per quegli utenti sparsi per il globo che fanno affidamento sui Chromebook per le loro esigenze informatiche quotidiane?
Come acquisire uno screenshot completo su un Chromebook
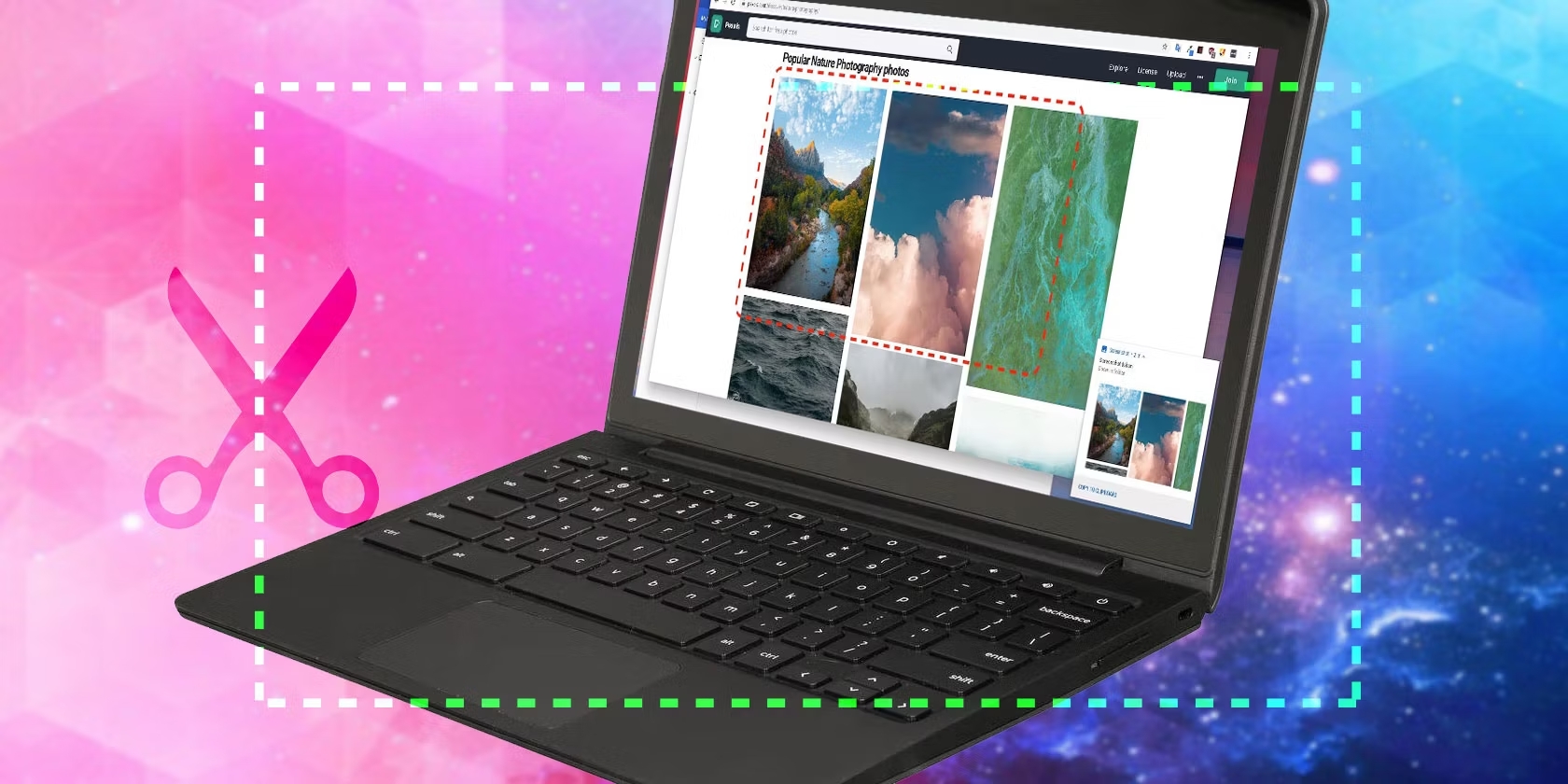
Per ottenere una cattura dello schermo completa su un Chromebook, è possibile eseguire una combinazione di tasti. Si consiglia di premere contemporaneamente i tasti Ctrl e Mostra finestre. Quest’ultimo tasto è solitamente posizionato nella fila superiore, tra i pulsanti Schermo intero e Riduci luminosità.
Presenta un’icona che assomiglia a un rettangolo seguito da due linee e sostituisce il tradizionale tasto F5 che si trova sulle tastiere standard. Questo metodo ti consentirà di acquisire un’immagine di tutto ciò che appare sullo schermo del tuo dispositivo Chromebook.
Come caricare screenshot sul cloud
Per trasferire i tuoi screenshot su un servizio di cloud come Google Drive, devi seguire alcuni semplici passaggi. Inizialmente, dopo aver catturato lo screenshot premendo simultaneamente i tasti designati, noterai una piccola anteprima dello stesso che appare nell’angolo in basso a destra del tuo schermo. Questa miniatura ti permette di accedere rapidamente allo screenshot appena acquisito. Una volta selezionata la miniatura, verrai indirizzato alla cartella Download del tuo dispositivo, che funge da repository predefinito per tutti gli screenshot.
Questo rende comodo il recupero degli screenshot anche quando non sei connesso a Internet. Un altro modo per accedere ai tuoi screenshot è attraverso l’apposita icona blu presente nella modalità di visualizzazione a schede del file manager di Chrome OS. Questa icona simula una cartella file e ti permette di selezionare facilmente la sezione delle Immagini o dei Download, dove potrai trovare i tuoi screenshot.
È importante notare che Chrome OS aggiunge un’etichetta temporale a ciascuno screenshot, evidenziando la data e l’ora della cattura. Questo rende più agevole l’organizzazione e il ritrovamento degli screenshot in base al momento in cui sono stati catturati. Tuttavia, è essenziale ricordare che i tuoi screenshot sono memorizzati localmente sul dispositivo e non saranno automaticamente disponibili su servizi di cloud come Google Drive, a meno che tu non li carichi manualmente.
Per eseguire questo passaggio, devi seguire alcune istruzioni chiare. Innanzitutto, apri l’app File sul tuo Chromebook. Nella barra laterale sinistra, avrai la possibilità di selezionare la sezione delle Immagini o dei Download. Una volta selezionata la sezione desiderata, potrai individuare lo screenshot che desideri trasferire.
Per caricare più screenshot contemporaneamente, avrai due opzioni: puoi selezionare l’icona “Seleziona” su ciascuna miniatura degli screenshot visualizzati in modalità di anteprima, oppure puoi disegnare un riquadro attorno ai file utilizzando il mouse o il touchpad nella visualizzazione a elenco. Seguendo questi passaggi, potrai facilmente trasferire i tuoi screenshot sul tuo servizio di cloud preferito, rendendoli accessibili da qualsiasi dispositivo connesso.
Il terzo passaggio: procedi con l’individuazione e la selezione del pulsante “Condividi”, che è collocato strategicamente nella parte superiore destra dello schermo. Una volta individuato, fai clic su di esso per proseguire con il processo.
Successivamente, nel quarto passaggio, dovrai dirigerti verso il menu a discesa e selezionare l’opzione “Salva su guida”. Questa azione ti permetterà di archiviare il tuo screenshot in una posizione sicura e facilmente accessibile.
Come evidenziato nel passaggio successivo, avrai la possibilità di condividere il tuo screenshot con altri account, quali OneDrive e Dropbox, offrendoti così una vasta gamma di opzioni per la gestione dei tuoi file. Per ulteriori dettagli e istruzioni più dettagliate sull’utilizzo di Google Drive, ti consigliamo di consultare la nostra esaustiva guida dedicata.
Se sei in possesso di un Chromebook dotato di cerniera a 360 gradi, come ad esempio un Pixelbook, ti invitiamo a dare un’occhiata alla sezione specifica della nostra guida, denominata “Screenshot in modalità Tablet”. Qui troverai un metodo alternativo basato sull’interazione touch, appositamente pensato per soddisfare le esigenze dei dispositivi con questa particolare configurazione.
Come acquisire un’area specifica per uno screenshot su un Chromebook
Ecco una guida dettagliata su come catturare una porzione specifica dello schermo utilizzando un Chromebook. Oltre alla possibilità di catturare l’intero schermo, puoi selezionare un’area specifica per uno screenshot seguendo questi passaggi: Prima di tutto, dovrai premere contemporaneamente i tasti Ctrl + Maiusc e poi il pulsante Mostra finestre sul tuo Chromebook. Una volta fatto ciò, noterai che lo schermo diventerà più scuro e il cursore assumerà temporaneamente la forma di un mirino.
Questo mirino ti permetterà di selezionare l’angolo da cui vuoi iniziare a catturare l’area desiderata. Tieni premuto il pulsante del mouse o il touchpad mentre muovi il mirino per definire l’area di acquisizione. Successivamente, trascina il cursore sullo schermo utilizzando il mouse o il dito fino a creare una casella che copra esattamente l’area che desideri catturare. Una volta che hai definito l’area desiderata, rilascia il pulsante del mouse o solleva il dito per completare la selezione e catturare lo screenshot.
È importante notare che la porzione dello schermo che hai catturato verrà automaticamente salvata nelle cartelle “Immagini” e “Download” del tuo Chromebook, proprio come avviene con gli screenshot completi. Inoltre, se stai utilizzando Chrome OS 88 o una versione successiva e hai abilitato la nuova funzionalità Screen Capture attraverso i flag, potrai notare la comparsa di una nuova barra degli strumenti nella parte inferiore dello schermo.
Questa barra degli strumenti includerà i pulsanti “Screenshot” e “Parziale” già selezionati per impostazione predefinita. Inoltre, saranno presenti anche pulsanti per passare alla modalità a schermo intero o alla modalità finestra, offrendoti così ulteriori opzioni e flessibilità durante la cattura degli screenshot sul tuo Chromebook.
Come acquisire screenshot in modalità tablet utilizzando i pulsanti
Per ottenere uno screenshot in modalità tablet quando non hai accesso diretto a una tastiera su molti dispositivi 2 in 1 e tablet con Chrome OS, puoi facilmente ricorrere a un’abbreviazione specifica. Questo processo è semplice e richiede solo l’uso dei pulsanti fisici sul dispositivo. Per iniziare, premi contemporaneamente due pulsanti fisici specifici: il pulsante di accensione e il pulsante del volume giù.
Questa azione simultanea attiverà la funzione di acquisizione dello screenshot sul dispositivo. Dopo aver eseguito questa combinazione, il display del dispositivo registrerà lo screenshot istantaneamente, catturando un’immagine di ciò che è attualmente visualizzato sullo schermo. Questo permette di acquisire facilmente un’immagine dell’intero schermo senza la necessità di utilizzare una tastiera fisica. Questo metodo si rivela particolarmente utile quando si utilizza il dispositivo in modalità tablet, eliminando la necessità di accessori aggiuntivi o di passaggi complicati.
Marco Stella, è un Blogger Freelance, autore su Maidirelink.it, amante del web e di tutto ciò che lo circonda. Nella vita, è un fotografo ed in rete scrive soprattutto guide e tutorial sul mondo Pc windows, Smartphone, Giochi e curiosità dal web.
