Questa settimana il sottosistema Android in Windows è arrivato su Windows 11 e, con esso, le app Android attraverso l’Amazon App Store. Questa è una selezione molto limitata di applicazioni, ma è più che sufficiente per iniziare a testare questa nuova funzionalità. Inoltre, il caricamento di file APK in Windows è consentito come un’ulteriore estensione dopo un processo.
Ora, sembra che una volta aperta la porta all’installazione delle applicazioni (compresi gli APK scaricati), cosa abbia impedito a qualcuno di osare portare il Play Store ufficiale di Mountain View? Ed è esattamente quello che è appena successo, che un utente ha dimostrato di avere all’interno di Windows 11 il negozio principale di app da Android Play Store.
E i servizi Google? Sicuramente molti di voi si saranno posti la stessa domanda perché nel caso dello store di applicazioni Android, quello ufficiale, non si tratta tanto di scaricare un APK e installarlo quanto di rendere attivo l’intero ecosistema dei servizi Google.
Ebbene, anche in quel caso, il tuttofare che ha raggiunto questo traguardo lo ha fatto, motivo per cui la porta si apre per dare accesso a qualsiasi altra applicazione ufficiale di android.
È stato lo sviluppatore ADeltaX a svelare su Twitter di essere riuscito ad installare i servizi Google nel cosiddetto “Windows Subsystem for Android”, in modo tale che sia virtualmente possibile scaricare qualsiasi applicazione contenuta all’interno dello store ufficiale al computer. Questo ha connotazioni molto positive per gli utenti, che potranno accedere con i propri account mobili e accedere ai propri acquisti per scaricarli.
Come avere Google Play Store su Windows 11
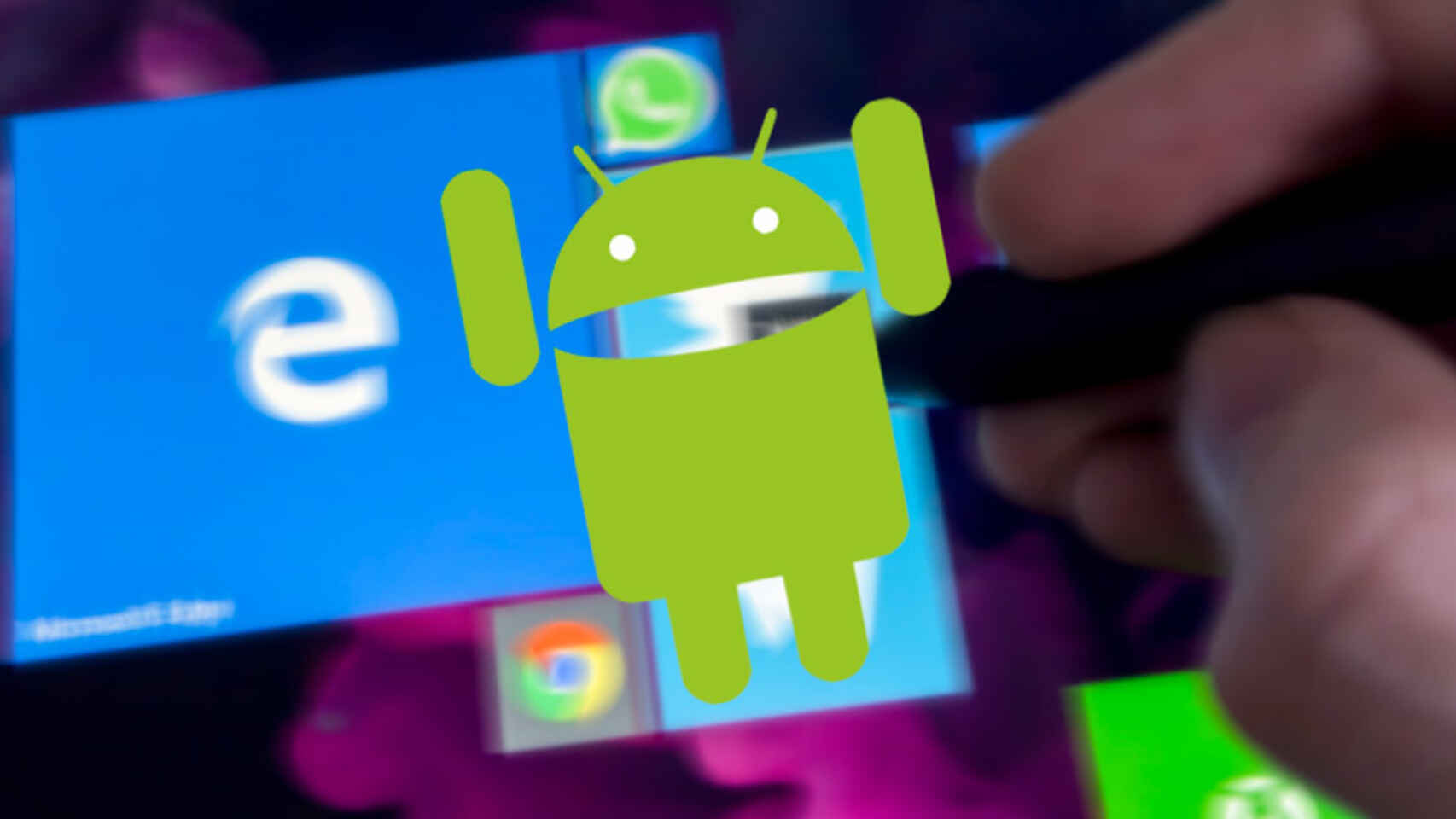
Il successo dell’esperimento è estremamente promettente e apre la strada a diverse possibilità. Da questa porta del Google Store, l’utente può scaricare qualsiasi app disponibile per Android, anche se ci sono rapporti secondo cui non tutto funziona, come era prevedibile.
Sebbene non sia un compito facile, lo scopritore ha condiviso una procedura dettagliata su YouTube per provare il Play Store su Windows 11 e c’è anche un breve tutorial su GitHub se preferisci leggere. L’intero processo viene eseguito in inglese e, naturalmente, è necessario disporre dell’ultima versione di Windows 11 dal canale Beta per poter testare la funzionalità.
Anche in questo caso ti consigliamo di farlo solo per curiosità e non dovresti provarlo su computer in cui disponi di documentazione sensibile. Per installare lo script in Windows 11 dobbiamo seguire le istruzioni indicate dallo sviluppatore (se capisci il video, è meglio che ti guidi attraverso di esso):
- Scarica il MSIXBUNDLE (usa rg-adguard per scaricarlo, è il pacchetto 9P3395VX91NR, Ring: SLOW, la sua dimensione è di circa 1.2GB)
- Installa WSL2 (Ubuntu / Debian o qualsiasi altra distribuzione)
- Installa decomprimi lzip
- Scarica OPENGAPPS PICO GAPPS (x86_64, 11, PICO)
- Estrai MSIXBUNDLE, estrai MSIX (il tuo ARCH) in una cartella, elimina (APPXMETADATA, APPXBLOCKMAP, APPXSIGNATURE, [CONTENT_TYPES])
- Copia i file (SYSTEM.IMG, SYSTEM_EXT.IMG, PRODUCT.IMG, VENDOR.IMG) in #IMAGES
- Copia (GAPPS PICO ZIP) in #GAPPS
- Modifica (VARIABLES.sh) e imposta la cartella principale.
- Esecuzione:
- extract_gapps_pico.sh
- extend_and_mount_images.sh
- applica.sh
- unmount_images.sh
- Copia le immagini dalla cartella #IMAGES al tuo MSIX estratto.
- Apri PowerShell (No Core) come amministratore ed esegui Add-AppxPackage -Register PATH_TO_EXTRACTED_MSIX \ AppxManifest.xml
- !!Congratulazioni!! Ora puoi goderti WSA con qualsiasi app.
Questo è un lavoro in corso e ci sono margini di miglioramento. Raccomandiamo solo agli utenti più avanzati di provarlo. Se in seguito ci saranno altre alternative per installare il Google Play Store in Windows 11 te lo faremo sapere.
Marco Stella, è un Blogger Freelance, autore su Maidirelink.it, amante del web e di tutto ciò che lo circonda. Nella vita, è un fotografo ed in rete scrive soprattutto guide e tutorial sul mondo Pc windows, Smartphone, Giochi e curiosità dal web.
