Impara come utilizzare Android Debug Bridge per installare app sul tuo dispositivo
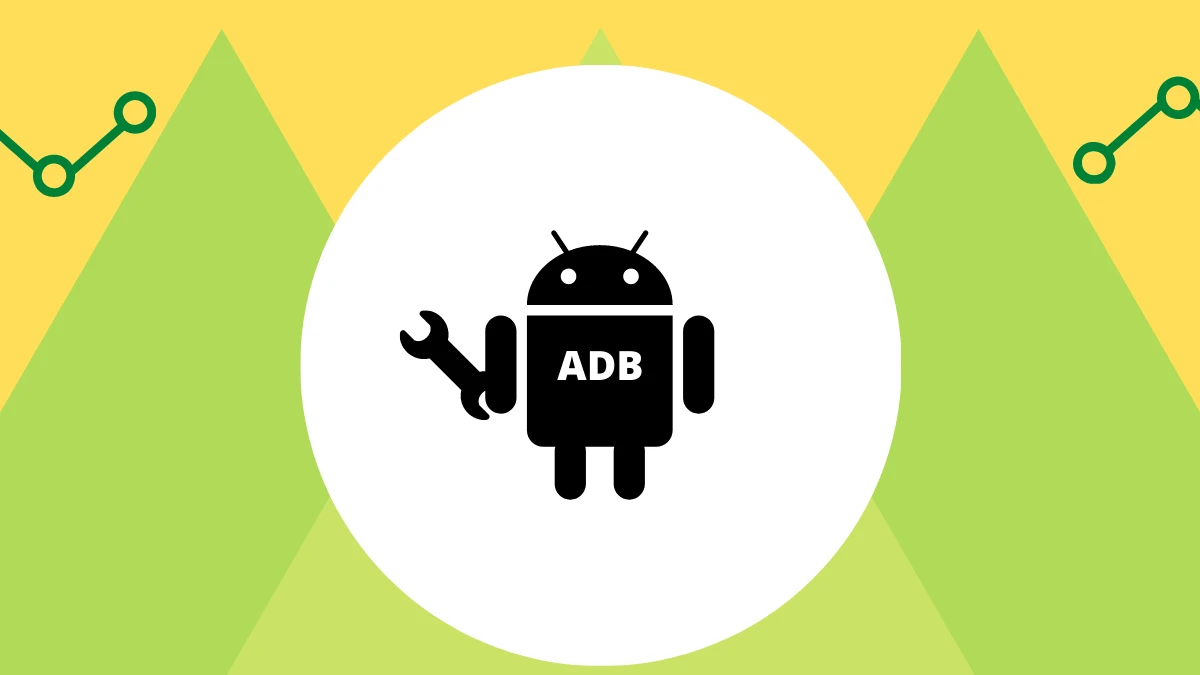
Nel mondo in continua evoluzione della tecnologia mobile, l’installazione di app tramite Android Debug Bridge (ADB) sta diventando sempre più importante. Se sei interessato a saperne di più su come sfruttare al meglio questo strumento versatile per il tuo dispositivo Android, sei nel posto giusto.
Cos’è Android Debug Bridge?
Android Debug Bridge è uno strumento versatile che facilita una serie di azioni sul proprio dispositivo, come l’installazione e il debug di app, e fornisce l’accesso a una shell Unix da utilizzare per eseguire una varietà di comandi. È uno strumento essenziale per gli sviluppatori e gli utenti avanzati che vogliono avere il controllo completo sul proprio dispositivo Android.
Come installare un’app con ADB
L’installazione di un’app tramite ADB è un processo relativamente semplice. Ecco i passaggi da seguire:
1. Preparazione
Prima di iniziare, assicurati di avere ADB installato sul tuo computer. Se non lo hai già fatto, puoi scaricarlo dal sito ufficiale di Android.
2. Collega il dispositivo
Collega il tuo dispositivo Android al computer utilizzando un cavo USB. Assicurati che il debug USB sia abilitato sul tuo dispositivo.
3. Apri il prompt dei comandi
Apri il prompt dei comandi sul tuo computer e vai alla directory in cui è installato ADB.
4. Installazione dell’app
Ora puoi installare l’app desiderata. Digita il seguente comando:
adb install -r nomeapp.apk
L’opzione -r consente ad ADB di eseguire l’installazione su un’app. Nota che su Android Pie e versioni successive, non è necessario specificare questa opzione.
Opzioni avanzate
Oltre alla modalità standard di installazione, ADB offre alcune opzioni avanzate per soddisfare le tue esigenze:
-i (Nome pacchetto)
Utilizza l’opzione -i per specificare il nome del pacchetto di installazione. Questo può essere utile quando si desidera installare un’app con un nome diverso.
-t (Test-only)
Se hai bisogno di installare un APK con android:testOnly=”true” nel manifest, puoi utilizzare l’opzione -t.
-d (Downgrade)
L’opzione -d permette di eseguire il downgrade dell’APK specificato a un’app già installata. Tuttavia, questa opzione funziona solo se entrambe le versioni dell’app sono compatibili con il debug.
-g (Autorizzazioni di runtime)
Per Android Marshmallow e versioni successive, l’opzione -g concede automaticamente tutte le autorizzazioni di runtime all’app installata. Questo è particolarmente utile per garantire un’esperienza utente fluida.
Conclusion
In conclusione, l’installazione di app tramite Android Debug Bridge è un’abilità utile per gli appassionati di tecnologia e gli sviluppatori Android. Con un’ampia gamma di opzioni e la possibilità di eseguire il debug delle app, ADB offre un controllo completo sul tuo dispositivo. Speriamo che questo tutorial ti abbia aiutato a capire come utilizzare ADB per migliorare la tua esperienza Android.
Domande frequenti
Ecco alcune domande comuni relative all’installazione di app tramite ADB:
1. Posso installare app da origini sconosciute con ADB?
No, ADB non consente l’installazione di app da origini sconosciute. Devi abilitare questa opzione nelle impostazioni del tuo dispositivo.
2. Quali sono i prerequisiti per l’installazione di app tramite ADB?
Devi avere ADB installato sul tuo computer e abilitare il debug USB sul tuo dispositivo.
3. Cosa significa l’opzione “-r” nell’installazione di app con ADB?
L’opzione “-r” consente di reinstallare un’app senza dover disinstallarla prima. È utile quando si desidera aggiornare un’app esistente.
4. Posso utilizzare ADB per rimuovere app dal mio dispositivo?
Sì, ADB consente anche di rimuovere app dal dispositivo. Puoi farlo utilizzando il comando “adb uninstall nomeapp”.
5. ADB è compatibile solo con dispositivi Android?
Sì, ADB è uno strumento specifico per Android e non è compatibile con altri sistemi operativi.
Ora che hai imparato come installare app tramite ADB, puoi sfruttare al massimo le potenzialità del tuo dispositivo Android. Buona installazione!
