Gmail, il servizio di posta elettronica fornito da Google, mette a disposizione degli utenti una utilissima funzionalità attraverso la quale è possibile effettuare il backup di tutte le email presenti nel proprio account. Questo processo di backup si rivela cruciale per proteggere l’utente da situazioni impreviste, come la perdita di accesso all’account o la cancellazione accidentale di messaggi fondamentali. In aggiunta a questa sicurezza, il backup consente agli utenti di accedere alle proprie informazioni anche in assenza di connessione Internet.
Questo garantisce che i dati siano sempre disponibili e consultabili quando necessario, offrendo una tranquillità ulteriore. Oltre alla funzione di sicurezza, il backup delle email su Gmail offre vantaggi significativi per la gestione personalizzata delle informazioni. Gli utenti possono creare filtri personalizzati per le email o organizzare i messaggi in base alle loro necessità specifiche del momento. Questo non solo ottimizza l’organizzazione personale, ma facilita anche la gestione quotidiana delle comunicazioni.
Nel presente articolo, ti sarà fornita una guida dettagliata e passo passo su come eseguire il backup delle email su Gmail in modo semplice ed efficace. Inoltre, imparerai come utilizzare questo file di backup una volta scaricato per migliorare ulteriormente la tua esperienza con Gmail, rendendola più efficiente e personalizzata secondo le tue esigenze specifiche.
Ecco come puoi eseguire il backup di tutte le tue email Gmail
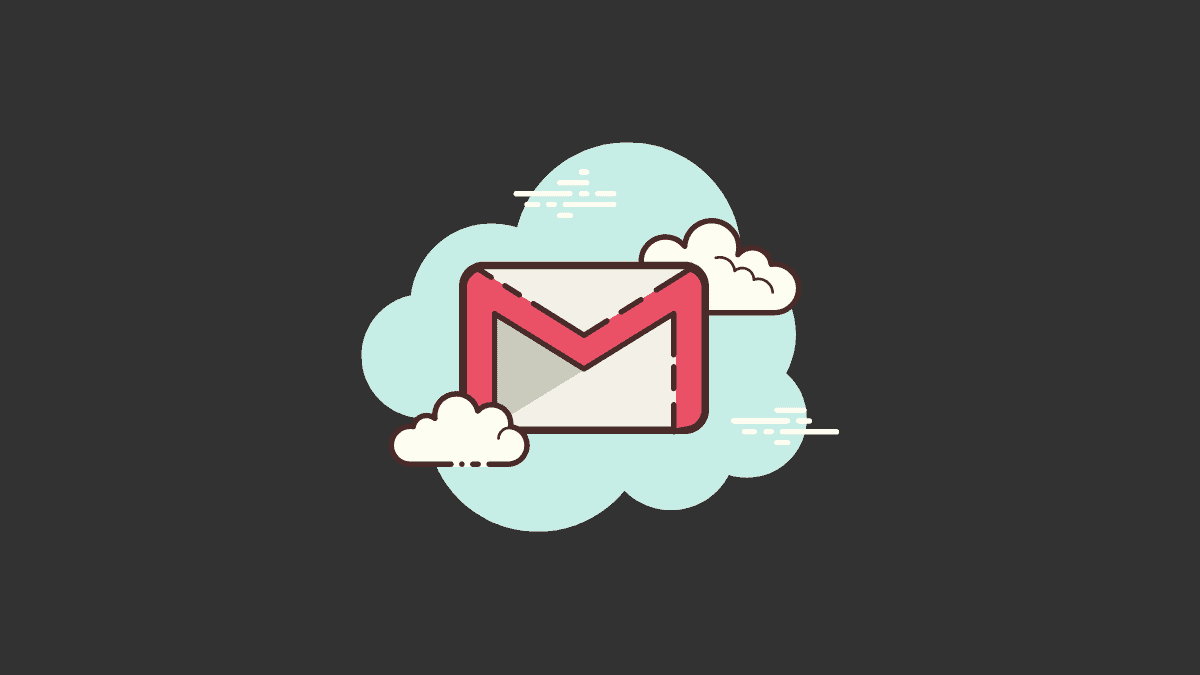
Ecco una guida dettagliata su come fare il backup di tutte le tue email Gmail:
- Accedi al tuo account Gmail utilizzando le tue credenziali.
- Nell’angolo in alto a destra, fai clic sulla tua foto del profilo.
- Seleziona l’opzione “Gestisci il tuo account Google” dal menu a comparsa.
- Nella schermata successiva, vai alla sezione “Dati e personalizzazione” nel menu a sinistra.
- Scorri verso il basso fino a trovare “Applicazioni e servizi”.
- Trova e seleziona “Gmail” dalla lista dei servizi Google utilizzati di recente.
- Verrà visualizzata una nuova finestra. Scorri verso il basso fino a trovare “Servizi Google utilizzati di recente”.
- Trova “Gmail” e clicca su “Download”.
- Si aprirà una finestra chiamata Google Takeout che ti permetterà di esportare i tuoi dati.
- Configura l’esportazione selezionando i dati che desideri includere e cliccando su “Passaggio successivo”.
- Scegli la modalità di ricezione delle informazioni: tramite email con un link per il download, aggiungi a Drive, aggiungi a Dropbox, aggiungi a OneDrive o aggiungi a Box.
- Successivamente, imposta la frequenza di esportazione. Puoi scegliere di eseguire l’esportazione una sola volta o programmarla ogni 2 mesi per 1 anno.
- Seleziona il formato e la dimensione del file. Preferibilmente, utilizza il formato .zip per la compatibilità con diversi dispositivi.
- Riguardo alla dimensione del file, puoi selezionare tra 1 GB, 2 GB, 4 GB, 10 GB e 50 GB. Le esportazioni più grandi verranno divise in più file.
- Una volta impostate tutte le opzioni, clicca su “Crea esportazione”.
- Il sistema avvierà il processo di esportazione, il quale potrebbe richiedere diverse ore o giorni a seconda della quantità di dati da archiviare.
- Una volta completato, riceverai una notifica che ti permetterà di scaricare i tuoi dati da Google.
Seguendo questi passaggi dettagliati, potrai facilmente eseguire il backup completo delle tue email Gmail per mantenerle al sicuro e accessibili in caso di necessità.
Come scaricare ed estrarre l’archivio di posta Gmail
Per scaricare ed estrarre l’archivio della tua posta su Gmail, il primo passo consiste nell’aprire l’email inviata da Gmail stessa. All’interno di questa email, individuerai una striscia evidenziata con l’opzione “Scarica i file”. Clicca su questa opzione per procedere con il download del file archiviato. Una volta cliccato, ti verrà richiesto di inserire le tue credenziali Gmail per verificare l’autenticità del download. Una volta completato questo passaggio, il download del file archiviato inizierà automaticamente.
Nel caso in cui non dovesse partire in automatico, puoi sempre cliccare manualmente sull’opzione “Download” per avviarlo. Dopo aver completato il download del file, procedi con l’estrazione del contenuto nella cartella di tua preferenza. Questa operazione è necessaria per accedere effettivamente ai messaggi archiviati. Assicurati di selezionare l’opzione “Accetta” per confermare l’estrazione dei file.
Per questa operazione di estrazione, nel nostro esempio abbiamo utilizzato il programma WinRAR, ma è possibile utilizzare anche altri software di compressione e decompressione file a tua scelta, a seconda delle tue preferenze e della disponibilità sul tuo sistema. Una volta estratta la cartella, aprila e cerca il file denominato “Mail”. All’interno di questa cartella, troverai un file aggiuntivo denominato “Tutta la posta”. Questo file è formattato in MBox, un formato comunemente utilizzato per archiviare un gran numero di email, inclusi i messaggi inviati e ricevuti, all’interno di un unico documento. L’utilizzo del formato MBox ti consente di visualizzare e accedere facilmente a ciascuno dei messaggi contenuti nella tua casella di posta archiviata. Questo metodo ti permette di mantenere un accesso completo e organizzato alla tua cronologia di comunicazioni e-mail su Gmail.
Come aprire il file di posta MBOX
Per aprire un file di posta MBOX, esistono diverse opzioni e strumenti disponibili sia per computer che per dispositivi mobili. Un metodo comune è utilizzare programmi dedicati o applicazioni online progettate appositamente per gestire questo tipo di file. Nel caso specifico menzionato, è stato adottato il programma MBOX Viewer su piattaforma Windows. Questo software offre anche una versione accessibile tramite browser, aggiungendo flessibilità all’esperienza dell’utente. Esistono alternative che possono soddisfare diverse preferenze, come ad esempio l’uso di Thunderbird per sistemi Linux, Apple Mail per utenti macOS o Aid4Mail che consente una prova gratuita o l’acquisto della versione completa. Tuttavia, si consiglia l’utilizzo di strumenti specifici per MBOX, poiché eliminano la necessità di configurazioni complesse. Il procedimento per aprire un file MBOX è semplice e richiede solamente pochi passaggi:
- Avvia il programma appropriato sul tuo dispositivo, che sia un computer o un telefono.
- Trova l’opzione “Aggiungi email” nella parte superiore o in un menu dedicato.
- Individua la cartella contenente i file MBOX sul tuo sistema e seleziona “Apri”.
- Dopo un breve momento di elaborazione, avrai accesso alla tua lista di email.
Una volta visualizzate le email, è possibile interagire con il loro contenuto facilmente. Basta toccare l’email desiderata per visualizzare il testo e anche gli eventuali allegati o immagini associate, simile all’esperienza di navigazione su piattaforme di posta elettronica come Gmail. Puoi leggere il contenuto delle email, copiare informazioni rilevanti, ottenere dettagli sui mittenti, le date di invio, gli orari e altro ancora. A seconda del software utilizzato per visualizzare i documenti MBOX, è possibile applicare filtri per organizzare le email per data, argomento, stampa o qualsiasi altra necessità specifica in un dato momento. Questo approccio consente agli utenti di gestire efficacemente grandi quantità di dati di posta elettronica, migliorando la produttività e facilitando l’accesso alle informazioni cruciali quando necessario.
Marco Stella, è un Blogger Freelance, autore su Maidirelink.it, amante del web e di tutto ciò che lo circonda. Nella vita, è un fotografo ed in rete scrive soprattutto guide e tutorial sul mondo Pc windows, Smartphone, Giochi e curiosità dal web.
