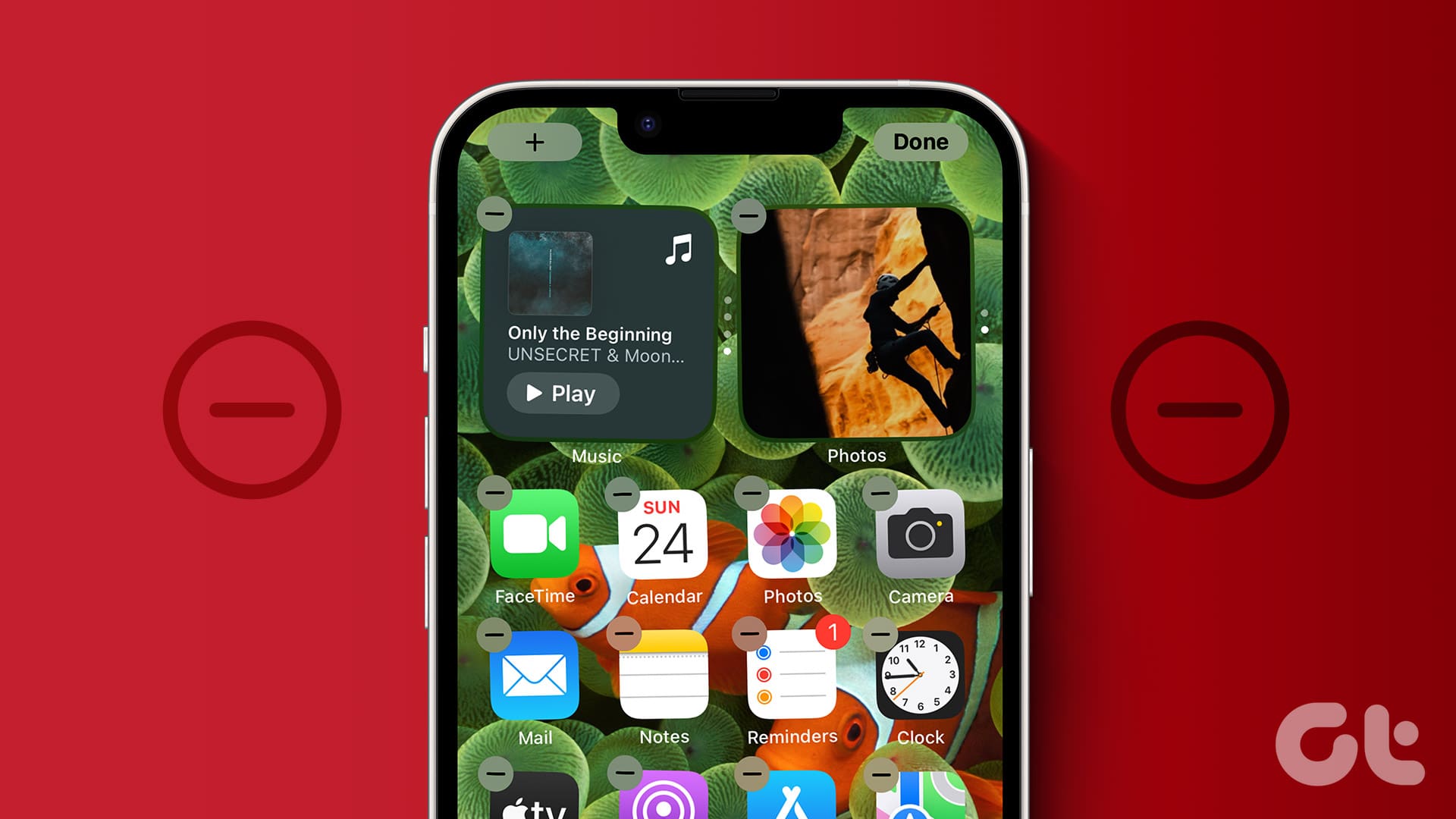Guida Completa per Eliminare App Multipli su iPhone e iPad
Nell’era digitale moderna, la gestione delle applicazioni che utilizziamo sui nostri dispositivi è fondamentale per ottimizzare le prestazioni e liberare spazio di archiviazione. In questo articolo, esploreremo dettagliatamente come eliminare applicazioni multiple su iPhone e iPad, utilizzando metodi semplici e chiari. Attraverso la seguente guida, saremo in grado di affrontare questo compito con efficienza, ottenendo un dispositivo più veloce e performante.
Suggerimenti Veloci per Eliminare App su iPhone e iPad
- Rimozione Singola Necessaria: Non è possibile selezionare e eliminare più app contemporaneamente su iPhone e iPad. Ogni app deve essere gestita singolarmente.
- Modalità “Dondolo”: Per accedere alla modalità di eliminazione, è sufficiente tenere premuto un’area vuota della schermata principale o della Libreria App. Una volta entrati in modalità "dondolo", sarà possibile procedere con l’eliminazione.
- Procedura Semplificata: Toccare l’icona “-” o “X” accanto all’app desiderata, quindi scegliere “Elimina app” e confermare l’operazione.
Nota Importante: È fondamentale tenere presente che, sebbene sia possibile eliminare più app, l’operazione avviene sempre una alla volta, indipendentemente dal metodo utilizzato.
Metodo 1: Eliminare App dalla Schermata Principale o dalla Libreria App
Per iniziare a eliminare app in massa su iPhone o iPad dalla schermata principale o dalla Libreria App, seguite i passaggi indicati di seguito:
Passo 1: Tieni premuto su uno spazio vuoto della schermata principale finché le icone delle app non iniziano a "dondolare".
Passo 2: Clicca sull’icona di Rimozione (“-” su Schermata Principale o “X” su Libreria App).
Passo 3: Apparirà un pop-up di conferma. Seleziona Elimina App per procedere.
Passo 4: Le icone delle app continueranno a "dondolare". Seleziona un’altra app da eliminare ripetendo i passaggi precedenti.
Passo 5: Una volta completata l’eliminazione delle app, premi Fatto per uscire dalla modalità “dondolo”.
Rimozione di App Multiple dalla Schermata Principale di iPhone
Sebbene non sia possibile eliminare più app contemporaneamente, è possibile selezionare e spostare più app contemporaneamente sulla schermata principale. Ecco come fare:
Passo 1: Tieni premuto in un punto qualsiasi della schermata per accedere alla modalità "dondolo".
Passo 2: Trascina un’app che desideri rimuovere verso l’angolo in basso a destra sopra il dock, mantenendo premuto l’icona.
Passo 3: Mentre tieni premuto l’icona, utilizza l’altro dito per selezionare altre app. Queste inizieranno a raggrupparsi.
Passo 4: Adesso puoi trascinare queste app selezionate su un’altra schermata o nella Libreria App, lasciandole nel nuovo luogo desiderato.
Nota: Ricorda di sollevare il dito solo quando raggiungi la posizione desiderata. Puoi anche scorrere tra le schermate per raggiungere la Libreria App usando l’altra mano.
Un’alternativa per rimuovere più app dalla schermata principale consiste nel creare una cartella con le app da rimuovere e successivamente utilizzare la funzione “Rimuovi Cartella” per eliminare più app simultaneamente dalla schermata principale, mantenendo tuttavia l’accesso alla Libreria App.
Metodo 2: Eliminare App Attraverso le Impostazioni
Un altro metodo utile per eliminare app è quello di utilizzare l’app Impostazioni, che offre una panoramica dell’occupazione di spazio delle app installate.
Passo 1: Naviga a Impostazioni → Generali → Spazio iPhone/iPad.
In questa schermata troverai informazioni dettagliate su ciascuna app, inclusa la dimensione e l’utilizzo.
Passo 2: Scorri verso sinistra sull’app che desideri eliminare e tocca Elimina. Conferma l’azione toccando di nuovo Elimina nel pop-up.
Passo 3: Ripeti lo stesso procedimento per altre app che desideri eliminare.
Metodo 3: Eliminare App Tramite App Store
L’App Store offre anche un’opzione per facilitare l’eliminazione delle app:
Passo 1: Apri l’App Store sul tuo dispositivo e tocca l’icona del tuo profilo in alto.
Passo 2: Scorri verso il basso fino a trovare le app installate. Scorri a sinistra sull’app da eliminare e premi Elimina.
Passo 3: Conferma la tua scelta toccando di nuovo Elimina.
Ripeti anche per le altre app che desideri rimuovere.
Metodo 4: Risparmiare Spazio con l’Offload delle App
L’offload di un’app non la elimina completamente dal tuo iPhone; mantiene invece i dati importanti dell’app mentre rimuove il resto. Questa operazione preserva i documenti per un eventuale reinstallo successivo, evitando la perdita di dati.
Passo 1: Vai su Impostazioni → Generali → Spazio iPhone/iPad.
Passo 2: Seleziona l’app che desideri offloadare.
Passo 3: Tocca Offload App.
È possibile anche attivare una funzionalità che consente al dispositivo di offloadare automaticamente le app non utilizzate. Accedi a Impostazioni → App Store e attiva la raccomandazione Offload Unused Apps.
Conclusioni
Gestire le applicazioni sul nostro iPhone e iPad è essenziale per la loro efficienza operativa. Attraverso i passaggi sopra descritti, possiamo mantenere il nostro dispositivo libero da ingombri inutili e ottimizzarne le prestazioni complessive. Seguire queste indicazioni permetterà di ottenere un’esperienza utente più fluida e reattiva, consentendo di massimizzare la produttività e il divertimento nelle interazioni quotidiane con la tecnologia.
Marco Stella, è un Blogger Freelance, autore su Maidirelink.it, amante del web e di tutto ciò che lo circonda. Nella vita, è un fotografo ed in rete scrive soprattutto guide e tutorial sul mondo Pc windows, Smartphone, Giochi e curiosità dal web.