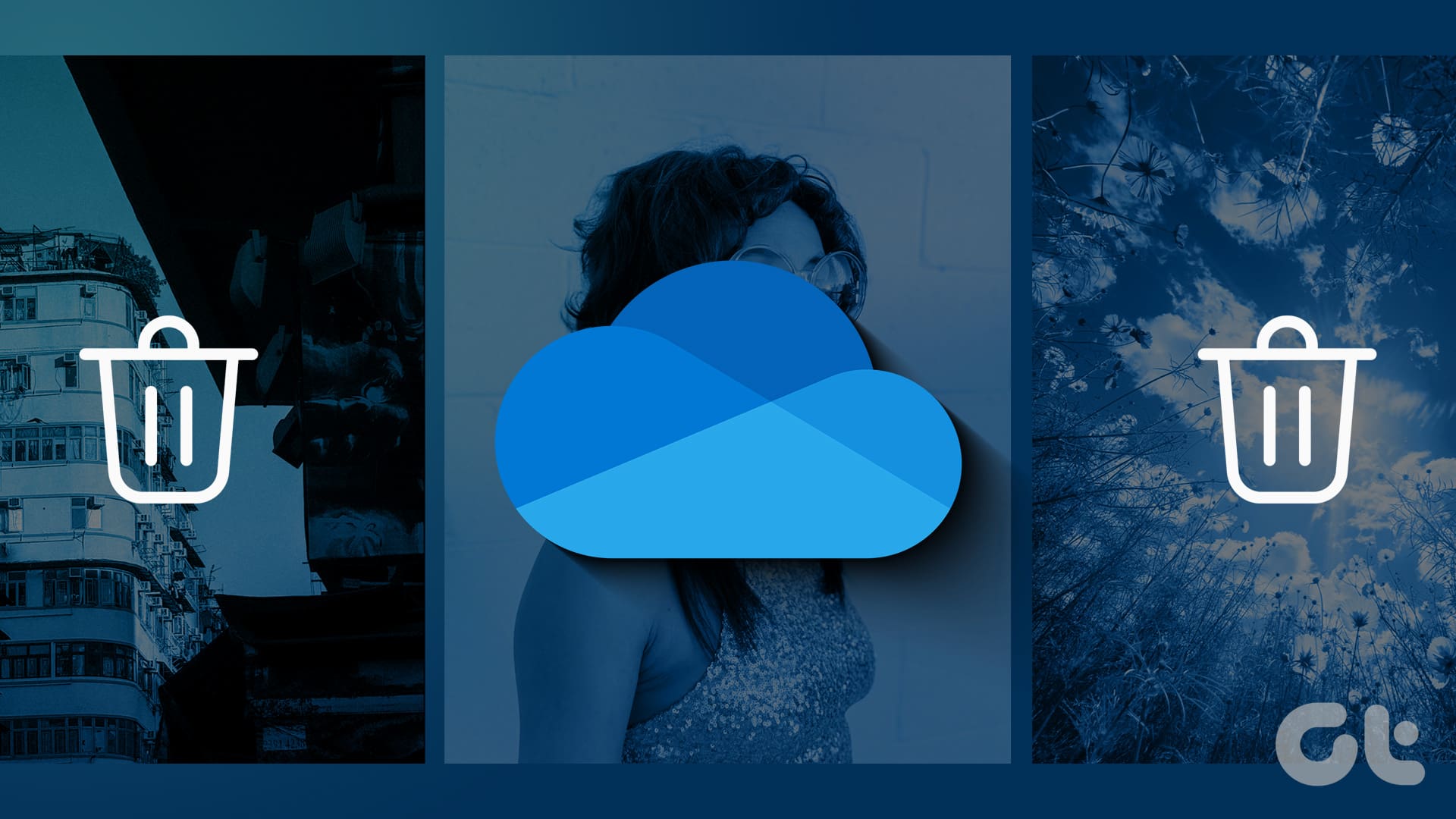**Guida Completa per Eliminare Foto da OneDrive su Dispositivi Mobili e Desktop**
**Introduzione**
Nel mondo digitale odierno, la gestione delle nostre foto è diventata essenziale. **OneDrive** è un servizio di archiviazione cloud estremamente popolare che permette di archiviare e sincronizzare immagini facilmente. Tuttavia, a volte può capitare di voler eliminare foto da OneDrive senza cancellarle completamente dal proprio dispositivo. In questo articolo, esploreremo tutti i passaggi necessari per effettuare questa operazione su vari dispositivi, garantendovi una comprensione dettagliata e chiara.
**Eliminare Foto da OneDrive su Dispositivi Mobili**
**Passo 1: Accedere all’Applicazione OneDrive**
Per iniziare, è necessario **aprire l’app OneDrive** sul proprio smartphone, sia esso un iPhone o un dispositivo Android. Una volta aperta l’app, navigare nel **menu principale**.
**Passo 2: Identificare la Cartella delle Foto**
Successivamente, è fondamentale **selezionare la cartella contenente le foto** che desiderate eliminare. Questo passaggio è cruciale, poiché consente di accedere direttamente alle immagini di vostro interesse.
**Passo 3: Eliminazione delle Foto**
– **Su iPhone**: Dopo aver individuato l’immagine da eliminare, **premere a lungo** sulla foto. Apparirà un menu nella parte superiore destra dello schermo; selezionare le **tre puntini** e poi **Elimina**.
– **Su Android**: Analogamente, selezionare la foto e quindi ***cliccare sull’icona Elimina*** situata nell’angolo in alto a destra dello schermo.
Ripetere questi passaggi per eliminare più foto contemporaneamente.
**Eliminazione di Foto in Blocco da OneDrive su Mobili**
Se avete bisogno di eliminare più immagini in una sola volta, OneDrive offre la possibilità di effettuare un’**eliminazione in blocco**.
**Passo 1: Navigare alla Scheda Foto**
Accedere alla scheda **Foto** nell’app OneDrive.
**Passo 2: Selezione delle Foto per Mesocri**
– **Su iPhone**: Fare clic su **Seleziona** e poi toccare il nome del **mese** per selezionare tutte le foto scattate in quel mese.
– **Su Android**: Tenere premuto su un’immagine e **scorrere il dito** per selezionare rapidamente più foto.
**Passo 3: Procedere all’Eliminazione**
Infine, premere sui **tre puntini** su iPhone e selezionare **Elimina**, oppure sulla **icona di cancellazione** su Android per completare l’operazione.
**Eliminazione di Foto da OneDrive ma Mantenimento sul Telefono**
A volte si può desiderare di **eliminare le immagini da OneDrive** senza rimuoverle dal dispositivo. Ecco come procedere.
**Passo 1: Accesso alle Impostazioni di OneDrive**
– **Su iPhone**: Aprire **OneDrive**, selezionare l’**icona del profilo** e poi **Impostazioni**.
– **Su Android**: Accedere all’app **OneDrive**, quindi toccare l’**icona del profilo** in basso a destra.
**Passo 2: Disattivare il Backup della Fotocamera**
– **Su iPhone**: Trovare **Caricamento della Fotocamera** e disattivare la **sincronizzazione**.
– **Su Android**: Navigare su **Impostazioni > Backup della fotocamera** e selezionare **Disattiva backup**.
Dopo questi passaggi, tornate su OneDrive e procedete con l’eliminazione delle foto. Esse rimarranno sul vostro dispositivo.
**Eliminazione di Foto da OneDrive su Desktop**
**Passo 1: Aprire OneDrive**
Per gli utenti Mac e Windows, l’app OneDrive è disponibile anche su desktop. Aprire **Finder** o **Esplora File** e selezionare **OneDrive** dal menu a sinistra.
**Passo 2: Selezionare le Immagini da Eliminare**
Selezionare le foto desiderate e poi premere il tasto **Delete**. Per eliminare un’intera cartella, utilizzare la combinazione di tasti **Command + A** su Mac o **Ctrl + A** su Windows e quindi premere **Delete**.
**Passo 3: Eliminazione Permanente delle Immagini**
Per garantire che le immagini siano eliminate definitivamente, svuotare il **cestino** sul proprio computer.
**Consigli Finali**
Eliminare foto da OneDrive può sembrare complicato, ma con questa guida dettagliata, speriamo di aver reso il processo molto più chiaro. Ricordate che la gestione delle vostre foto non è solo una questione di spazio, ma anche di caricamenti e sincronizzazioni corretti. Per ulteriori informazioni e supporto, vi incoraggiamo a visitare regolarmente il sito ufficiale di OneDrive.
Con questi passaggi, ora siete pronti a gestire le vostre foto su OneDrive in modo efficace e senza stress. Utilizzate questa guida ogni volta che desiderate fare spazio nella vostra memoria cloud, mantenendo al contempo le vostre foto preziose sul dispositivo.
Marco Stella, è un Blogger Freelance, autore su Maidirelink.it, amante del web e di tutto ciò che lo circonda. Nella vita, è un fotografo ed in rete scrive soprattutto guide e tutorial sul mondo Pc windows, Smartphone, Giochi e curiosità dal web.