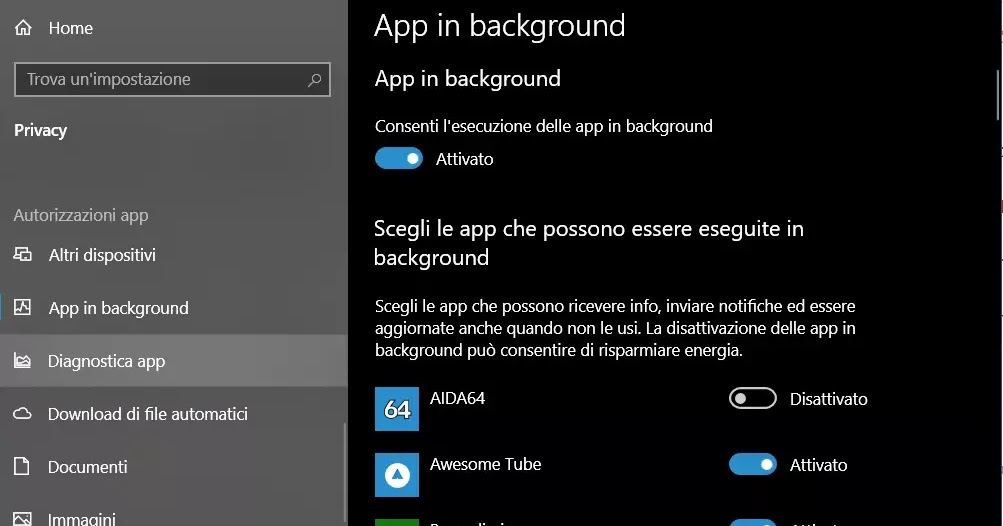Guida Completa per Disattivare le App in Background su Windows 10 e Windows 11
Windows 10 e Windows 11 sono sistemi operativi avanzati, progettati per offrire un’esperienza utente fluida e veloce. Tuttavia, molte app preinstallate o attive in background possono influenzare negativamente le performance del sistema, consumando memoria e risorse preziose. In questo articolo, esploreremo come disattivare queste app, ottimizzando così le prestazioni del vostro computer.
Perché Disattivare le App in Background?
Le applicazioni che rimangono attive in background, pur non essendo visibili, consumano risorse del sistema. Alcune di esse possono essere utili, come Microsoft Edge o il Meteo, ma molte altre possono diventare superflue, specialmente se non vengono utilizzate. Disattivare queste app non solo libererà memoria, ma migliorerà anche i tempi di avvio e la reattività generale del sistema.
Come Trovare le App Attive in Background in Windows 10
Per iniziare il processo di disattivazione delle app in background su Windows 10, dobbiamo accedere alle impostazioni di privacy:
-
Aprire il Menu Start: Cliccate sul pulsante Start nell’angolo in basso a sinistra dello schermo.
-
Selezionare le Impostazioni: Cliccate sull’icona dell’ingranaggio per aprire le Impostazioni.
-
Accedere alla Sezione Privacy: Nel menu delle impostazioni, cercate e selezionate “Privacy”.
-
Trova App in Background: Scorrete verso il basso fino a trovare la voce “App in background”. Qui troverete un elenco di tutte le applicazioni attive in background.
- Disattivare le App: Ogni app avranno un interruttore accanto; potete semplicemente disattivare le app che non desiderate che restino attive.
Gestire le App in Background in Windows 11
Il processo su Windows 11 è leggermente diverso, ma altrettanto semplice. Seguite questi passaggi:
-
Aprire le Impostazioni: Cliccate sull’icona Start e poi sull’icona delle Impostazioni.
-
Selezionare App: Nel menu laterale, cliccate su “App”, quindi su “App installate”.
-
Opzioni Avanzate: Accanto a ciascuna app, cliccate sui tre puntini per accedere alle “Opzioni avanzate”.
- Disattivare l’Esecuzione in Background: Qui potete disattivare l’opzione che consente all’app di rimanere attiva in background.
Disattivare Tutte le App in Background in modo Facile
Se desiderate disattivare tutte le app in background in un solo colpo, esistono procedure specifiche a seconda del sistema operativo.
In Windows 10: È possibile disattivare l’interruttore generale nella sezione “App in background”. Questo bloccherà tutte le app da eseguire in background in un unico gesto. È utile verificare prima quali app sono incluse per assicurarsi che non si stia disattivando qualcosa di importante.
In Windows 11: Non è disponibile un interruttore generale, quindi dovrete ricorrere all’Editor dei criteri di gruppo, che offre ancora più controllo. Ecco come fare:
-
Aprire l’Editor dei Criteri di Gruppo: Cliccate con il tasto destro su Start e selezionate “Esegui”. Digitate
gpedit.msce premete Invio. -
Navigare nel Pannello: Nel pannello a sinistra, navigate fino a “Configurazione computer” > “Modelli amministrativi” > “Componenti di Windows” > “Privacy delle app”.
- Modificare le Impostazioni: Trovate la voce “Consenti l’esecuzione in background delle app di Windows”. Fate doppio clic e impostate su “Attivata”, quindi modificate il “Predefinito per tutte le app” da “Controllo dell’utente” a “Forza Nega”. Premete “Applica” e poi “OK”.
Considerazioni Finali: Ottimizzare l’Utilizzo delle Risorse di Sistema
Dopo aver disattivato le app in background, è consigliabile controllare regolarmente le app installate e mantenerle aggiornate. Questo non solo contribuirà all’ottimizzazione delle prestazioni del computer, ma garantirà anche che solo le app necessarie siano attive.
Inoltre, è bene ricordare che alcune app, sebbene non frequenti, possono necessitare di rimanere attive in background per ricevere notifiche o funzionalità in tempo reale. Ad esempio, app di messaggistica o social network potrebbero necessitare della loro attivazione se utilizzate frequentemente.
Conclusione
Disattivare le app in background su Windows 10 e Windows 11 è un passo essenziale per ottimizzare le prestazioni del computer. Seguendo le istruzioni dettagliate fornite in questo articolo, sarete in grado di gestire in modo efficace le applicazioni, liberando risorse e migliorando l’efficienza del sistema. Non dimenticate di rivedere e aggiornare le vostre impostazioni periodicamente per mantenere il vostro PC nelle migliori condizioni possibili.
Marco Stella, è un Blogger Freelance, autore su Maidirelink.it, amante del web e di tutto ciò che lo circonda. Nella vita, è un fotografo ed in rete scrive soprattutto guide e tutorial sul mondo Pc windows, Smartphone, Giochi e curiosità dal web.