Se desideri evitare che le applicazioni basate sulla geolocalizzazione, come ad esempio Apple Maps o Google Maps, oppure servizi di consegna di cibo a domicilio, o ancora app di incontri come Tinder o Grindr, non siano in grado di rintracciare la tua posizione (dato che molte di esse richiedono questa informazione per funzionare correttamente), sarà necessario procedere con la disattivazione della funzione di geolocalizzazione sul tuo dispositivo iPhone.
Se non ti infastidisce l’idea che queste applicazioni basate sulla geolocalizzazione non possano essere utilizzate, oppure se questa è addirittura la tua preferenza, oppure ancora se preferisci evitare che i social network che frequenti possano accedere alla tua posizione in tempo reale (ad esempio, Instagram offre la possibilità di aggiungere la propria posizione ai post), o magari vuoi evitare che la fotocamera del tuo telefono possa registrare la tua posizione geografica e associarla alle foto scattate durante le tue vacanze, allora è importante seguire una serie di passaggi per disattivare la funzione di geolocalizzazione sul tuo dispositivo iPhone.
Per effettuare questa operazione, è necessario seguire attentamente questi passaggi.
Come disattivare la geolocalizzazione su iOS
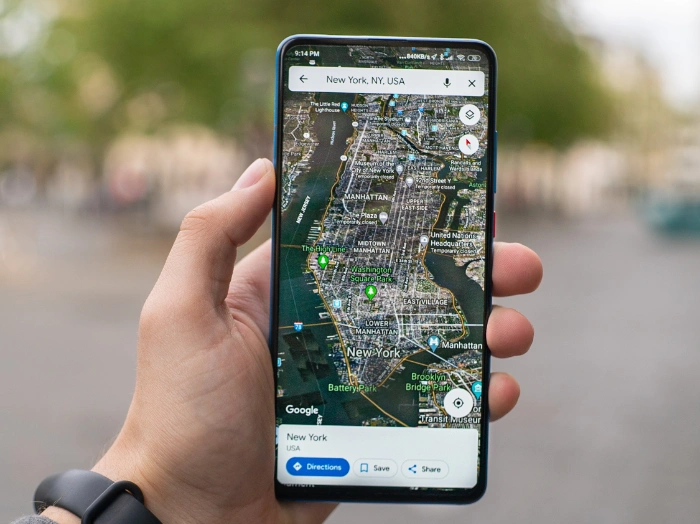
Per impedire al tuo iPhone di raccogliere dati sulla tua posizione, che potrebbero essere utilizzati da varie app o potrebbero permettere ai tuoi contatti o follower di sapere dove ti trovi in un dato momento, è necessario disattivare la funzione di geolocalizzazione per singole applicazioni o per tutte quelle installate sul dispositivo. Ecco come procedere:
-
Apri l’app Impostazioni sul tuo iPhone. Puoi trovarla sull’icona rappresentata da un ingranaggio.
-
Tocca l’opzione “Privacy e sicurezza”.
-
Seleziona “Posizione”, che si trova solitamente nella parte superiore della lista.
-
Scorri verso il basso fino a trovare l’elenco delle app che hanno richiesto l’accesso alla tua posizione.
-
Tocca l’app per cui desideri modificare le impostazioni di geolocalizzazione.
-
Scegli se desideri consentire all’app di accedere alla tua posizione solo quando l’app è in uso, sempre oppure mai.
-
Ripeti questo processo per tutte le altre app elencate, se necessario.
-
Se vuoi disattivare completamente la geolocalizzazione per tutte le app, puoi disattivare l’interruttore generale in cima alla pagina “Posizione”.
Seguendo questi passaggi, potrai gestire con precisione quali app hanno accesso alla tua posizione e disattivare la geolocalizzazione se preferisci mantenere la tua privacy.
Come disattivare la geolocalizzazione per un’app specifica
Per disattivare la geolocalizzazione per un’app specifica sul tuo dispositivo iOS, segui questi semplici passaggi:
-
Apri l’app Impostazioni sul tuo iPhone.
-
Scorri verso il basso fino a trovare e toccare l’opzione “Privacy e sicurezza”.
-
Tocca “Posizione”, che solitamente si trova nella parte superiore della lista.
-
Vedrai un elenco delle app installate sul tuo dispositivo che hanno richiesto l’accesso alla tua posizione. Scorri verso il basso fino a trovare l’app per cui desideri modificare le impostazioni di geolocalizzazione.
-
Tocca l’app desiderata per accedere alle sue impostazioni di geolocalizzazione.
-
Ora puoi scegliere tra tre opzioni:
- “Mai”: l’app non avrà mai accesso alla tua posizione.
- “Chiedimi la prossima volta”: l’app chiederà il permesso ogni volta che accederà alla tua posizione.
- “Durante l’utilizzo dell’app”: l’app avrà accesso alla tua posizione solo mentre la stai utilizzando attivamente.
-
Se desideri fornire solo informazioni approssimative sulla tua posizione anziché la posizione precisa, puoi anche disattivare l’opzione “Posizione precisa” per quell’app.
Seguendo questi passaggi, potrai personalizzare le impostazioni di geolocalizzazione per ciascuna app sul tuo iPhone in base alle tue preferenze e necessità di privacy.
Marco Stella, è un Blogger Freelance, autore su Maidirelink.it, amante del web e di tutto ciò che lo circonda. Nella vita, è un fotografo ed in rete scrive soprattutto guide e tutorial sul mondo Pc windows, Smartphone, Giochi e curiosità dal web.
