Le passkey rappresentano una valida alternativa alle classiche password, offrendo un metodo più rapido ed efficiente per accedere ai tuoi siti web e alle tue app preferite. In questa guida, esploreremo dettagliatamente come generare, utilizzare, visualizzare ed eliminare le passkey sul sistema operativo del tuo PC, in particolare su Windows 11.
Cos’è una passkey?
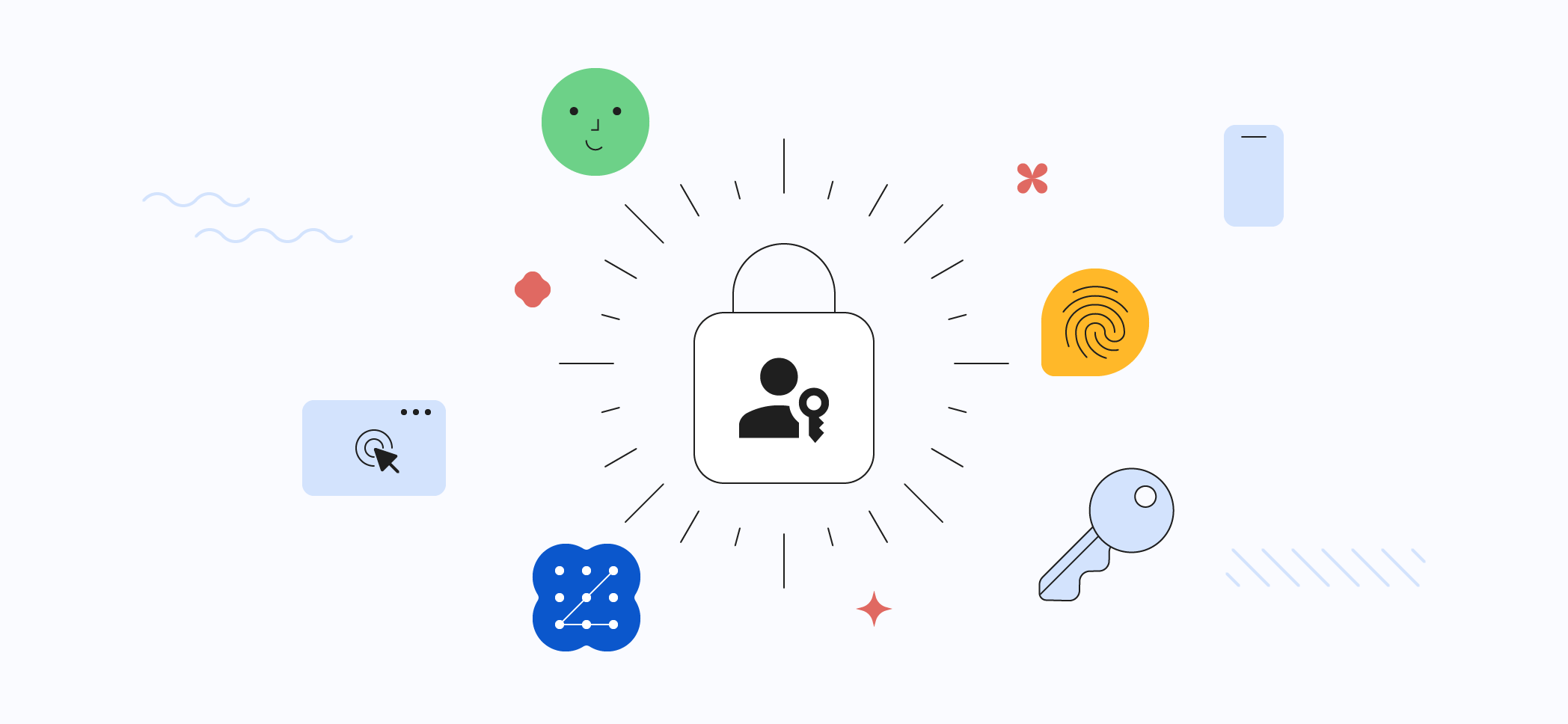
Cominciamo definendo cosa sia esattamente una chiave di accesso. Una passkey funge da sostituto della tradizionale password per l’accesso a siti web o account di applicazioni. Quando decidi di adottare una passkey con il tuo sito web o la tua app preferita, potrai sfruttare il metodo di autenticazione supportato dal tuo dispositivo per accedere a tali risorse. Per esemplificare, consideriamo l’integrazione di Windows 11 con la tecnologia Windows Hello.
Questo sistema consente di utilizzare diverse modalità di autenticazione, come il PIN, il riconoscimento facciale o la scansione delle impronte digitali, per accedere a una vasta gamma di servizi e applicazioni. Con l’utilizzo di una passkey, puoi semplificare ulteriormente il processo di accesso, rendendolo più veloce e sicuro.
Le chiavi di accesso, comunemente conosciute come passkey, offrono un vasto ventaglio di benefici in confronto alle tradizionali password. Tra i diversi aspetti positivi, uno dei più rilevanti consiste nella loro estrema sicurezza, in quanto risulta pressoché impossibile rubarle. A differenza delle password, che possono essere facilmente intercettate o violate, le passkey sono molto più resistenti agli attacchi esterni, rendendo così il processo di protezione dei dati molto più efficace.
Questo costituisce un notevole punto a favore delle chiavi di accesso nell’ambito della sicurezza informatica. Inoltre, un ulteriore vantaggio delle passkey è la loro elevata resistenza al phishing. Il phishing è una pratica fraudolenta che mira a ottenere informazioni sensibili, come password o dati personali, tramite siti web falsi o email ingannevoli.
Tuttavia, le passkey sono meno suscettibili a questo tipo di attacchi rispetto alle password convenzionali. Mentre è relativamente facile persuadere un individuo a inserire una password su un sito web falso, le chiavi di accesso sono meno inclini a cadere in trappole simili, rendendo così più sicuro l’accesso alle risorse online.
Quali piattaforme supportano le passkey?
Quali sono le piattaforme che forniscono supporto per le passkey? Numerose piattaforme online e applicazioni di ampia diffusione sono inclini a supportare l’uso delle passkey, poiché esse costituiscono un mezzo di accesso rapido e pratico. Fra i servizi che si adoperano per questa caratteristica si annoverano:
- Adobe
- Amazon
- Apple
- Microsoft
- X (precedentemente noto come Twitter)
Per un elenco completo delle piattaforme che adottano le passkey è possibile consultare il sito ufficiale di Passkeys.
Come creare e salvare una passkey sul tuo PC Windows 11
Per procedere con la creazione e il salvataggio di una passkey sul tuo PC Windows 11, sarà necessario compiere alcuni passaggi attraverso le impostazioni del tuo account sul sito web o sull’applicazione preferita. Durante questo processo, genererai e memorizzerai la chiave direttamente sul tuo dispositivo. Nel corso di questa guida, illustreremo dettagliatamente come eseguire questa procedura utilizzando un account Google come esempio.
Per iniziare, avvia il tuo browser Web preferito sul tuo PC, che sia Chrome, Firefox, Edge o Brave. Una volta aperto il browser, dirigi il tuo percorso verso il sito “Il mio account Google” e accedi utilizzando le credenziali del tuo account. Dopo aver effettuato l’accesso con successo, dal menu a sinistra della pagina, individua e seleziona l’opzione denominata “Sicurezza”.
Una volta fatto ciò, verrà visualizzato un pannello di impostazioni a destra della schermata principale. Scorri verso il basso all’interno di questo pannello fino a individuare la sezione relativa ai metodi di accesso a Google e seleziona l’opzione “Passkey e chiavi di sicurezza”. È probabile che il sistema ti richieda di confermare la tua identità inserendo nuovamente la password del tuo account Google. Segui le istruzioni fornite e procedi con l’inserimento dei dati richiesti.
Una volta completata l’autenticazione, verrai indirizzato a una nuova pagina. Qui, nella parte superiore, individua e clicca sull’opzione “Crea una passkey”. Subito dopo aver fatto clic, potrebbe apparire un messaggio di avviso relativo alla sicurezza di Windows. Per procedere, sarà necessario autenticarsi ulteriormente utilizzando il metodo di autenticazione previamente configurato sul tuo dispositivo, che potrebbe essere il PIN, il riconoscimento facciale o la scansione delle impronte digitali.
Comparirà un messaggio di notifica che conferma la corretta creazione e il salvataggio della passkey per il tuo account Google sul tuo PC. Per chiudere questa finestra di notifica, seleziona l’opzione “OK”. Con questo, il processo è completo. Hai con successo generato una sostituzione sicura per la tua password di accesso all’account Google, utilizzando una passkey salvata direttamente sul tuo PC.
Come utilizzare una passkey per accedere a un sito o a un’app
Per fruire dell’opzione della passkey per l’accesso a un sito web o a un’applicazione, è necessario seguire alcuni passaggi che consentono di impostare questa modalità di accesso. In primo luogo, è fondamentale dirigerti alla pagina di accesso dell’elemento desiderato e optare per l’utilizzo della passkey anziché della tradizionale password.
Un esempio pratico di come attuare questa procedura è fornito per l’account Google. Per iniziare, apri il browser e visita il sito Google.com. Una volta sulla homepage, individua e clicca sull’opzione “Accedi” posizionata nell’angolo superiore destro dello schermo.
Successivamente, sarai reindirizzato alla pagina di accesso di Google. Qui, sarà richiesto di inserire il nome utente associato al tuo account Google nell’apposito campo. Dopo aver completato questa operazione, premi il pulsante “Avanti” per procedere.
A questo punto, ti troverai di fronte alla solita schermata di inserimento della password. Tuttavia, anziché inserire la password, dovrai selezionare l’opzione “Prova in un altro modo”. Cliccando su questa voce, verranno visualizzate diverse alternative per l’autenticazione. Tra le opzioni disponibili, individua e seleziona “Utilizza la tua passkey”. Questa scelta ti consentirà di utilizzare la passkey precedentemente salvata per accedere al tuo account Google. Procedi quindi cliccando su “Continua”. In seguito, Google attiverà la procedura di sicurezza aggiuntiva denominata “Sicurezza di Windows”.
Questo passaggio è importante per garantire un ulteriore livello di protezione all’accesso al tuo account. Nella finestra di dialogo relativa alla “Sicurezza di Windows”, verrà richiesto di selezionare il metodo di autenticazione preferito. Le opzioni tipicamente offerte includono l’utilizzo del PIN, il riconoscimento facciale o la scansione delle impronte digitali, a seconda delle caratteristiche del dispositivo utilizzato.
Una volta completata la procedura di autenticazione tramite il metodo scelto, avrai accesso al tuo account Google. Questo processo, seppur leggermente più articolato rispetto all’utilizzo della tradizionale password, offre un’alternativa sicura e affidabile per proteggere i tuoi dati sensibili durante l’accesso ai siti web e alle applicazioni.
Come visualizzare ed eliminare le passkey su Windows 11
Se desideri individuare e cancellare le passkey su Windows 11, hai a disposizione uno strumento utile: l’app Impostazioni. Per cominciare, avvia l’app Impostazioni tramite il combinazione di tasti Windows+i sulla tua tastiera. Una volta aperta, dirigiti verso il lato sinistro della finestra e individua l’opzione “Account”. Cliccaci sopra per proseguire. Successivamente, nella parte destra dello schermo, scorri fino a visualizzare la voce “Impostazioni passkey”.
All’interno della sezione dedicata alle passkey, sarai accolto da un elenco esauriente di tutte le passkey salvate sul tuo dispositivo. Se hai bisogno di recuperare una passkey specifica, puoi agevolmente farlo utilizzando la comoda barra di ricerca situata nella parte superiore della pagina. Per eliminare una passkey in particolare, devi semplicemente fare clic sui tre punti posti accanto all’elemento desiderato e selezionare l’opzione “Elimina passkey”.
A questo punto, ti verrà richiesto di confermare l’azione appena eseguita. Accetta la richiesta di eliminazione cliccando su “Elimina” nel prompt aperto. Una volta completata questa procedura, Windows 11 provvederà a rimuovere la passkey selezionata dal database.
È importante tenere presente che, una volta eliminata, non sarà più possibile accedere al sito o all’applicazione corrispondente utilizzando il metodo di autenticazione del tuo PC. Tuttavia, hai sempre la possibilità di ricreare le passkey necessarie qualora ne avessi bisogno in futuro.
