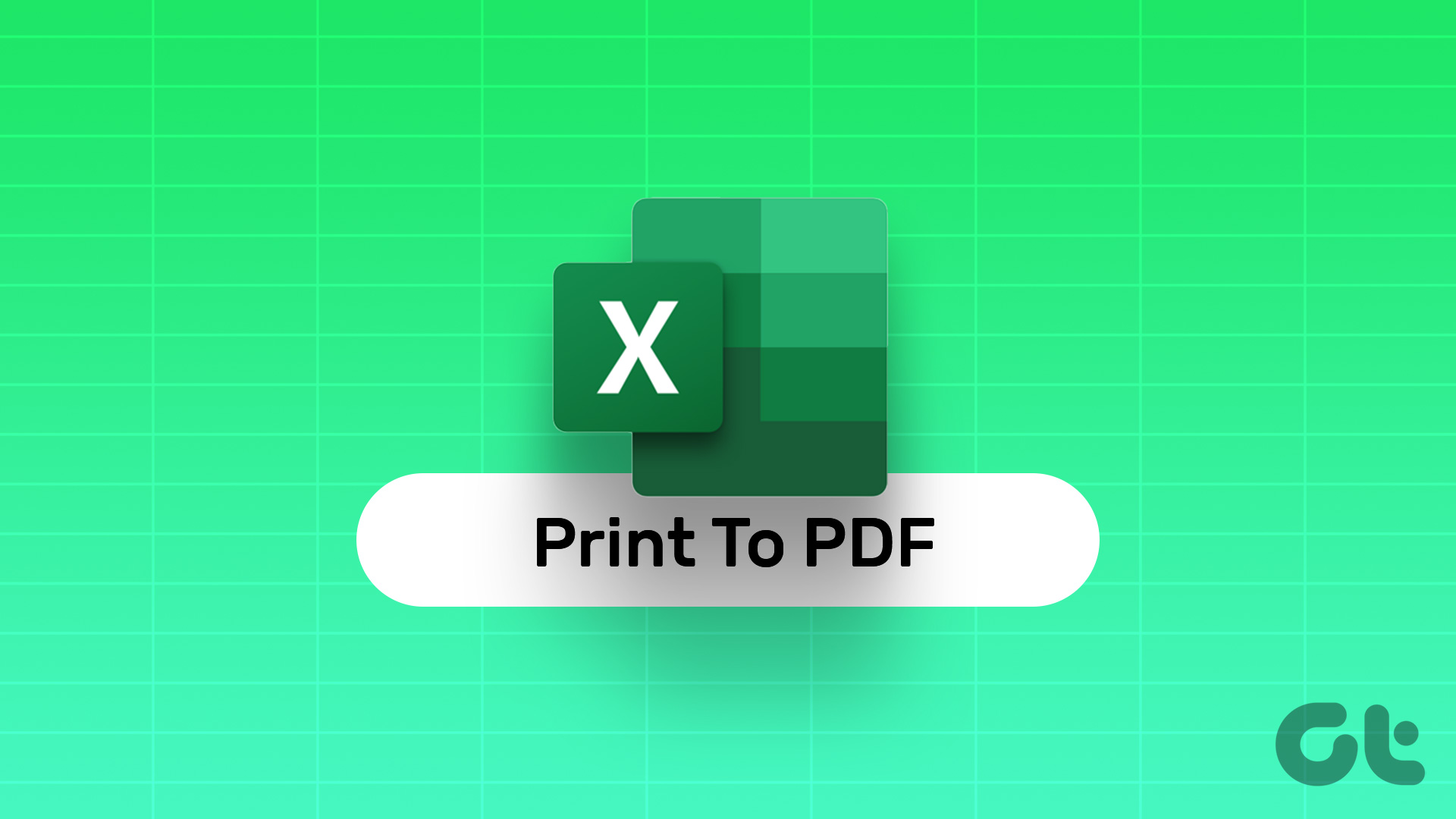Guida Completa per Convertire File Excel in PDF Utilizzando il Pulsante di Stampa PDF in Microsoft Excel
Nel mondo del lavoro attuale, la necessità di convertire documenti Excel in formato PDF è diventata sempre più comune. Con Microsoft Excel, questo processo è semplice e veloce grazie all’uso del Pulsante di Stampa PDF. In questa guida, esploreremo come è possibile attivare questa funzione sia tramite la Barra degli Strumenti di Accesso Rapido che attraverso l’uso di Macro.
Attivazione della Funzione Stampa PDF nella Barra degli Strumenti di Accesso Rapido
La Barra degli Strumenti di Accesso Rapido in Microsoft Excel è un’ottima risorsa per semplificare l’accesso a funzioni utilizzate frequentemente come la stampa di documenti in PDF. Per rendere questa funzione facilmente accessibile, segui i seguenti passaggi:
Passo 1: Apertura di Microsoft Excel
Iniziamo aprendo Microsoft Excel e caricando il foglio di calcolo che desideriamo convertire in PDF.
Passo 2: Accesso alle Opzioni di Excel
Clicchiamo su File nell’angolo in alto a sinistra dello schermo e della selezione Opzioni dal menu a sinistra.
Passo 3: Navigazione nella Barra degli Strumenti di Accesso Rapido
Nella finestra delle Opzioni di Excel, selezioniamo Barra degli Strumenti di Accesso Rapido.
Passo 4: Selezione dei Comandi Popolari
Dal menu a discesa di Comandi Popolari, selezioniamo Tutti i Comandi.
Passo 5: Aggiunta della Funzione "Pubblica come PDF o XPS"
Scorriamo l’elenco e selezioniamo l’opzione Pubblica come PDF o XPS.
Passo 6: Conferma l’Aggiunta del Comando
Clicchiamo sul pulsante Aggiungi per copiare il comando selezionato e poi premiamo Salva nell’angolo in basso a destra per confermare.
Passo 7: Visualizzazione dell’Icona di Stampa PDF
Dopo aver chiuso la finestra delle Opzioni, l’icona di Stampa PDF sarà visibile nella Barra degli Strumenti di Accesso Rapido.
Passo 8: Utilizzo dell’Icona per la Conversione in PDF
Selezioniamo le celle che vogliamo stampare in PDF, quindi clicchiamo sull’icona appena aggiunta. Verrà richiesto di inserire un nome file, selezionare una posizione per il salvataggio del file PDF e cliccare su Pubblica. Una volta eseguito questo passaggio, il file Excel si aprirà come PDF nel programma PDF predefinito, pronto per essere stampato.
Creazione di un Pulsante di Stampa PDF Utilizzando Macro in Microsoft Excel
Oltre all’aggiunta del pulsante di stampa PDF nella barra degli strumenti, possiamo anche creare un pulsante personalizzato utilizzando le Macro. Questo approccio ci consente di automatizzare il processo di conversione. Ecco come fare:
Passo 1: Abilitazione della Scheda Sviluppatore
Per abilitare le funzionalità delle Macro, è necessario prima attivare la scheda Sviluppatore. Apriamo Microsoft Excel e, come fatto in precedenza, accediamo a File e poi a Opzioni.
Passo 2: Attivazione della Scheda Sviluppatore
Nel menu Personalizza la barra multifunzione, scorriamo verso il basso e attiviamo la Scheda Sviluppatore. Confermiamo con il pulsante Salva.
Passo 3: Inserimento del Pulsante di Comando
Clicchiamo sulla Scheda Sviluppatore nella parte superiore del foglio e poi su Inserisci. Selezioniamo l’icona per il Pulsante di comando (Controllo ActiveX) per inserire un pulsante all’interno del foglio di Excel.
Passo 4: Configurazione delle Proprietà del Pulsante
Facciamo clic destro sul pulsante di comando e selezioniamo Proprietà. Qui possiamo modificare la Didascalia del pulsante, assegnandogli un nome semplice come Stampa in PDF.
Passo 5: Visualizzazione del Codice del Pulsante
Chiudiamo la finestra delle Proprietà, facciamo clic destro sul pulsante di comando e selezioniamo Visualizza codice. Si aprirà la finestra di Microsoft Visual Basic.
Passo 6: Inserimento del Codice per la Macro
Nella finestra di Visual Basic, inseriamo il seguente codice:
Dim PrintFile As String
PrintFile = Application.DefaultFilePath & "\" & ActiveWorkbook.Name & ".pdf"
Sheets("Foglio1").Select
ActiveSheet.PageSetup.PrintArea = "B7:E17"
ActiveSheet.ExportAsFixedFormat Type:=xlTypePDF, Filename:=PrintFile, Quality:=xlQualityStandard, IncludeDocProperties:=True, IgnorePrintAreas:=False, OpenAfterPublish:=TrueRicordiamo che la riga di codice Sheets("Foglio1").Select deve essere adattata al nome del foglio che stai utilizzando. Assicuriamoci di specificare l’area da stampare modificando i numeri delle celle in PrintArea.
Passo 7: Salvataggio del Codice
Premiamo Control + S per salvare il codice. Chiudiamo la finestra di Visual Basic. Ora, cliccando sul pulsante di comando, la nostra selezione in Excel verrà stampata come PDF.
Abilitazione delle Autorizzazioni per le Macro in Microsoft Excel
Per utilizzare le Macro, è fondamentale attivare le giuste autorizzazioni. Seguiamo i passaggi per assicurarci che tutto funzioni senza problemi:
Passo 1: Accesso alle Opzioni di Excel
Clicchiamo su File e selezioniamo Opzioni.
Passo 2: Navigazione al Centro di Sicurezza
Selezioniamo la voce Centro di Sicurezza.
Passo 3: Configurazioni del Centro di Sicurezza
Clicchiamo su Impostazioni del Centro di Sicurezza e selezioniamo Impostazioni Macro.
Passo 4: Abilitare le Macro
Assicuriamoci di selezionare le opzioni Abilita macro VBA e Abilita le macro di Excel 4.0 quando le macro VBA sono abilitate, insieme a Consenti l’accesso al modello a oggetti di progetto VBA. Dopo aver fatto ciò, chiudiamo la finestra e il nostro pulsante Macro sarà ora attivo.
Seguendo questi passaggi, saremo in grado di utilizzare efficacemente le funzioni di Excel per convertirlo in PDF in modo rapido e personalizzato. Con l’implementazione del pulsante di stampa PDF, rendiamo il nostro flusso di lavoro più efficiente e professionale.
Marco Stella, è un Blogger Freelance, autore su Maidirelink.it, amante del web e di tutto ciò che lo circonda. Nella vita, è un fotografo ed in rete scrive soprattutto guide e tutorial sul mondo Pc windows, Smartphone, Giochi e curiosità dal web.